みなさん、こんにちは。VMwareでパートナー様を担当させて頂いております Partner Readiness Specialist の北村です。
引き続き、今回も vSphere+ ネタの投稿になります。
今回も、2023 年 7月 10 日から開催している弊社パートナー様向けオンライン・イベントである EMPOWER ONLINE 2023 JAPAN で公開されていた「vSphere+ テクニカル アップデート」セッションの内容から「vSphere+ の検証から得た TIPs の共有」をピックアップしてお伝えしたいと思います。
注:今回の内容は 2023年 4 月から 5 月にかけて、vSphere+ を検証した際の情報を元に記載しています。
今回のブログでは、vSphere+ を検証している中で、気がついた/気になった以下の点についての TIPs を共有させて頂きます。
- vCenter Cloud Gateway の [VCENTER SERVER の切断] ボタン
- vCenter Server のアップデートの要件
- サブスクライプ後のオンプレミス環境の構成変更はやめましょう
- クラウド接続ができなくなった場合の vCenter Server へのアクセス方法 (詳細は KB 83798 を参照)
- vCenter Cloud Gateway の自動更新
vCenter Cloud Gateway の [VCENTER SERVER の切断] ボタン
こちらは、vCenter Cloud Gateway にアクセスをして、vCenter Cloud Gateway に接続済みの vCenter Server をリスト表示しています。1 つ目と 2 つ目の画像の違いですが、2 つ目の画像ではリスト表示されている vCenter Server を選択する事でオレンジ色の枠で囲われている [VCENTER SERVER の切断] ボタンがクリック可能な状態になっています。この [VCENTER SERVER の切断] ボタンをクリックする事で、vCenter Cloud Gateway と vCenter Server との接続を解除する事ができます。ただし、このボタンをクリックする事が出来るのはサブスクライブをしていない vCenter Server を選択した場合のみになります。


以下は、同じ vCenter Server をサブスクライブした後の画像です。サブスクライブする前は、[VCENTER SERVER の切断] ボタンをクリックする事ができましたが、サブスクライブ後はボタンがグレーアウトしてクリックする事が出来なくなっている事が分かります。
これは、サブスクライブした後で、vCenter Cloud Gateway と vCenter Server の接続を解除するという事は、サブスクリプション・ライセンスの使用をやめる、という事になるため、サブスクライブ後の vCenter Cloud Gateway と vCenter Server の接続の解除はできなくなっている、という認識です。

vCenter Server のアップデートの要件
「vCenter Server のアップデート」機能の vCenter Server の展開トポロジーには次の 2 つの要件があります。
- vCenter Server 自身が管理している ESXi のクラスタ上に展開されている、自己管理型の vCenter Server である
- vCenter Server と vCenter Cloud Gateway が同じクラスタ上に展開されている
以下はそのイメージ図になります。

ところが、次のスライドのように、vCenter Server は自己管理型の vCenter Server 構成ですが、vCenter Server と vCenter Cloud Gateway が同じクラスタ上に展開されていないので、これは、vCenter Server のアップデートの要件を満たしていない展開トポロジー、となります。

このような構成で、「vCenter Server のアップデート」の “有効化” を実行しようとすると、以下の画像にあるエラー (Ensure that the vCenter Cloud Gateway VM is part of the vCenter Server management cluster.) が表示され、「vCenter Server のアップデート」の “有効化” を行う事が出来ませんので、「vCenter Server のアップデート」機能の vCenter Serverの展開トポロジーの要件にあった構成に変更する必要があります。

サブスクライプ後のオンプレミス環境の構成変更はやめましょう
続いてですが、通常はやらない (やるべきではない) と思いますが、サブスクライブした後に vCenter Cloud Gateway を別の仮想基盤に移動して、また、元の状態に戻す、という操作をオンプレミス環境でやってみました。流れ的には以下の通りです。

その後で、「vCenter Server のアップデート」の ”有効化” を行おうとしたところ、オンプレミスの vCenter Server で vCenter Cloud Gateway のインベントリの削除と再登録を行った事で、VMware Cloud Console が内部で保持している情報との間で齟齬が生じ、以下の画像にあるエラー (There are multiple vCenter Cloud Gateway VMs with the same UUID. Please contact VMware Support for assistance.) が表示され、これ以上の操作は出来ない状態となってしまいました。もし、この様な事態に遭遇した場合は、エラー・メッセージにもあるように弊社のサポートへご連絡ください。

検証時は「この vCenter Cloud Gateway は壊れてしまった」という想定でドキュメントのトラブルシューティングを参考に、別の vCenter Cloud Gateway を展開して、vCenter Server の接続先を新たに展開した vCenter Cloud Gateway に接続し直す事で対応しました。その場合でも、VMware Cloud Console には古い vCenter Cloud Gateway のインベントリ情報は残ったままなので、そのインベントリ情報を VMware Cloud Console から削除したいという場合は弊社のサポートへ依頼する必要があります。
クラウド接続ができなくなった場合の vCenter Server へのアクセス方法 (詳細は KB 83798 を参照)
VMware Cloud への接続が出来なくなり、7 日を経過しても接続が復元されない状況で、オンプレミスの vCenter Server にログインしようとすると、vCenter Cloud Gateway と VMware Cloud Services との接続が失われたことを示すメッセージが表示されます。

これに対処するには、まず、通常の vCenter Server へアクセスする URL ではなく、最後に emergency を付け加えた URL (https://<vcsa-address>/ui/emergency) で、vCenter Server にアクセスします。そして、表示されたページにある [ユーザー名] を入力して、[一時アクセスの取得] をクリックします。

すると、 [一時アクセスの権限が付与された] というバナーが表示されるので、[今すぐログイン] をクリックします。

いつものログイン画面が表示されるので、一時アクセスの権限を付与されたユーザ名とパスワードを入力して、ログインをクリックする事で vCenter Server にアクセスできる様になります。

vCenter Cloud Gateway の自動更新
vCenter Cloud Gateway のアップデートが利用可能になると定期的に VMware によって自動的に更新されます。アップデートの数日前に下図の内容の電子メールが組織オーナー宛に送付されてきます。実際、この日時に、オンプレミスにあるvCenter Cloud Gateway が自動更新されるのをライブで見ていましたが、メールに記載されている時間を少し過ぎたあたりで、自動更新が開始されて、自動更新が完了するまでの所要時間は約 15 分程度でした。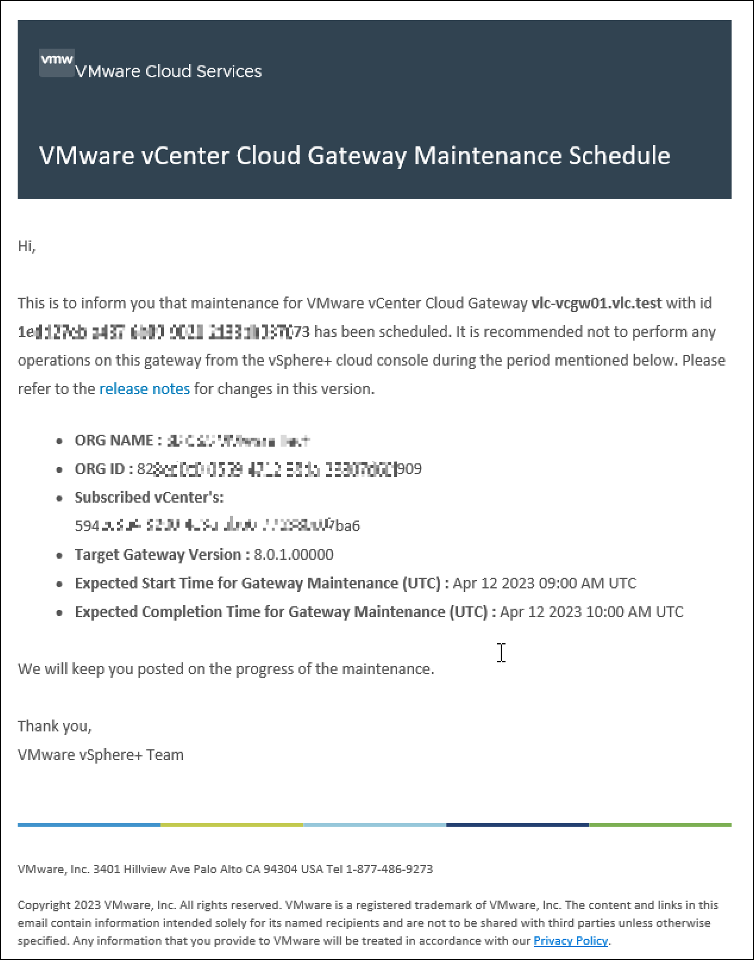
今回は、弊社パートナー様向けオンライン・イベントである EMPOWER ONLINE 2023 JAPAN の「vSphere+ テクニカル アップデート」セッションの内容から「vSphere+ の検証から得た TIPs の共有」をピックアップしてご紹介させて頂きました。
今回は以上となります。
ーーー VMware vSphere+ のご紹介 シリーズ ーーー
VMware vSphere+ のご紹介 その① (概要)
VMware vSphere+ のご紹介 その② (オンボーディング)
VMware vSphere+ のご紹介 その③ (vCenter Server のアップデート)
VMware vSphere+ のご紹介 その④ (VMware Cloud Console の機能紹介とユースケース)
VMware vSphere+ のご紹介 その⑤ (vSphere+ の検証から得た TIPs の共有)
ーーーーーーーーーーーーーーーーーーーーーーーーー


