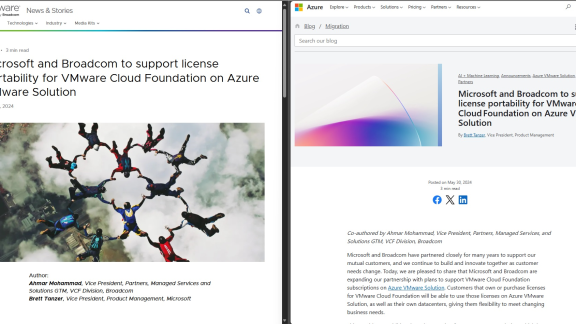みなさん、こんにちは。VMwareでパートナー様を担当させて頂いております Partner Readiness Specialist の北村です。
前回は、VMware vSphere+ (以降、vSphere+) の概要についてご紹介しましたが、今回のブログでは、2022 年 9 月 20 日から 10 月 4 日で実施した vSphere+ のフリートライアル (無償評価版) の検証から、vSphere+ のオンボーディングについてご紹介します。
vSphere+ のオンボーディング
vSphere+ の機能
- vCenter Cloud Gateway 経由で VMware Cloud Console に接続されているオンプレミス vSphere 環境の一元監視
- サブスクリプション ライセンスへの変更、使用量の管理、請求の表示
- vCenter Server のアップデート
- vCenter Server のイベントの表示、クラスタの使用量の表示と分析、セキュリティの問題の表示
- vCenter Serverが目的の状態構成に準拠している状態かの確認と管理
- 仮想マシンの作成、電源状態の管理、保護の管理
注:フリートライアル (無償評価版) では、サブスクリプション関連を除き、vSphere+ のすべての機能を 15 日間ご利用頂けます。
vSphere+ フリートライアル (無償評価版) での検証構成
- vCenter Server 7.0 Update 3g build 20150588
- ESXi 7.0 update 3g build 20328353
- vCenter Cloud Gateway 8.0.0 20158242
- 2022/9/20 – 10/4 でフリートライアルでの検証を実施
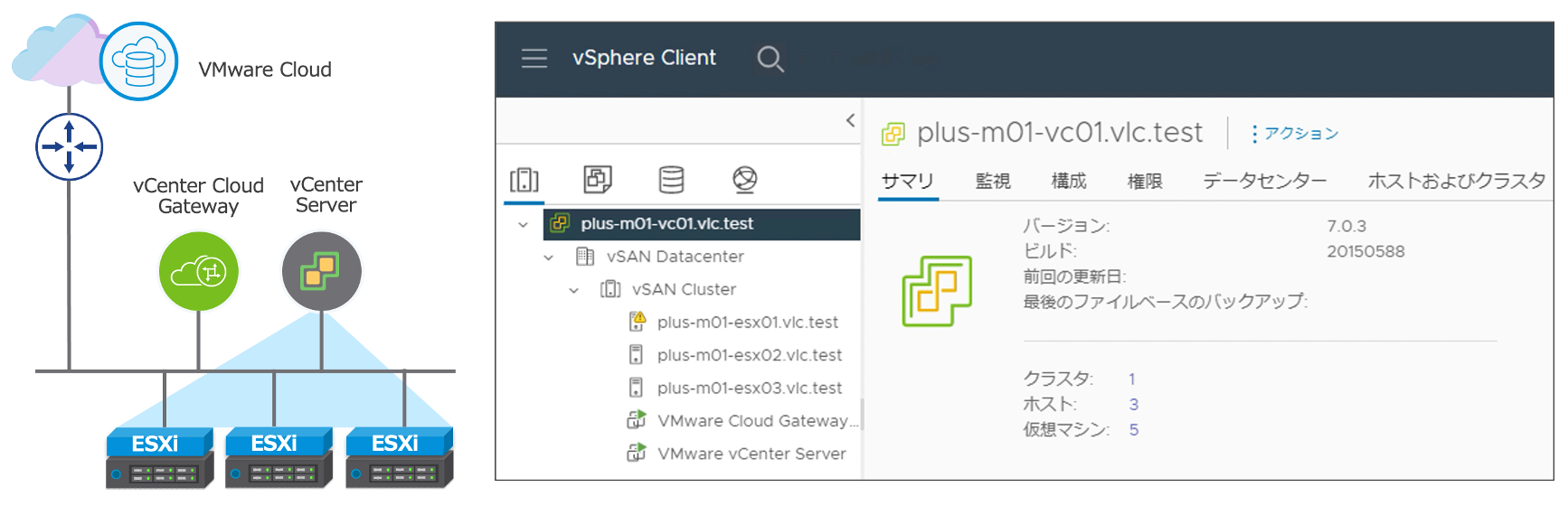
vSphere+ のオンボーディングのステップは次になります。
- VMware Cloud Console にアクセスしてフリートライアル (無償評価版) を開始
- vCenter Cloud Gateway のダウンロードとデプロイ
- vCenter Cloud Gateway の VMware Cloud への接続
- vCenter Server の VMware Cloud への接続
それでは、各ステップについて説明していきたいと思います。
1. VMware Cloud Console にアクセスしてフリートライアル (無償評価版) を開始
https://vmc.vmware.com から VMware Cloud Console にアクセスして、[インフラストラクチャ] の [vSphere+] > [詳細情報] の順に選択します。
注:https://vmc.vmware.com がログイン済みの状態になってしまった場合は、一旦、ログアウトして、ブラウザのキャッシュをクリアしてから、再度、アクセスしてください。
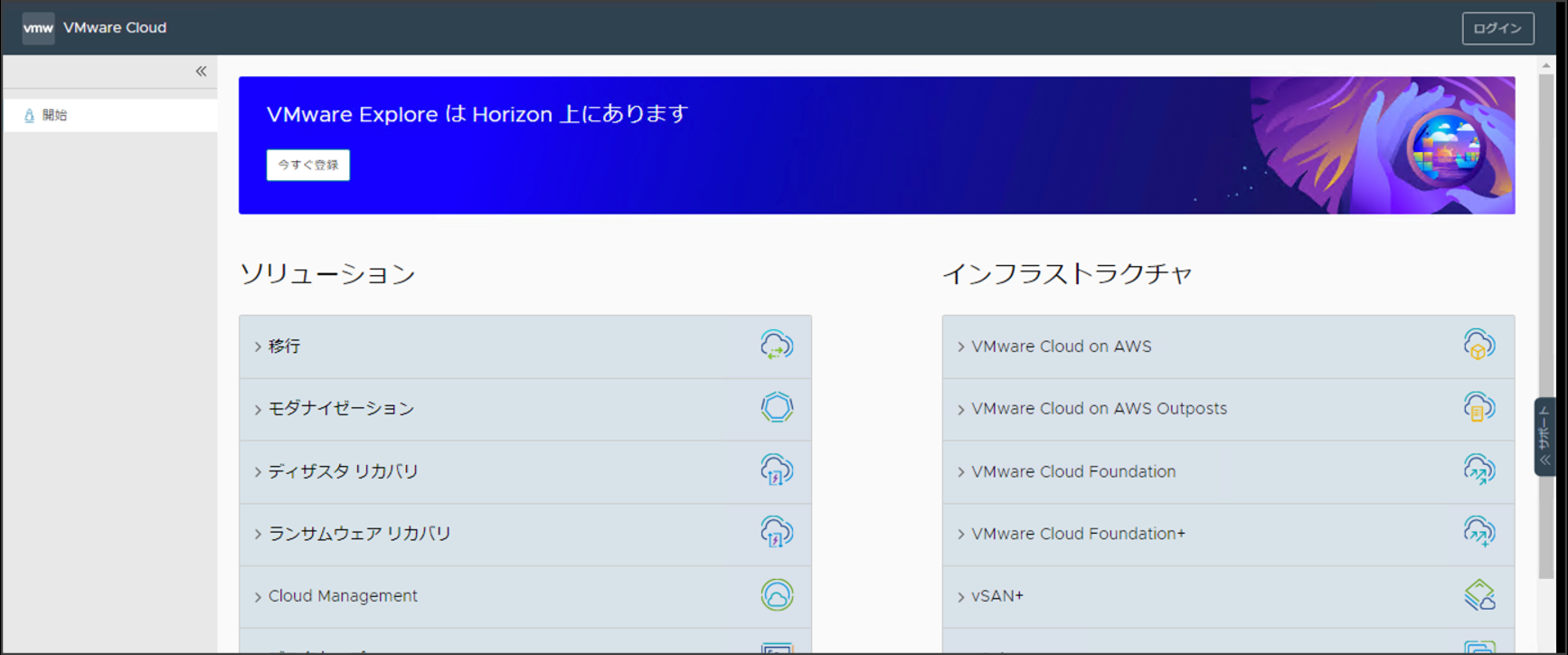
つづいて、[開始] で [評価版を開始します] をクリックします。
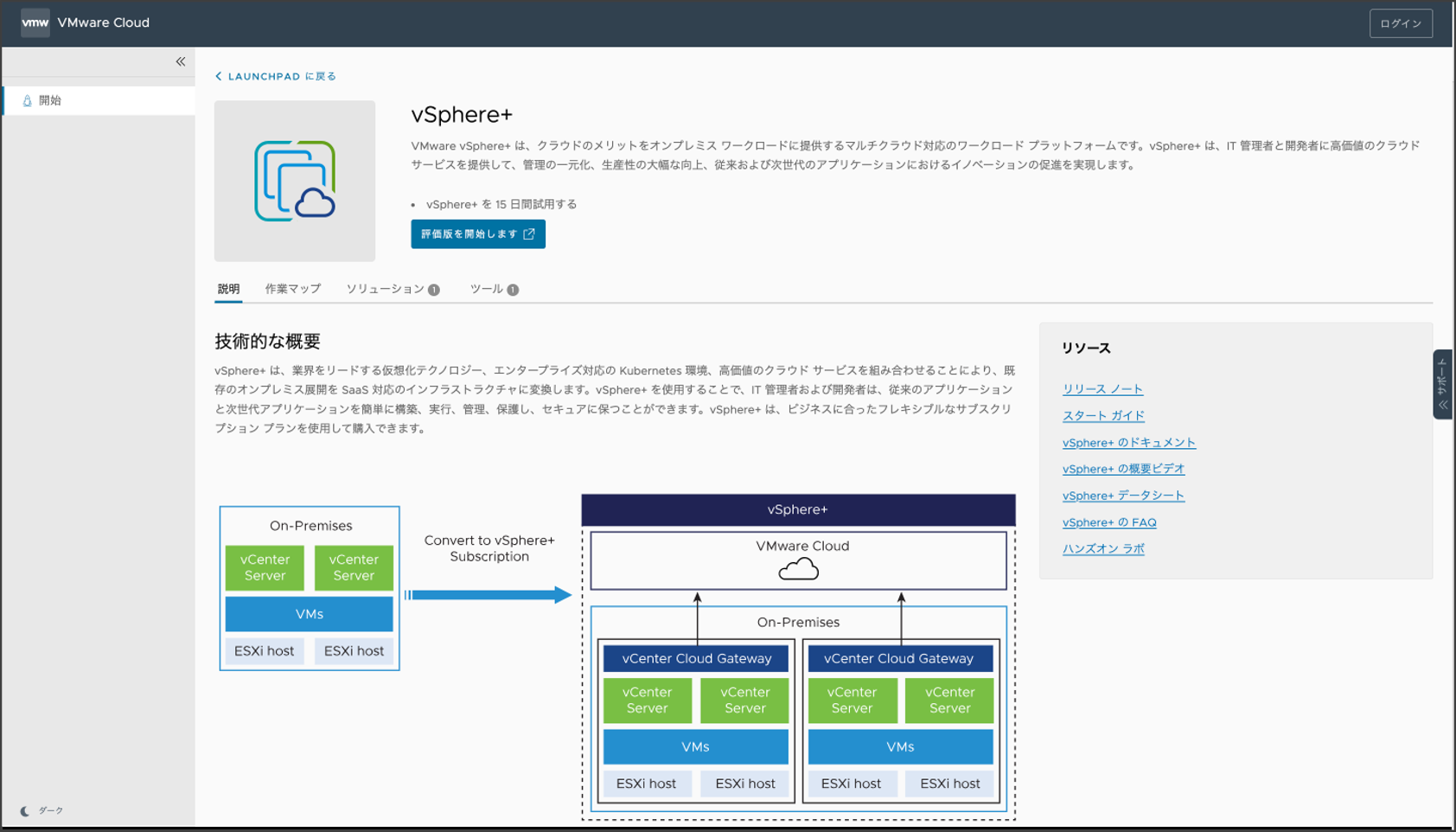
VMware Cloud Services のログイン画面が開いたら、画面の指示に従って、既存の VMware アカウント認証情報 (メールアドレス) を入力して [次へ] をクリックします。アカウントがない場合は、アカウントを作成します。
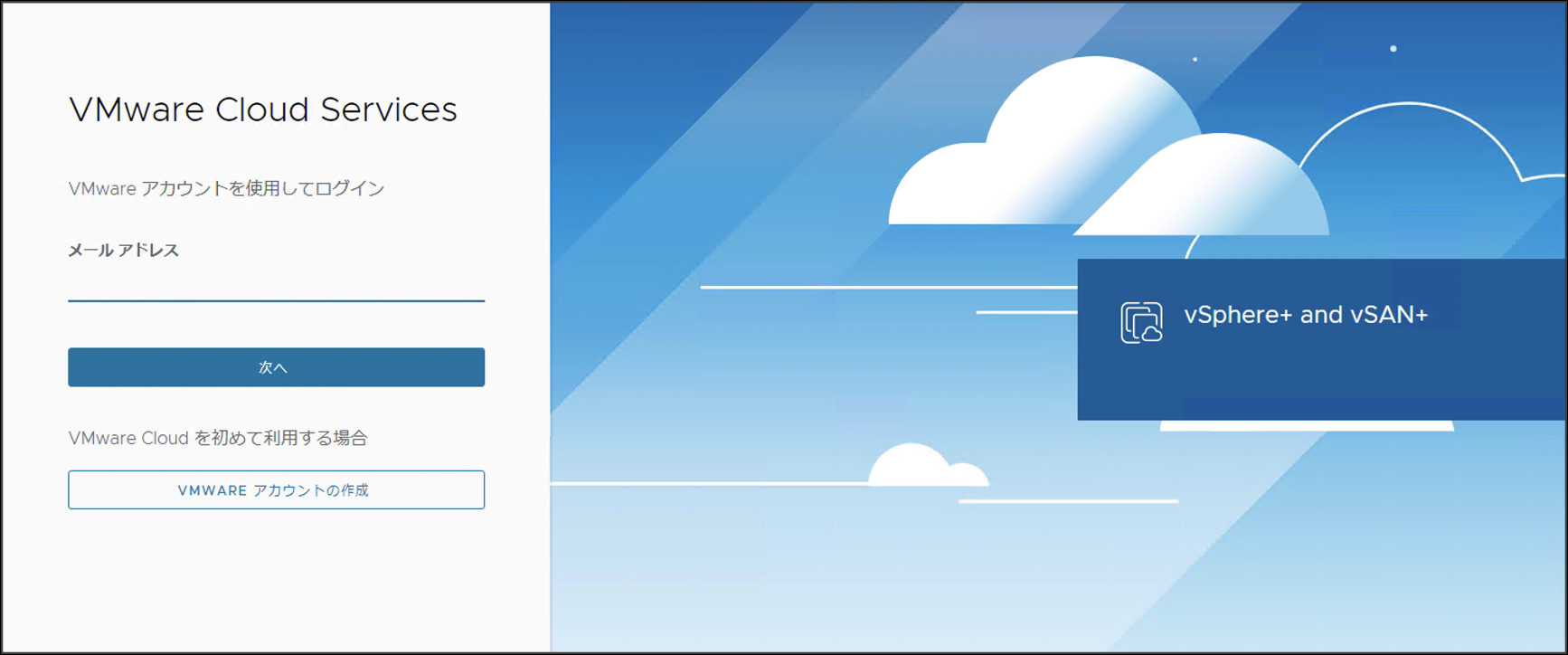
[VMware ID の関連付け] の画面が表示された場合は、[VMware ID のユーザ名] のメールアドレスが正しいか確認して、画面の指示に従って、[VMware ID の関連付け] をクリックします。
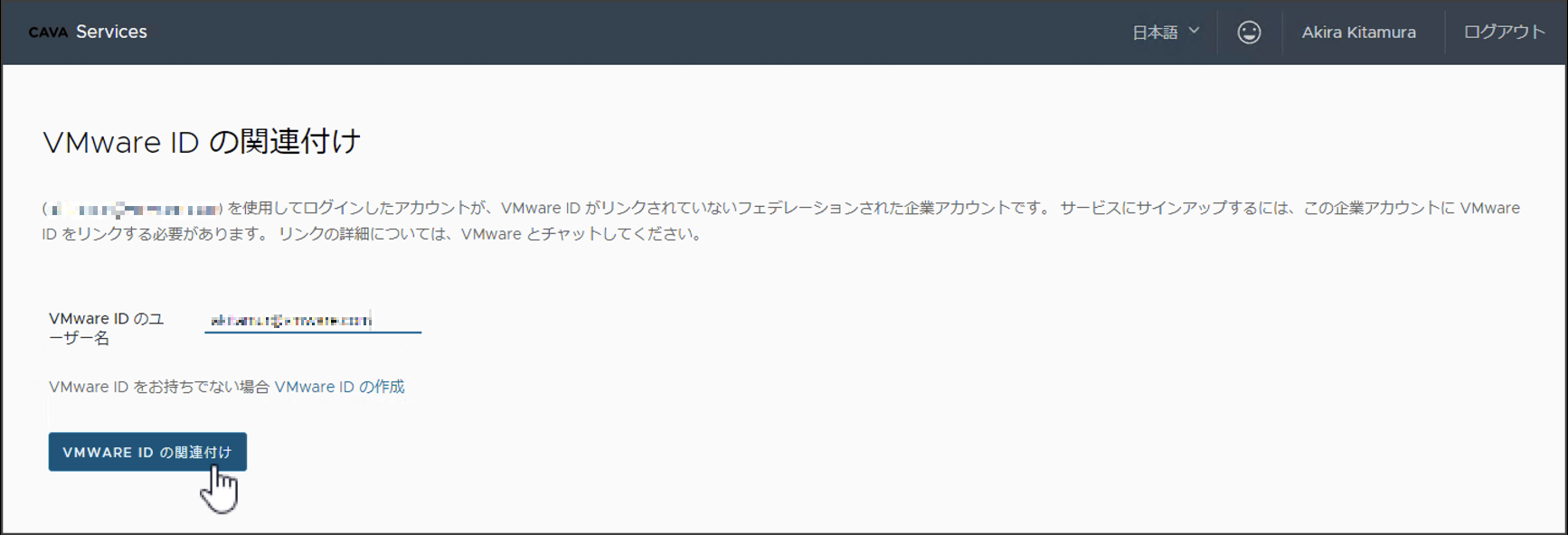
パスワードを入力して [ログイン] をクリックします。
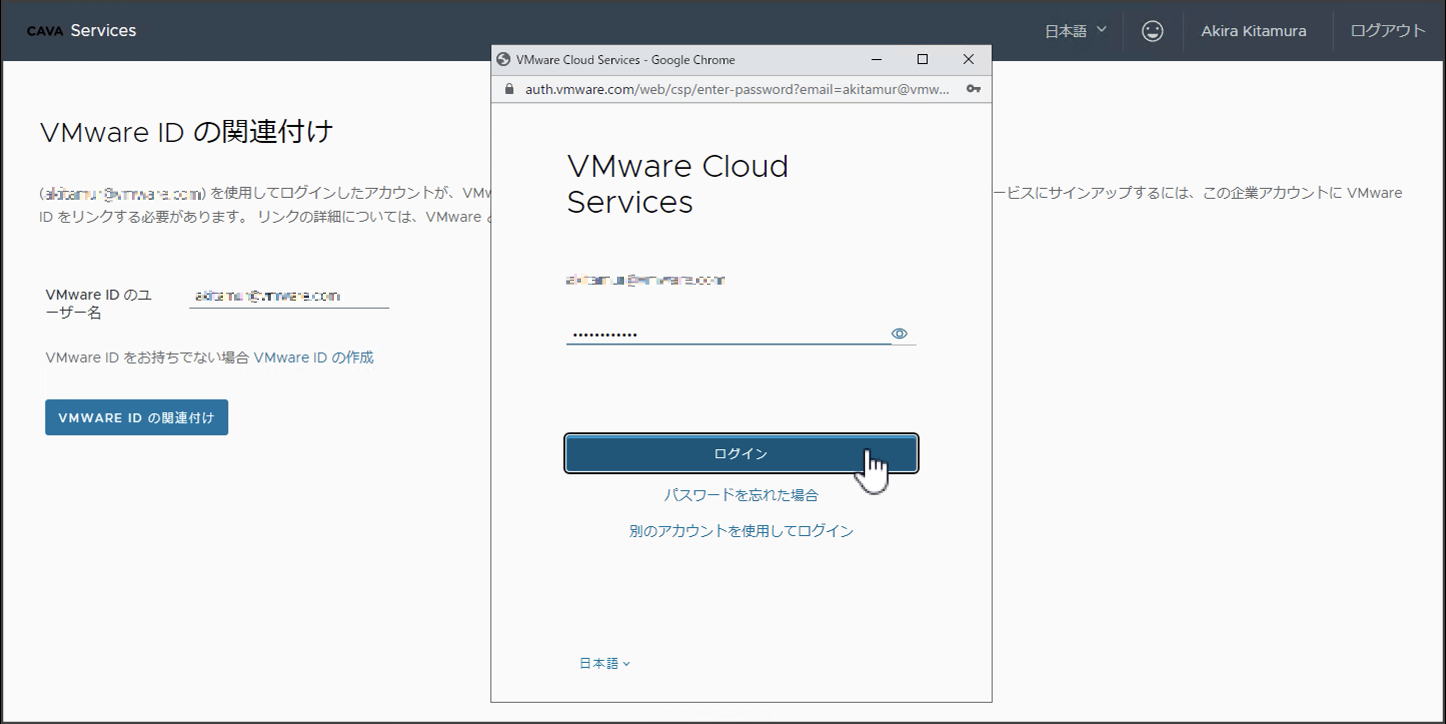
入力したパスワードが間違っていたり、パスワードが分からない場合は、[パスワードを忘れた場合] をクリックします。パスワードをリセットするためのリンクがメールで送られてきますので、パスワードのリセット後に再度ログインを行います。
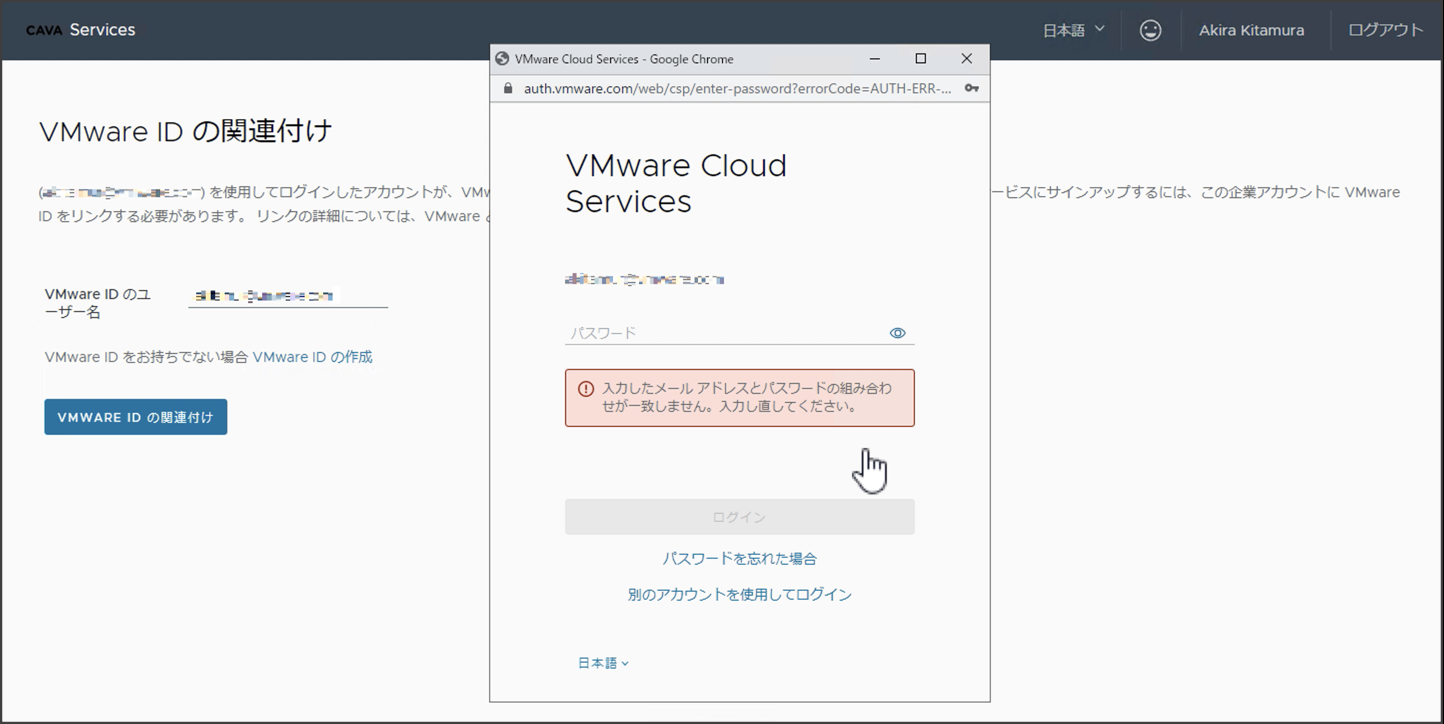
VMware ID の関連付けが完了したら、[サインアップの続行] をクリックします。
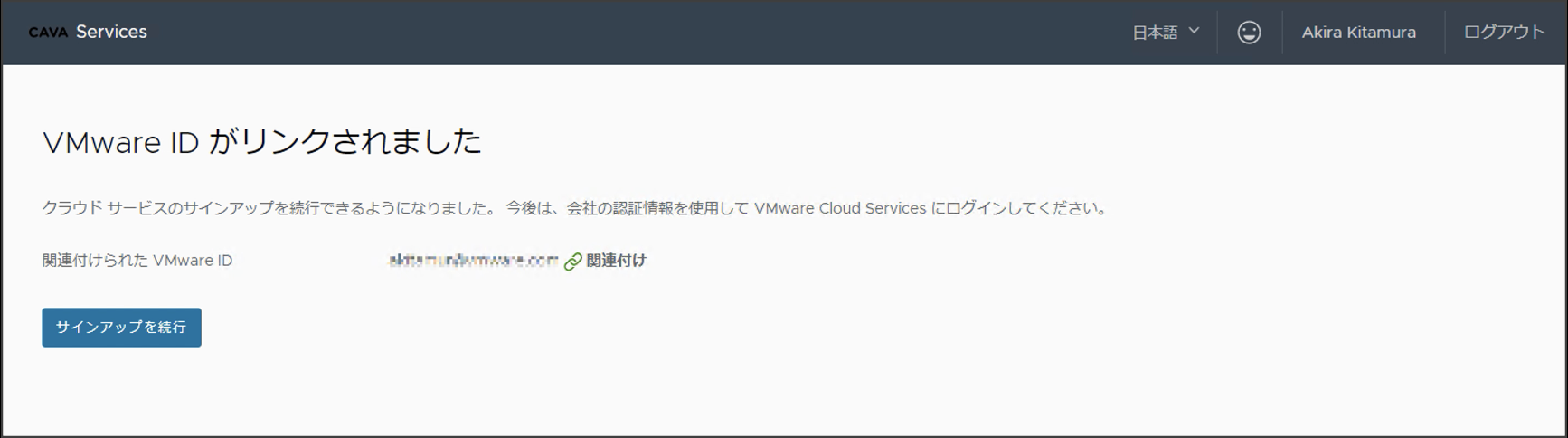
[組織の選択または作成] では、[組織の作成] をクリックします。
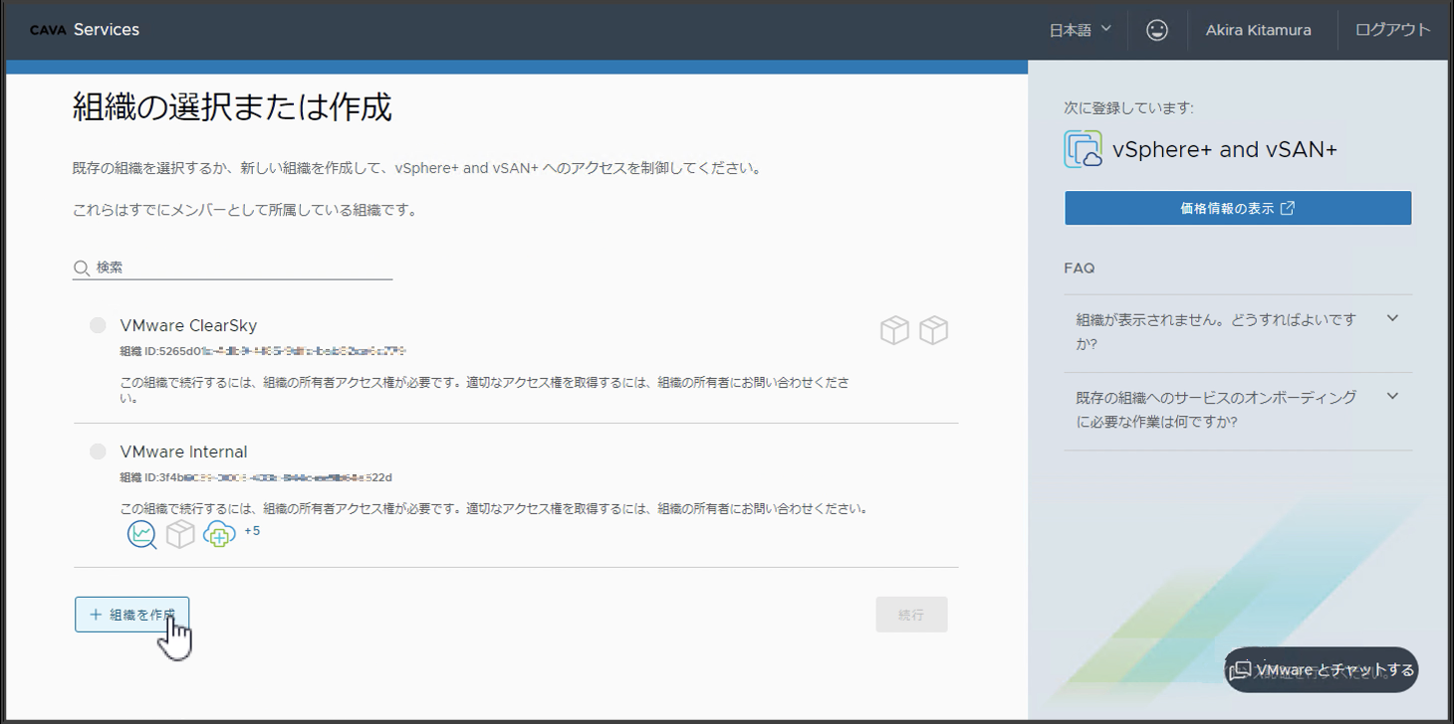
組織名を入力して、VMware Cloud Services の利用規約を確認してチェックしたら、[組織の作成と新規登録の完了] をクリックします。
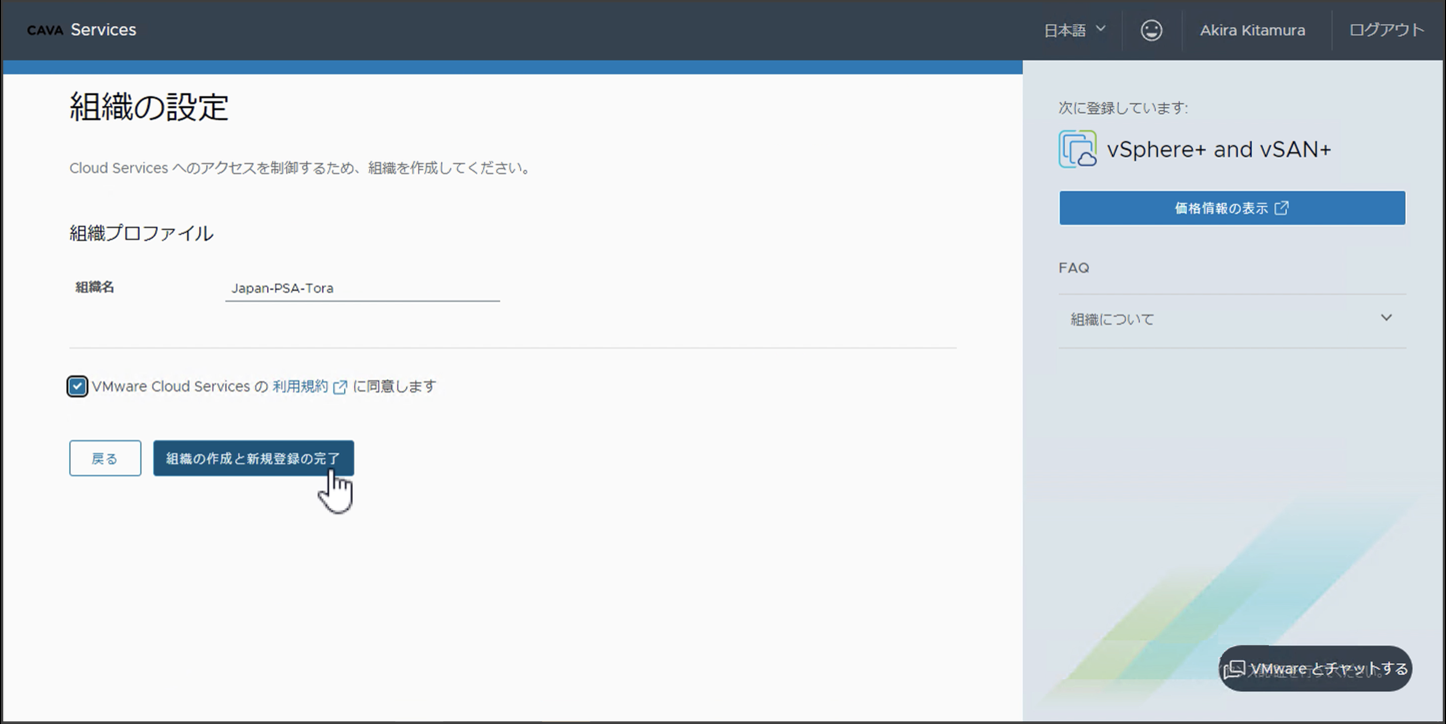
作成した組織でログインした VMware Cloud Console が表示されます。

2. vCenter Cloud Gateway のダウンロードとデプロイ
vCenter Cloud Gateway の ISO の入手先となるダウンロード・サイトへのアクセス方法は次の様にいくつかあります。
- 製品ドキュメントに記載のリンク先からダウンロード・サイトへアクセス。
- VMware Cloud Console (https://vmc.vmware.com) にアクセスして、[開始] > [ツール] > [vCenter Cloud Gateway] タイル内の [ダウンロード] をクリックして、ダウンロード・サイトへアクセス。
- VMware Cloud Services (https://console.cloud.vmware.com) にログイン (ログインするユーザには、vSphere+ のサービスが割り当てられている必要があります) して、[サービス] > [vSphere+ and vSAN+, and VCF+] をクリック、VMware Cloud Consoleに移動後に、 [インベントリ] > [VCENTER CLOUD GATEWAY のダウンロード] をクリックして、ダウンロード・サイトへアクセス。
今回のフリートライアルでの検証では、製品ドキュメントに記載のリンク先からダウンロード・サイトにアクセスして、vCenter Cloud Gateway の ISO を入手しました。
vCenter Cloud Gateway の ISO のダウンロードが完了したら、ISO をマウントして、[installer] を起動します。
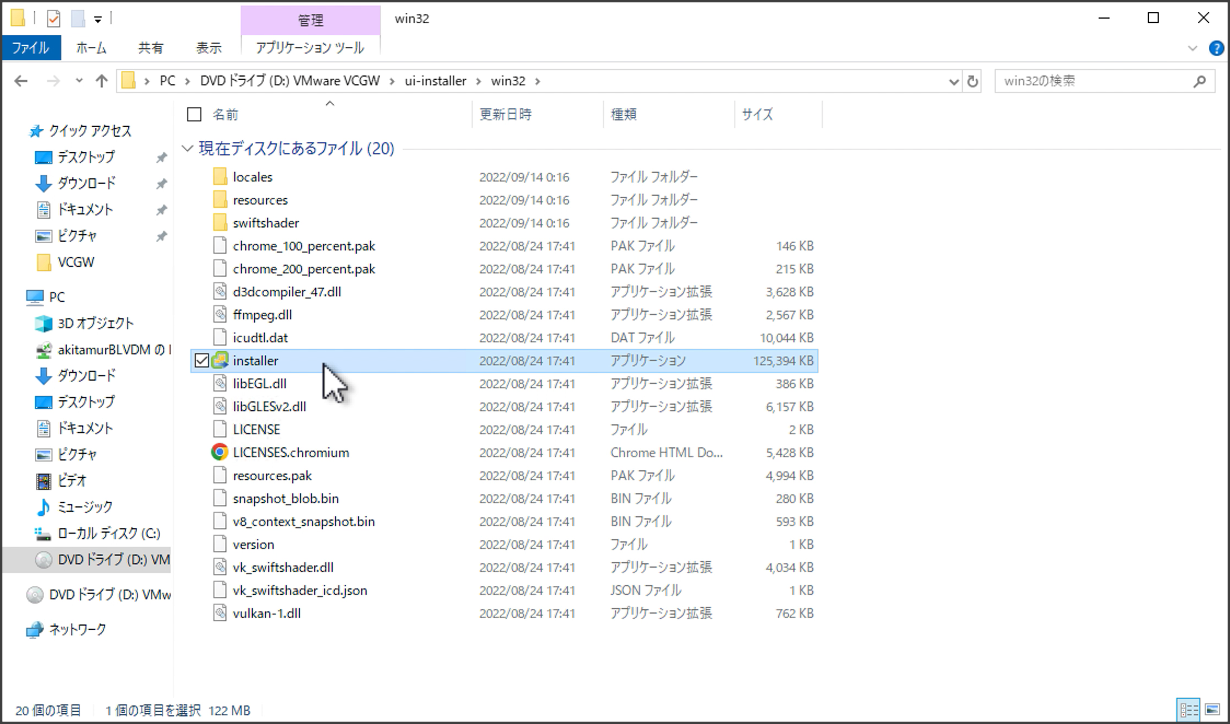
起動した vCenter Cloud Gateway Appliance Installer はデフォルトで英語表示なので、日本語に表示を切り替えます。
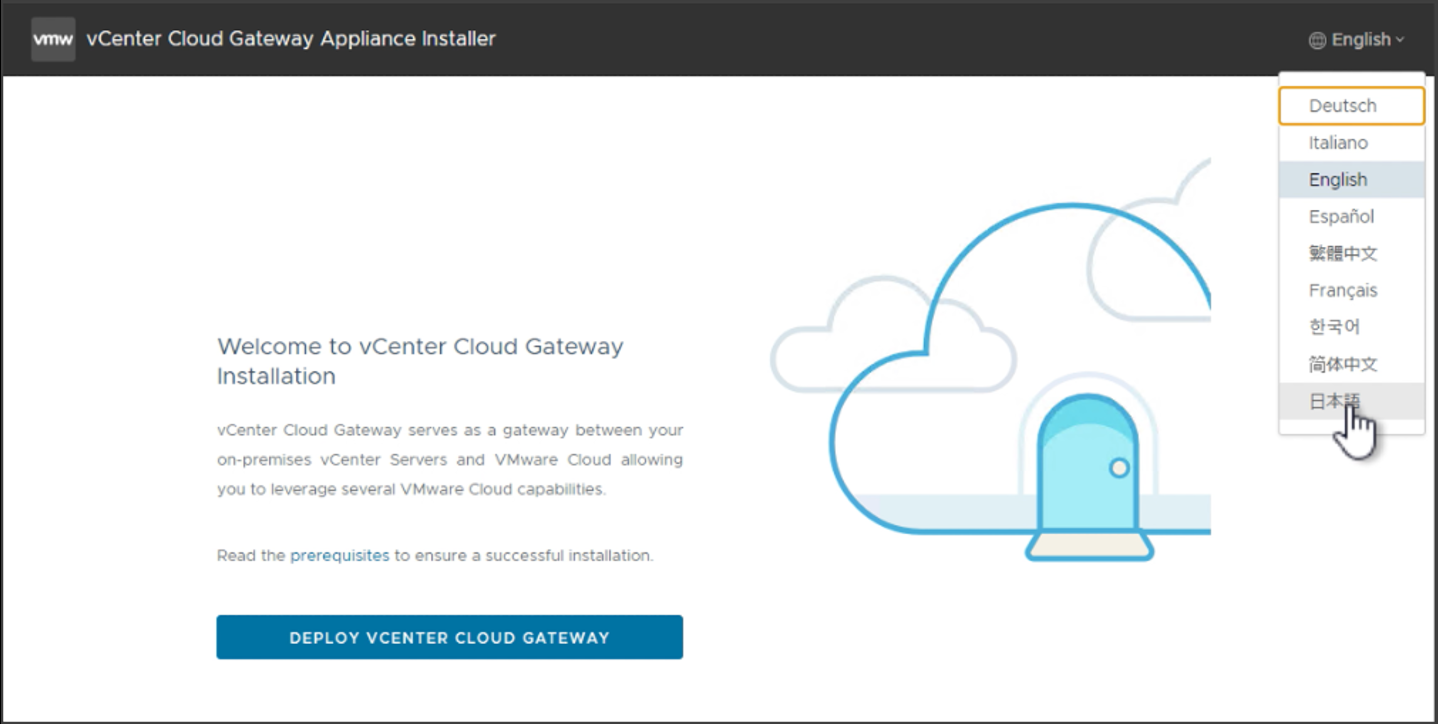
表示が日本語に切り替わったら、[VCENTER SERVER CLOUD GATEWAY のデプロイ] をクリックします。
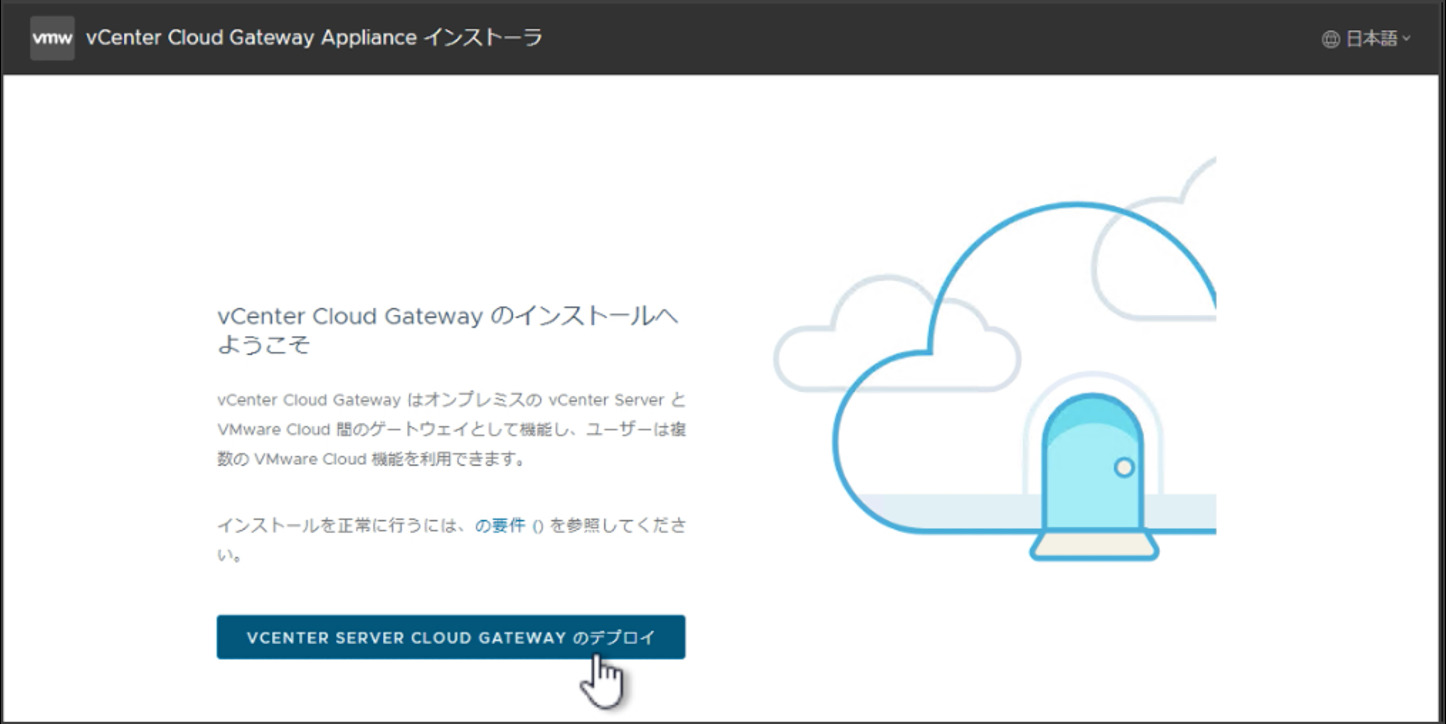
[エンド ユーザー使用許諾契約書] で、[使用許諾契約書の条項に同意します。] にチェックをして、[NEXT] をクリックします。
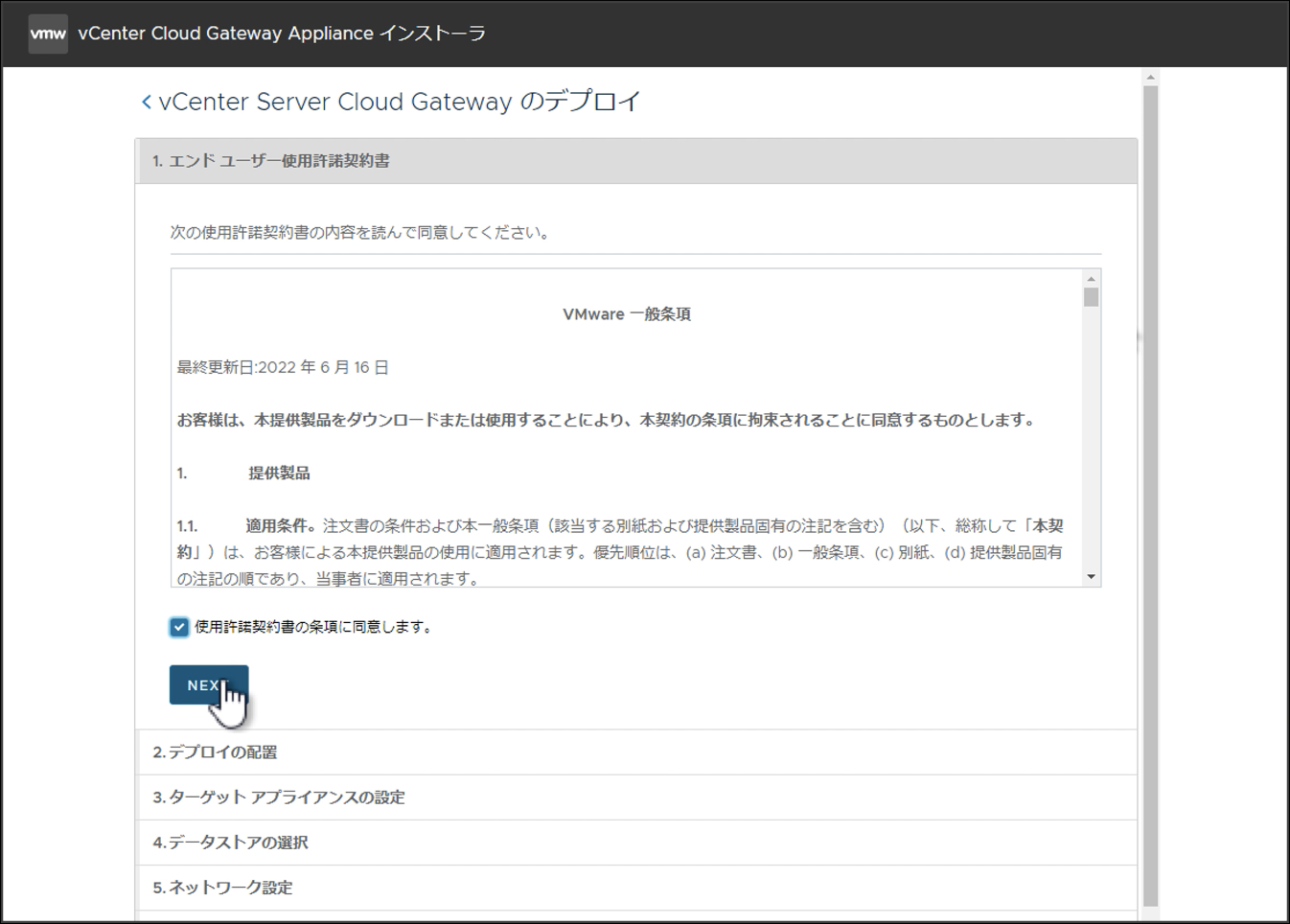
[デプロイの配置] で、仮想アプライアンスのデプロイ先の情報を入力して、[NEXT] をクリックします。
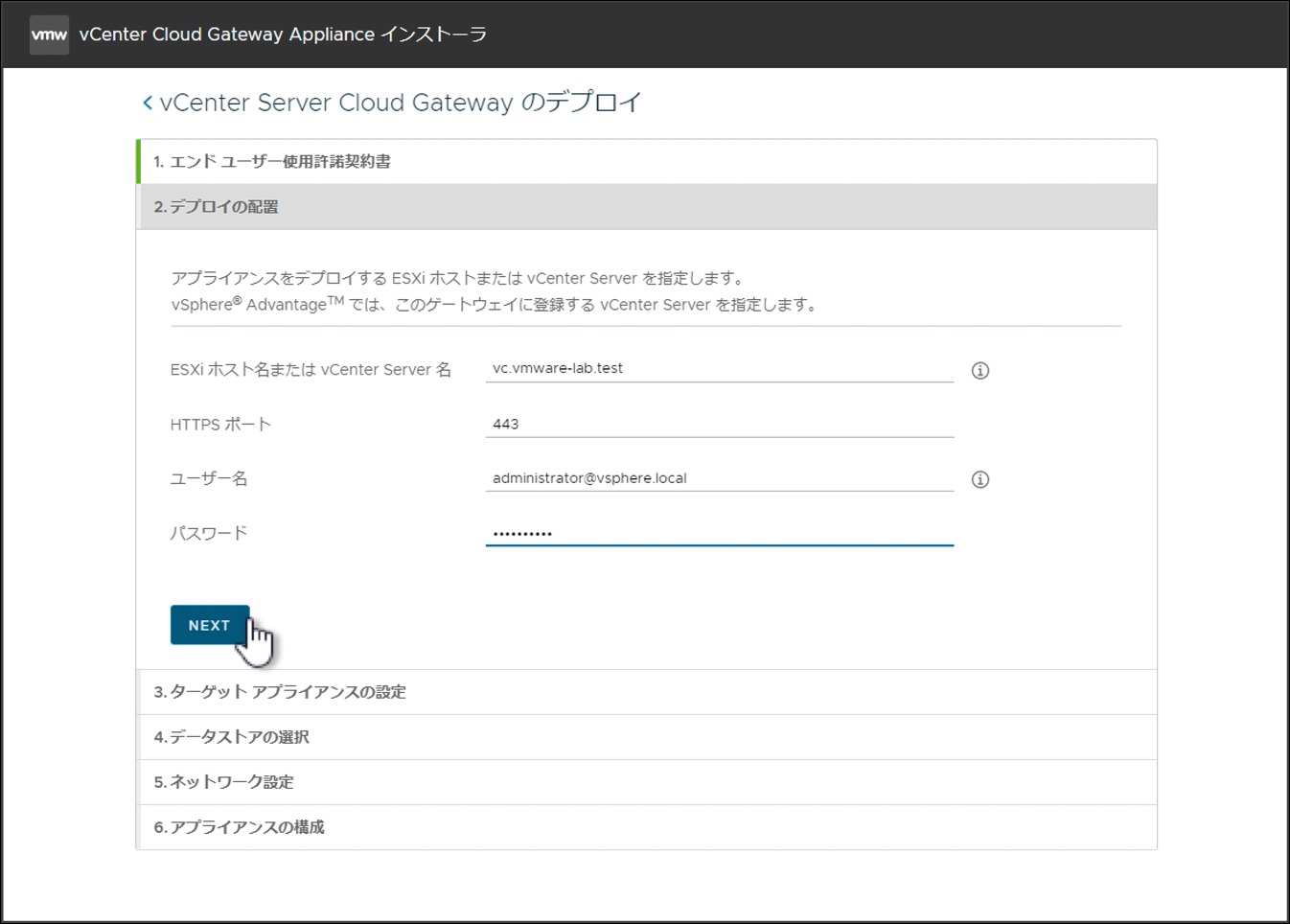
[証明書に関する警告] のポップアップが表示されたら [はい] をクリックします。
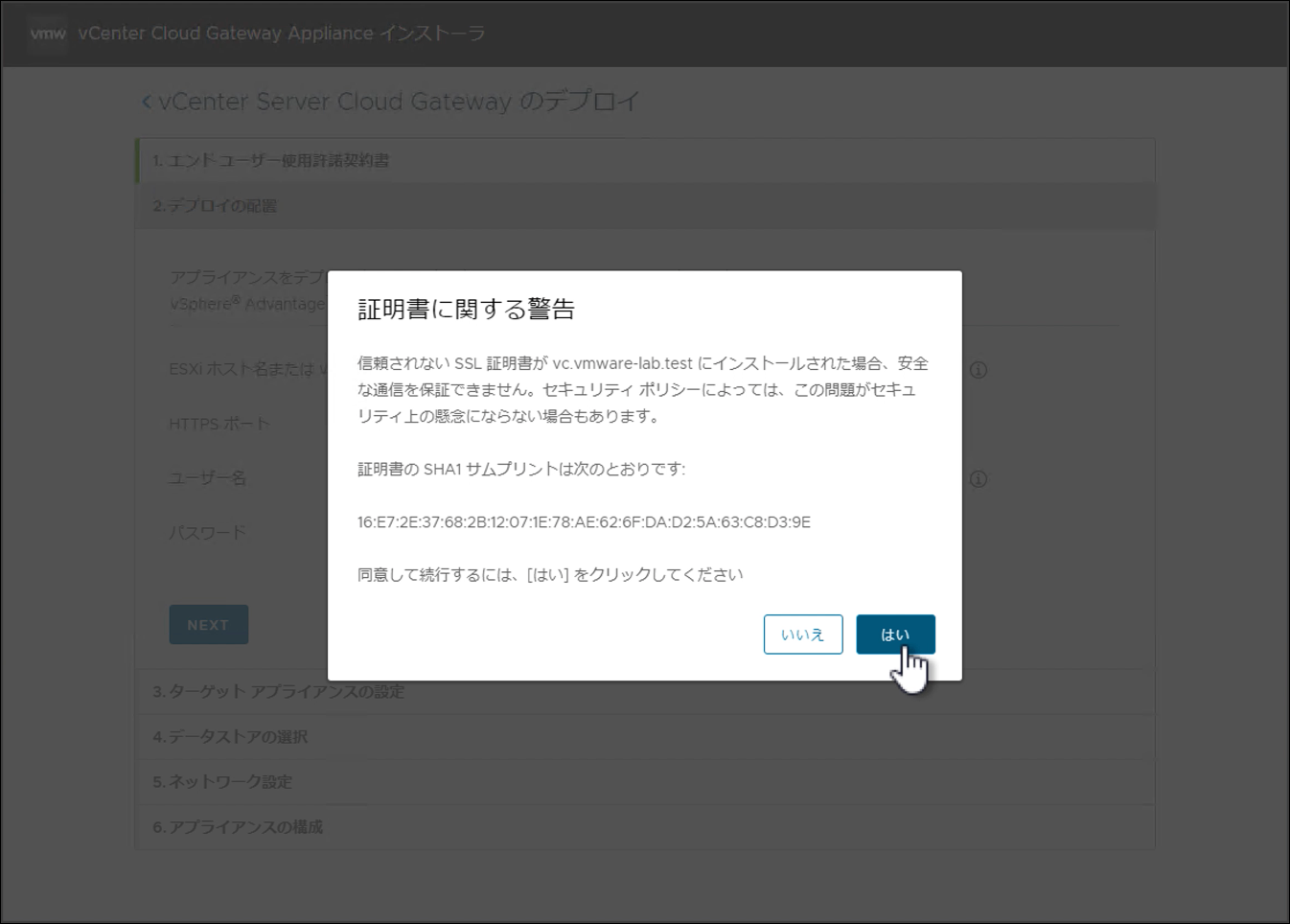
仮想アプライアンスをデプロイするデータセンターまたは仮想マシン フォルダを選択して、[NEXT] をクリックします。
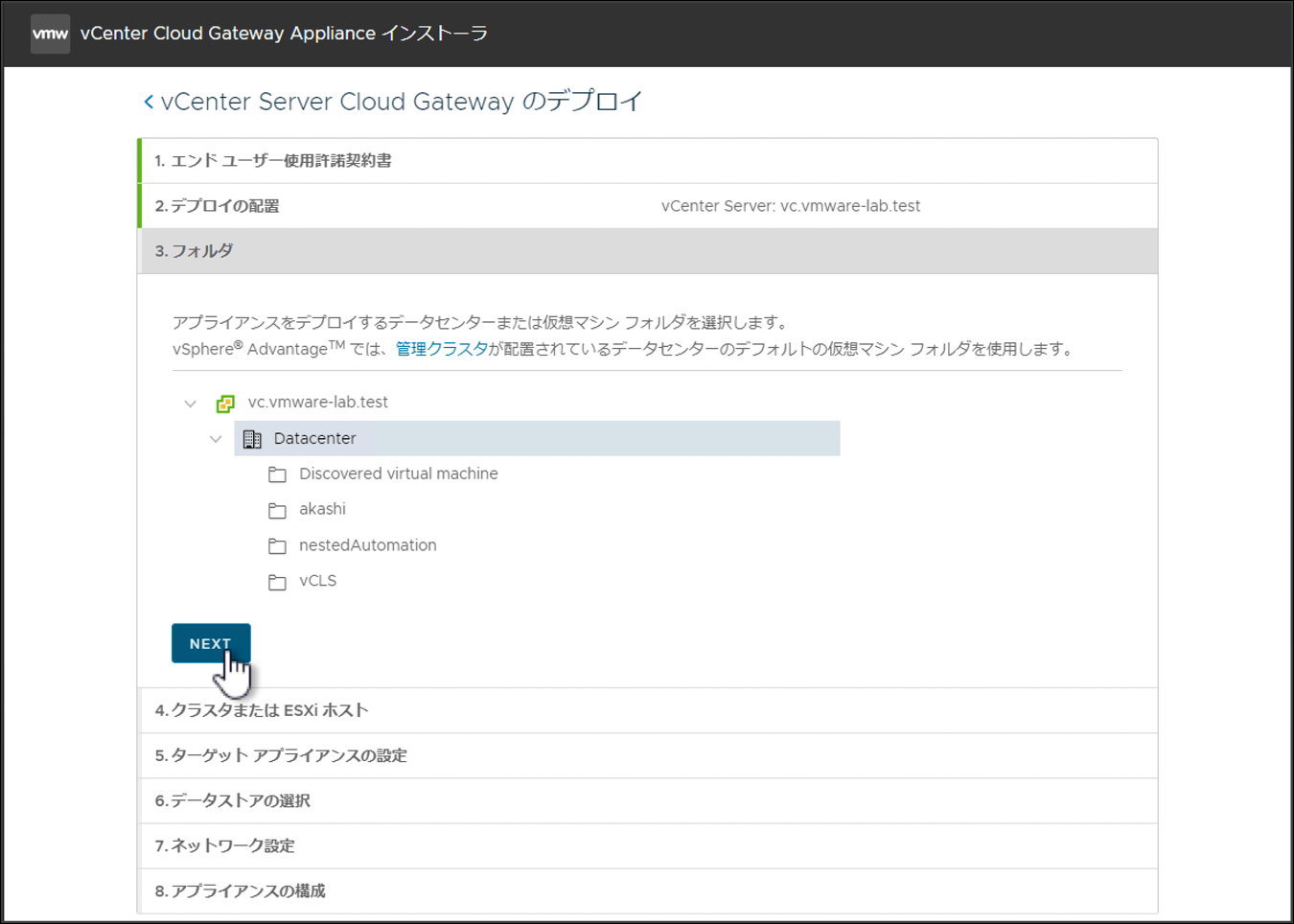
仮想アプライアンスをデプロイするクラスタまたは ESXi ホストを選択して、[NEXT] をクリックします。
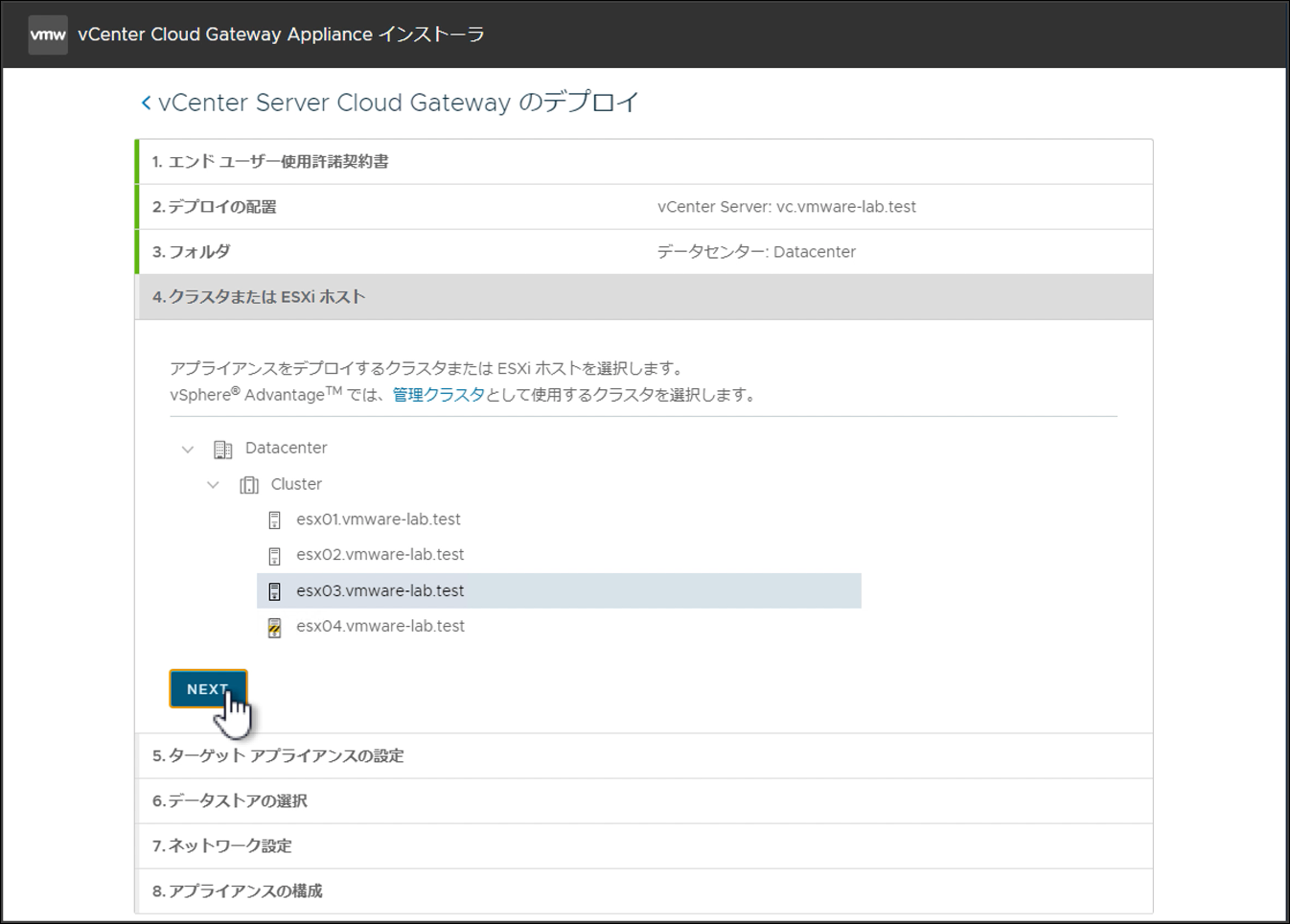
デプロイする仮想アプライアンスの情報を入力して、[NEXT] をクリックします。
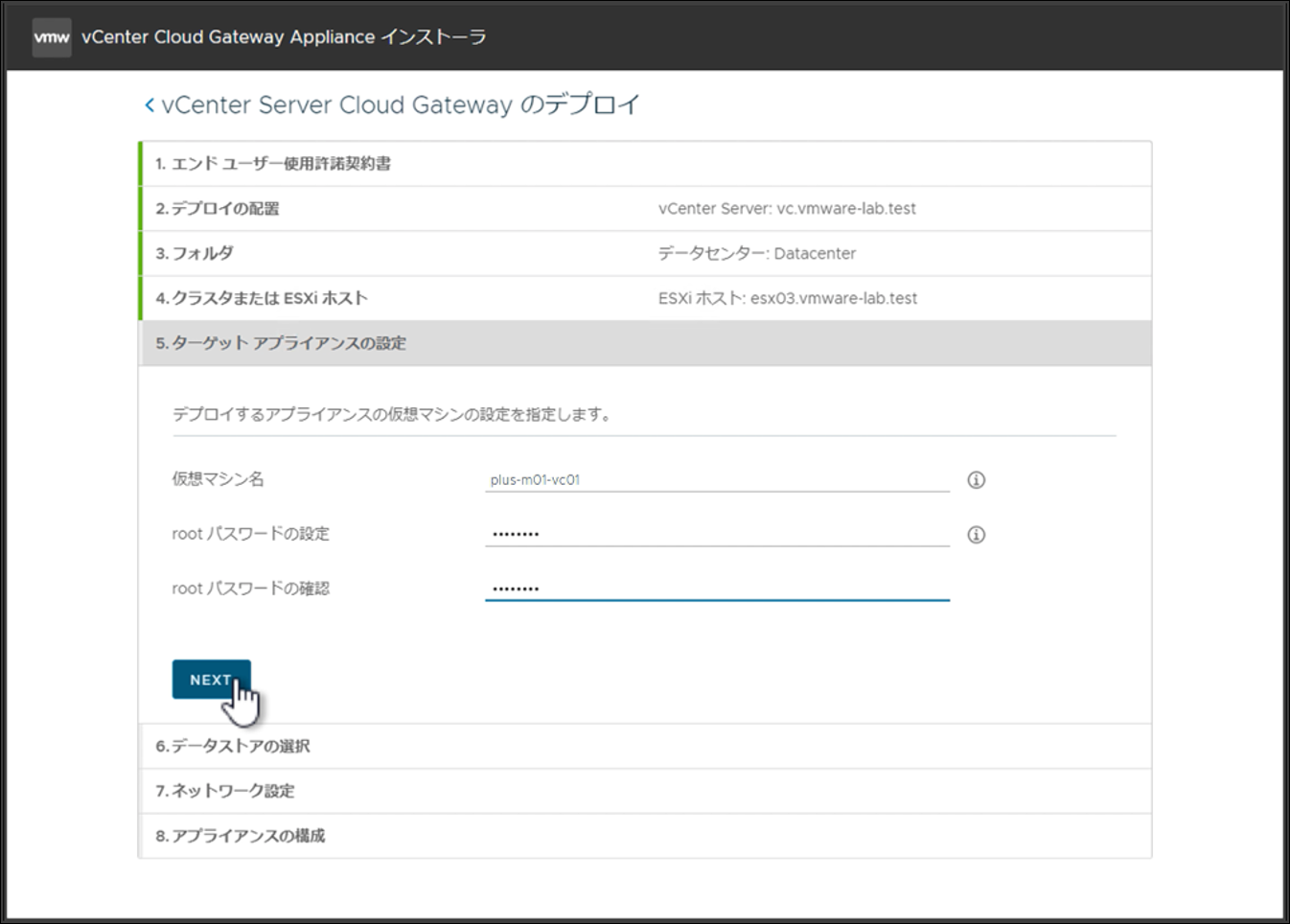
仮想アプライアンスの保存場所となるデータストアを選択します。ディスク容量を節約する場合は、 [シン ディスク モードの有効化] をチェックして、 [NEXT] をクリックします。
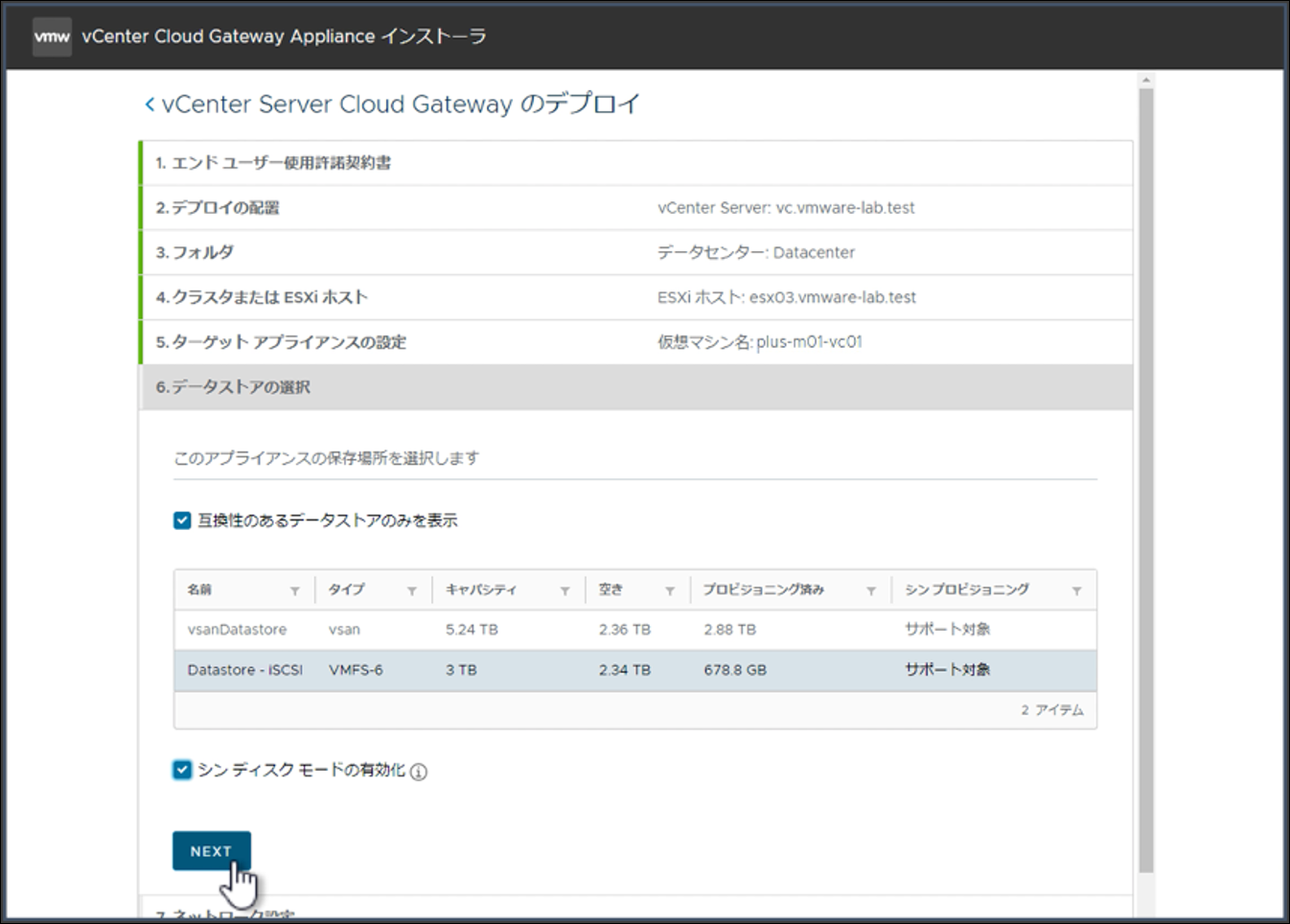
デプロイする仮想アプライアンスのネットワークに関する情報を入力して、[次へ] をクリックします。
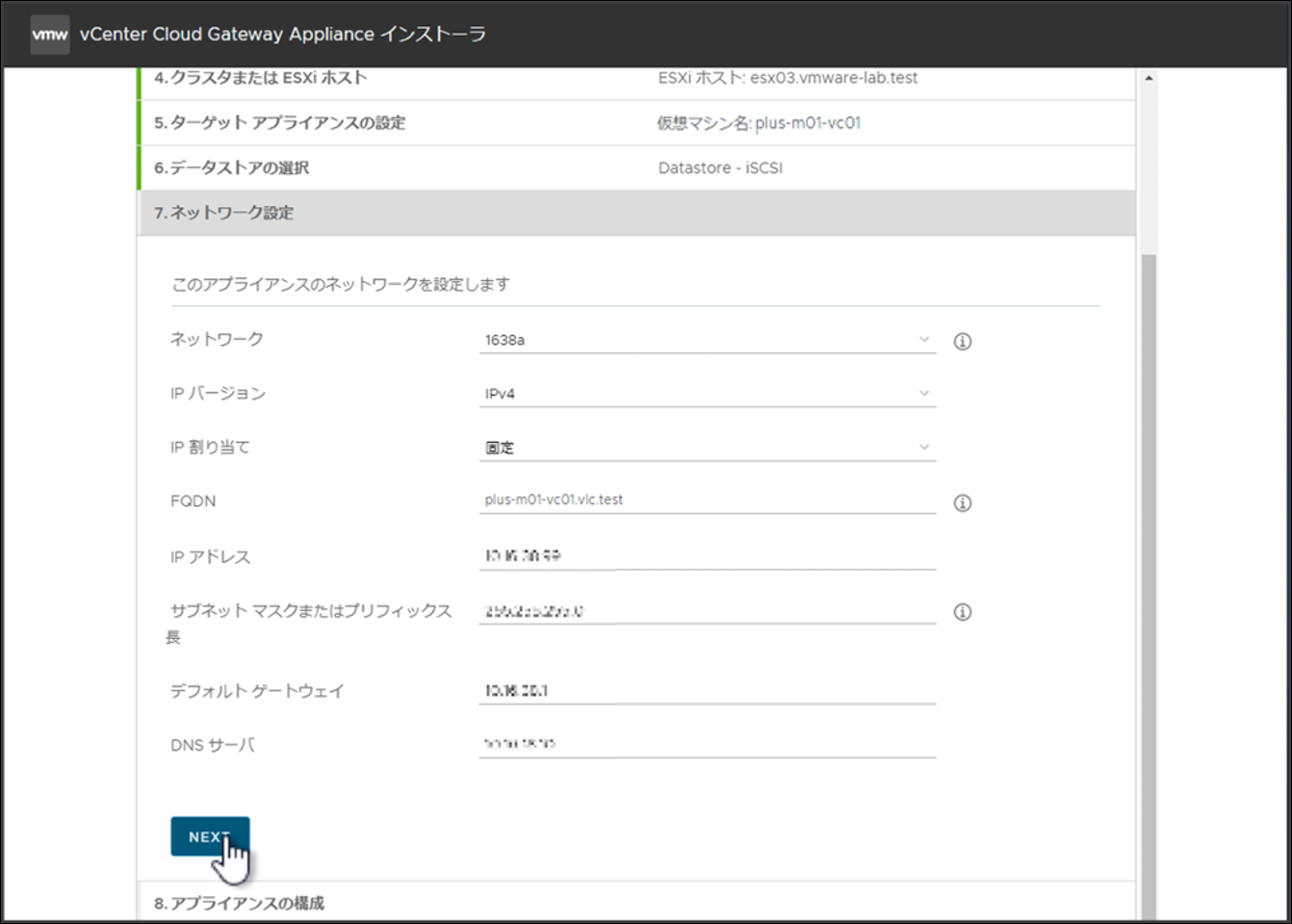
[時刻同期モード] で [NTP サーバと時刻を同期する] を選択し、NTP サーバのアドレスをテキスト ボックスに入力して、[完了] をクリックします。
注:今回の検証環境では、NTP サーバを使用して時刻同期を設定しました。

仮想アプライアンスのデプロイ処理が開始します。

デプロイが正常に完了すると、[デプロイの完了] が表示されます。vCenter Cloud Gateway にアクセスするために [起動] をクリックします。
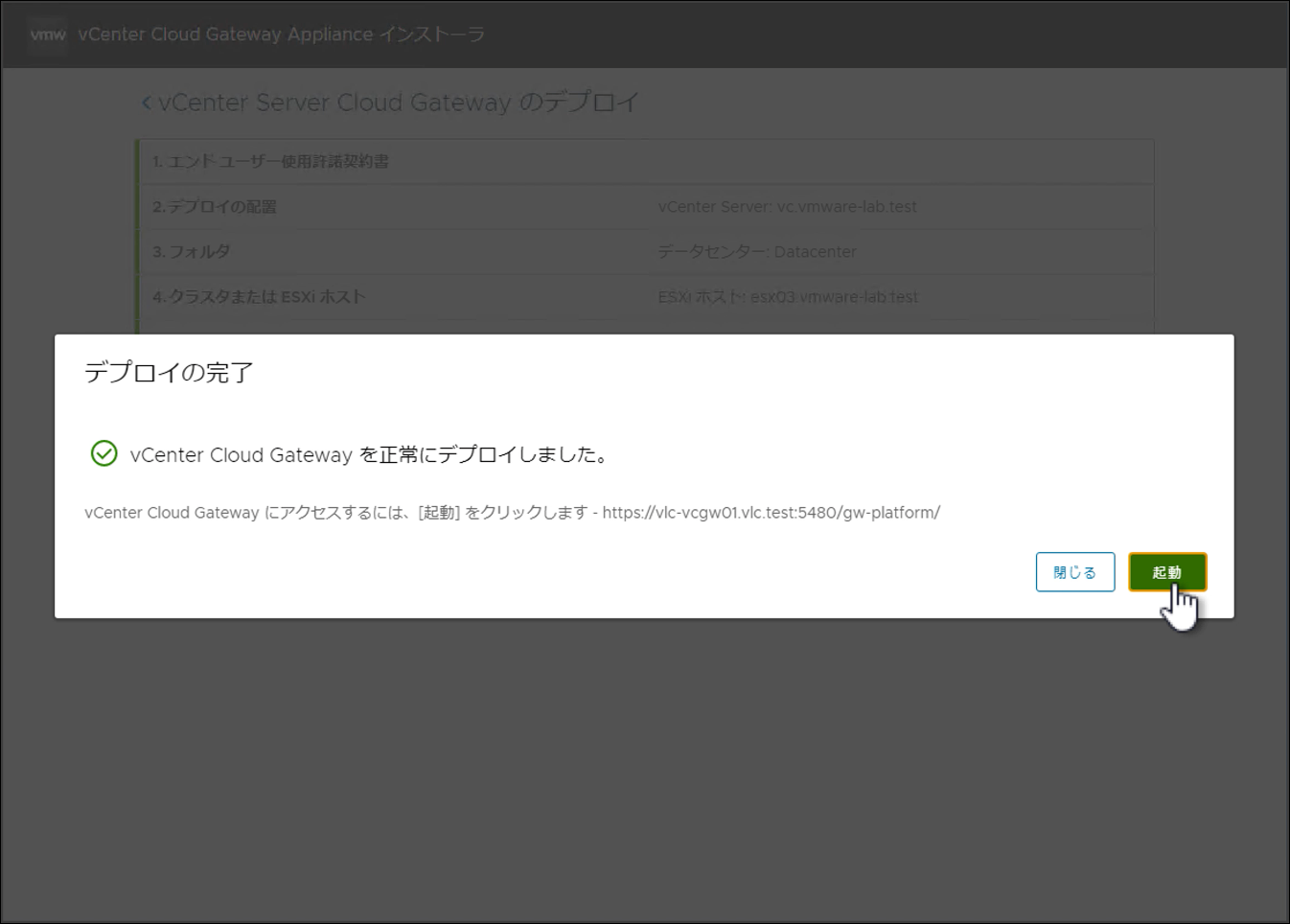
3. vCenter Cloud Gateway の VMware Cloud への接続
vCenter Cloud Gateway を VMware Cloud に接続します。
[デプロイの完了] から [起動] をクリックするか、Web ブラウザで、https://<gw-address>:5480/gw-platform にアクセスします。
注:<gw-address> は vCenter Cloud Gateway の IP アドレスまたは FQDN です。
日本語だと文字化けしていますが、このまま進めて問題ありませんので、[GET STARTED] をクリックします。

ちなみに、こちらは英語を選択した画面です。
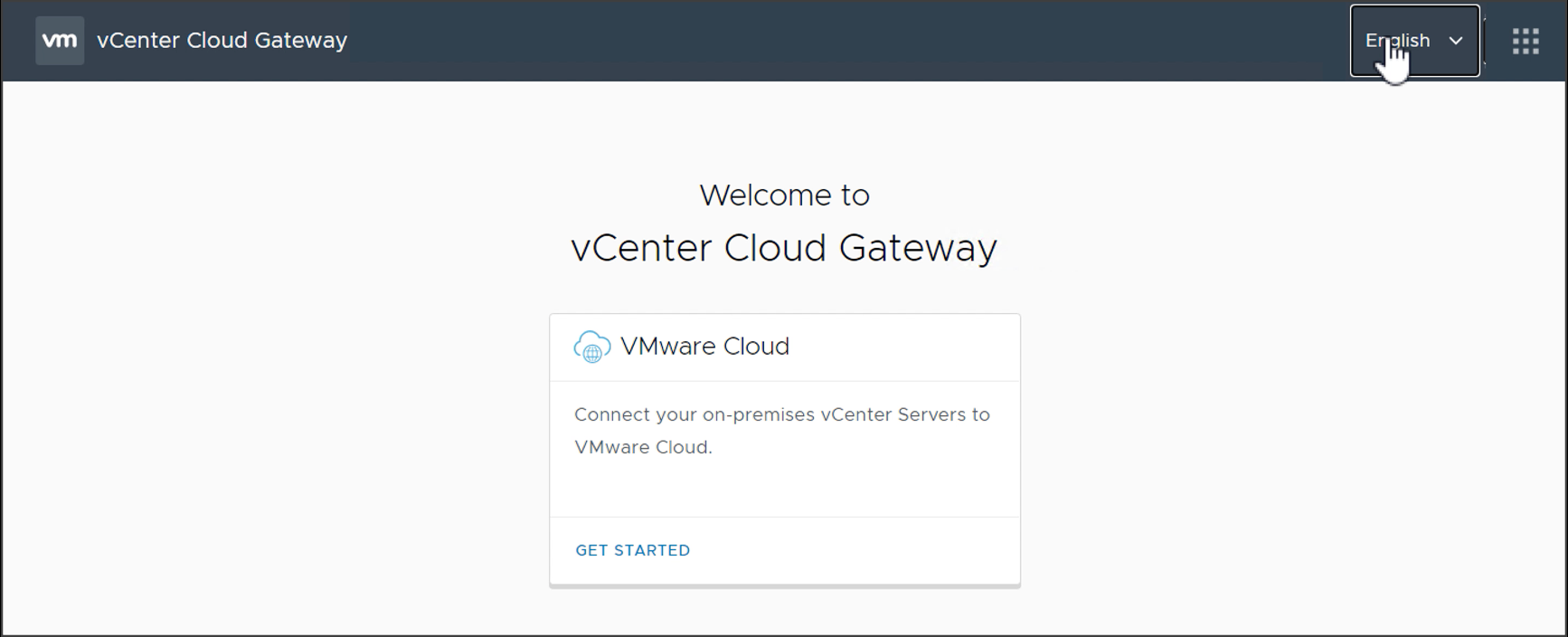
[VMware Cloud] の [vCenter Cloud Gateway の接続] にある [接続] をクリックします。
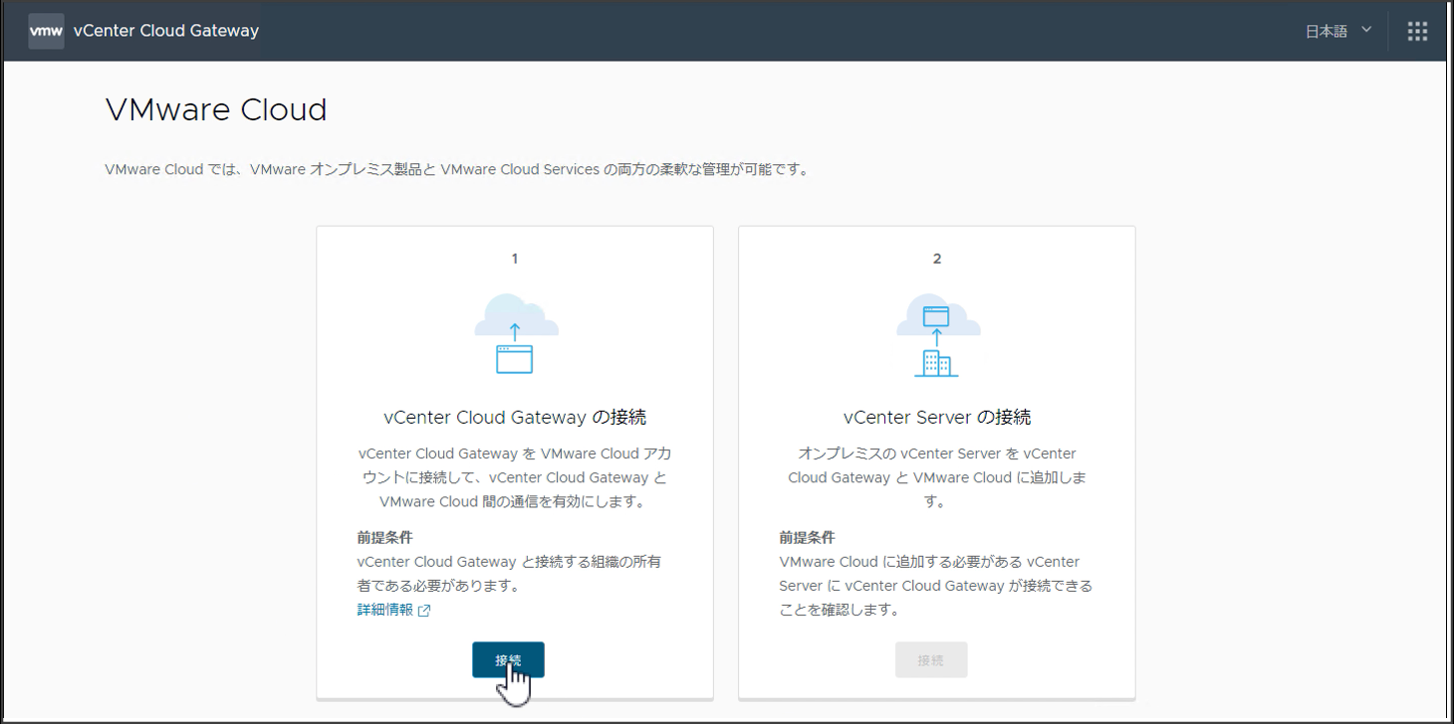
仮想アプライアンスのデプロイ時に設定した root のパスワードを入力して、[ログイン] をクリックします。
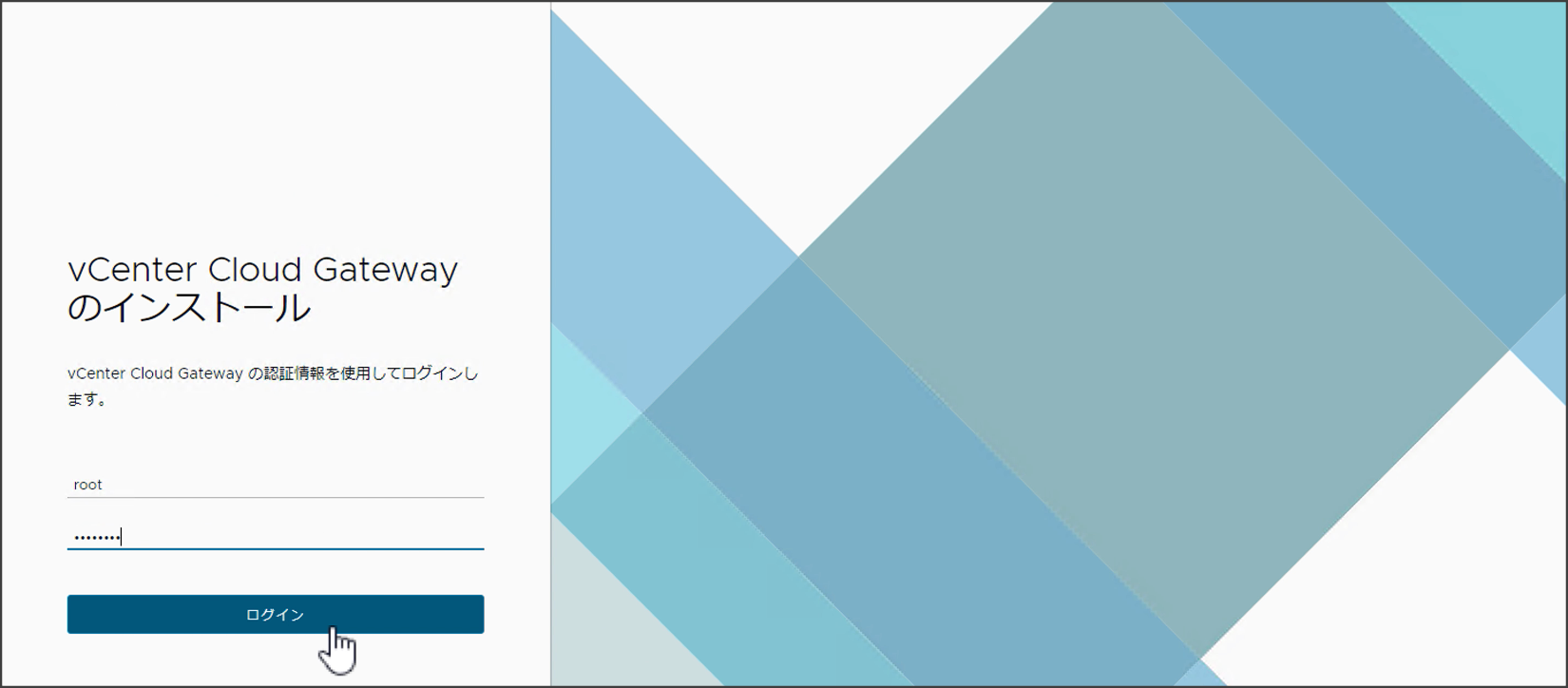
ログインすると、vCenter Cloud Gateway の接続テストが実行されます。
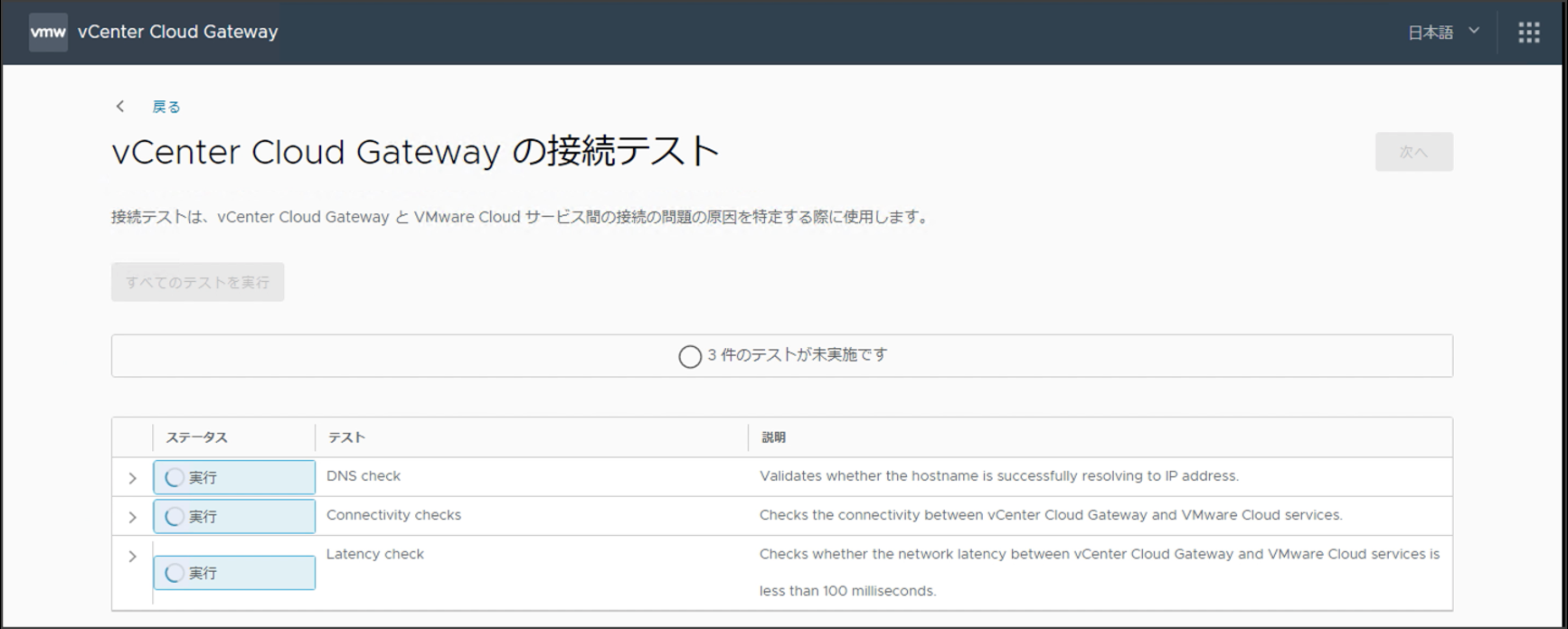
接続テストが [成功] したら、右上の [次へ] をクリックします。
注:右上の [次へ] は、接続テストが [成功] するとクリックできる様になります。

補足情報:
vCenter Cloud Gateway 8.0.0 Build# 20158242 では接続テストの項目は 3 つでしたが、最近 (2023 年 4 月後半頃)、試してみた vCenter Cloud Gateway 8.0.1 Build# 21358274 では接続テストの項目が 4 つと、[NTP check] が追加されていました。
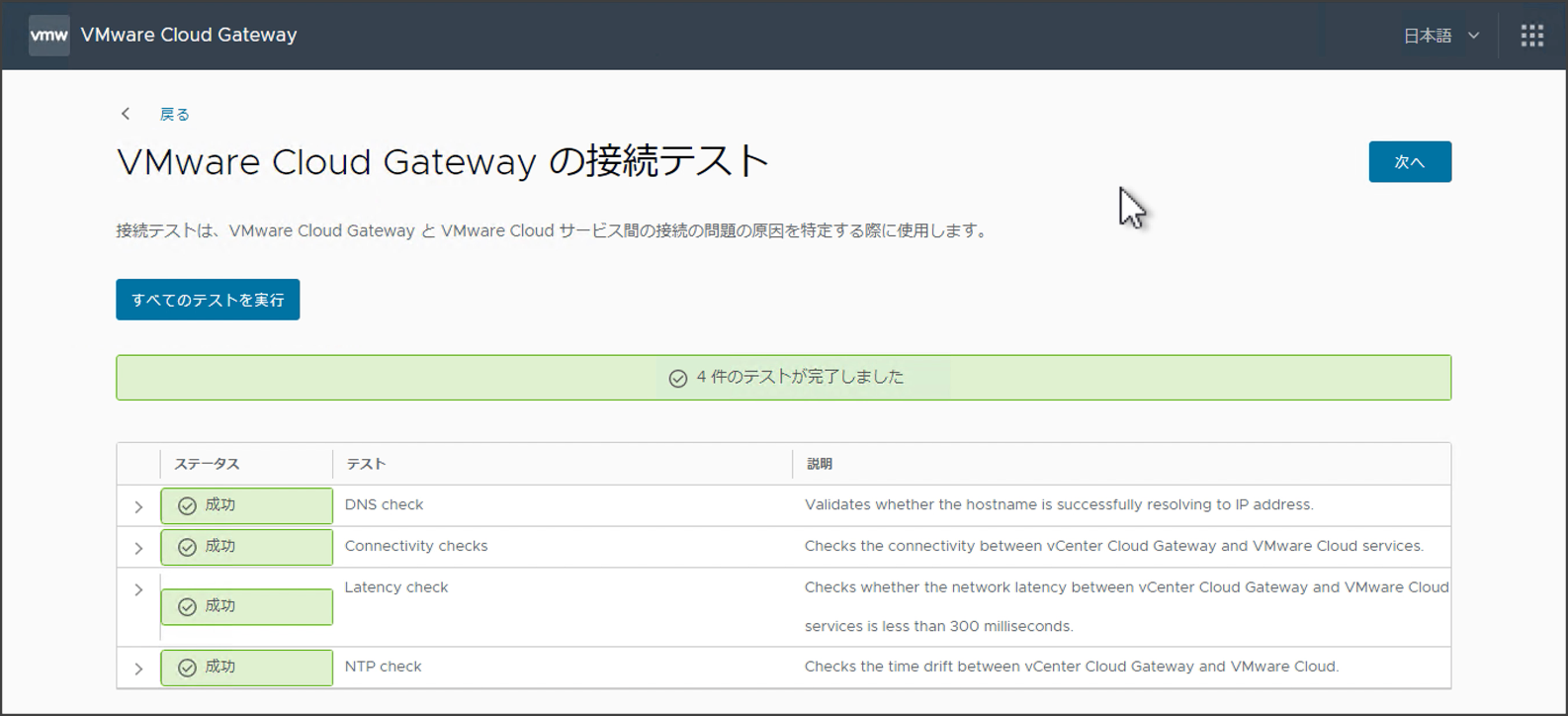
6 桁のコードが表示されているのを確認して、[VMWARE CLOUD の開始] をクリックします。
注:VMware Cloud Services にログインしていない状態でこの操作を行うと、VMware Cloud Services へのログイン画面が表示されますので、その際は画面の指示に従ってログインをしてください。
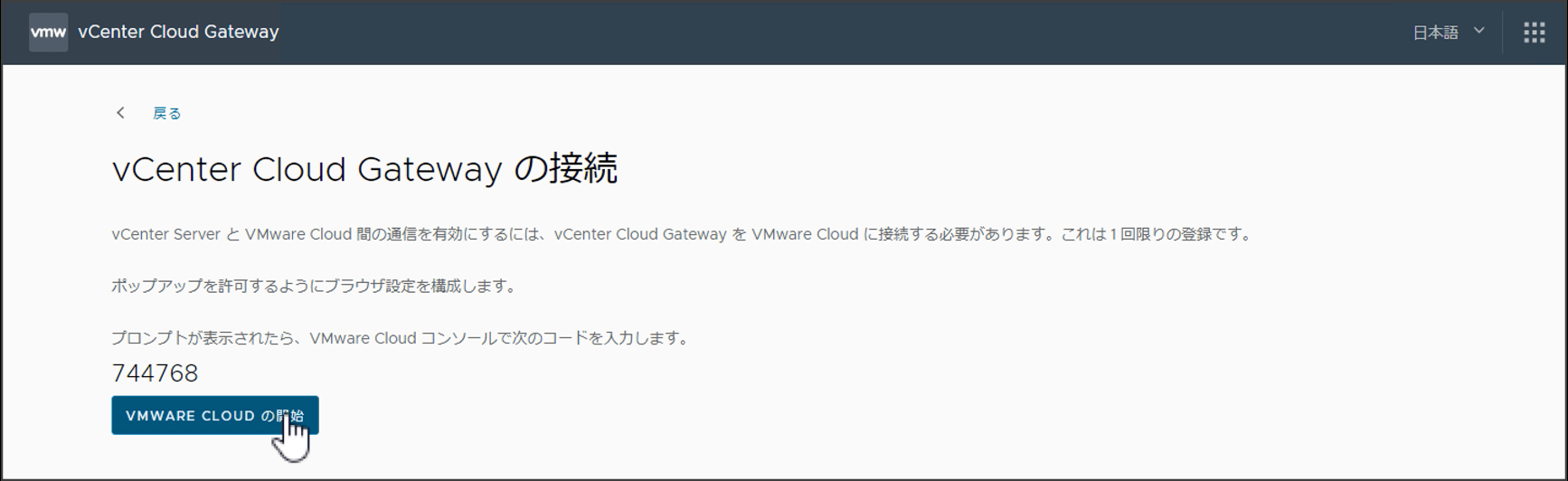
接続先の組織を選択して、[接続の確認] をクリックします。
注:前段の作業で検証用に作成した組織を選択します。
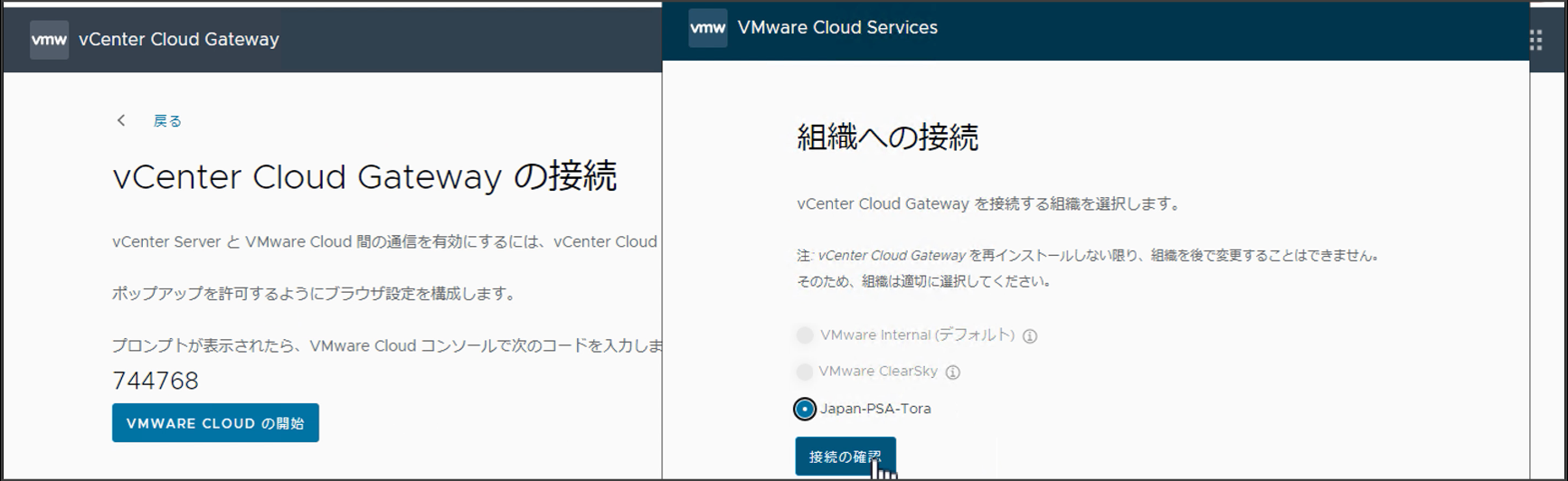
コードを入力して、[送信] をクリックします。
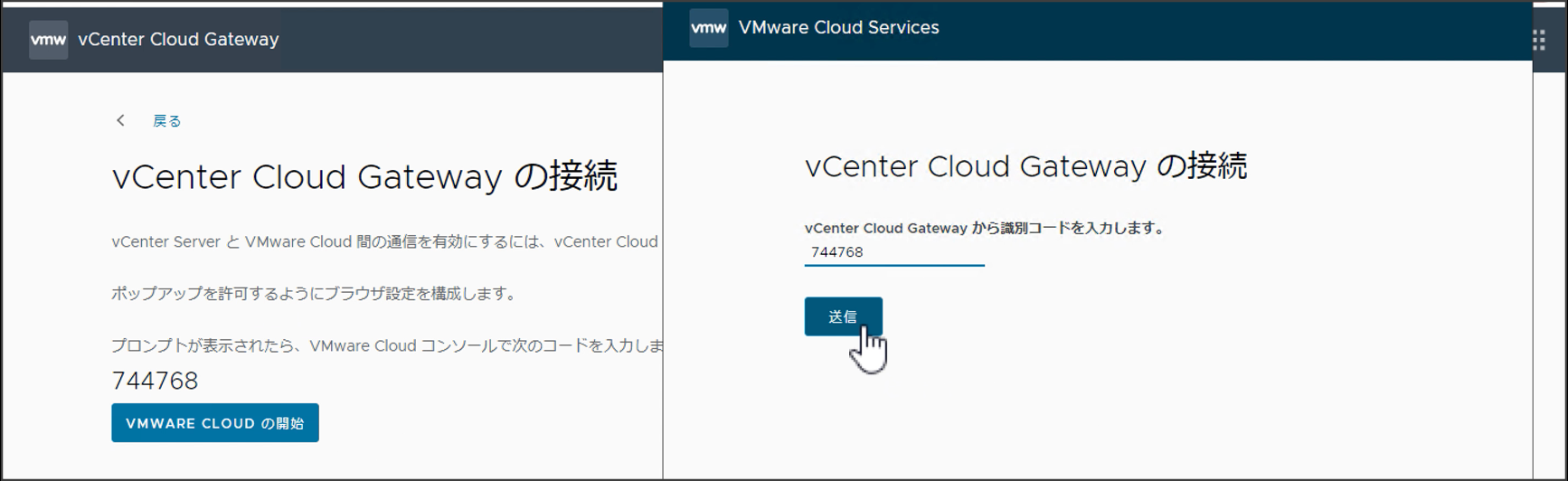
vCenter Cloud Gateway から VMware Cloud への接続処理が行われます。
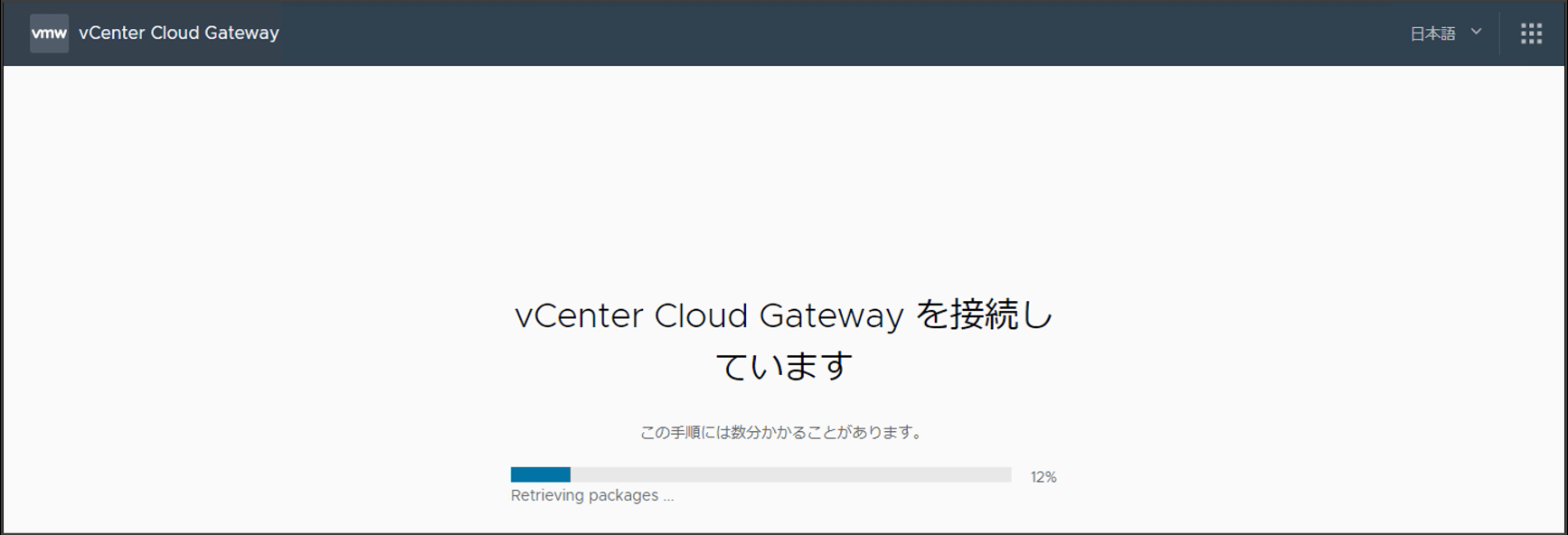
vCenter Cloud Gateway から VMware Cloud への接続が完了すると、最初に vCenter Cloud Gateway にアクセスした時の画面に戻りますので、[GET STARTED] をクリックして、次のステップへ進みます。
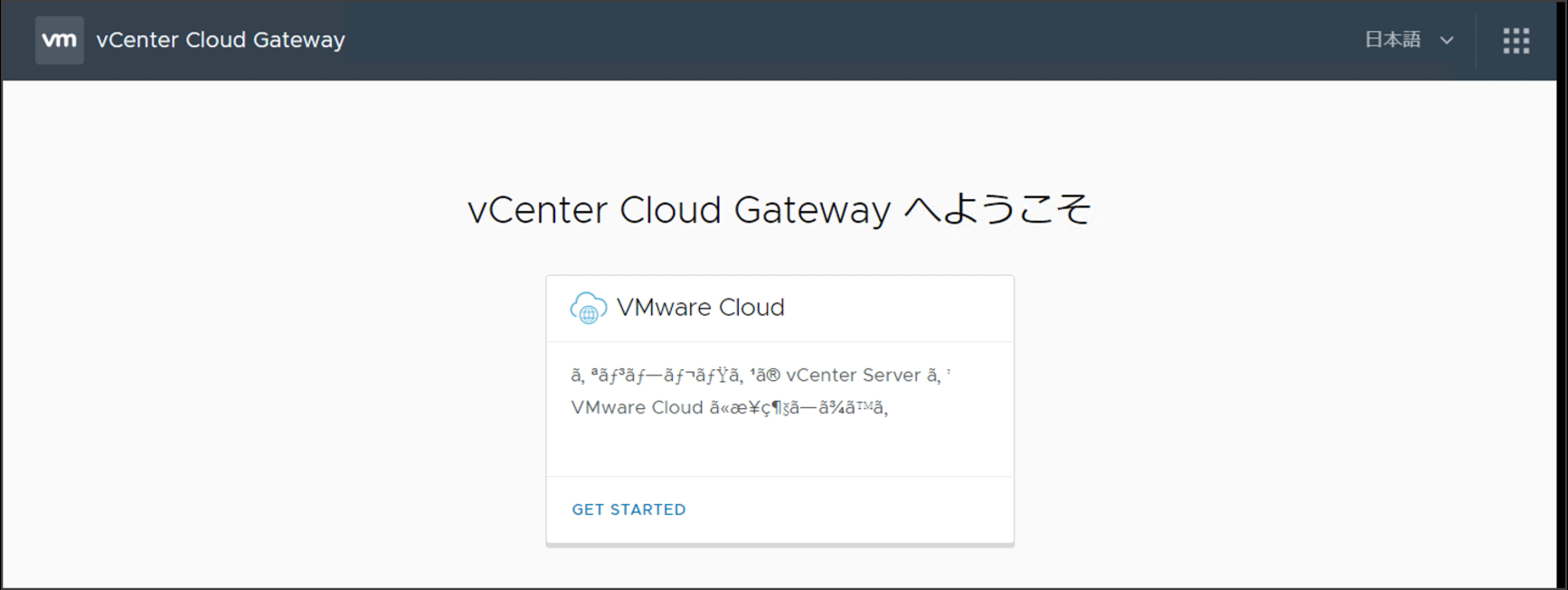
4. vCenter Server の VMware Cloud への接続
[VMware Cloud] の [vCenter Server の接続] にある [接続] をクリックします。
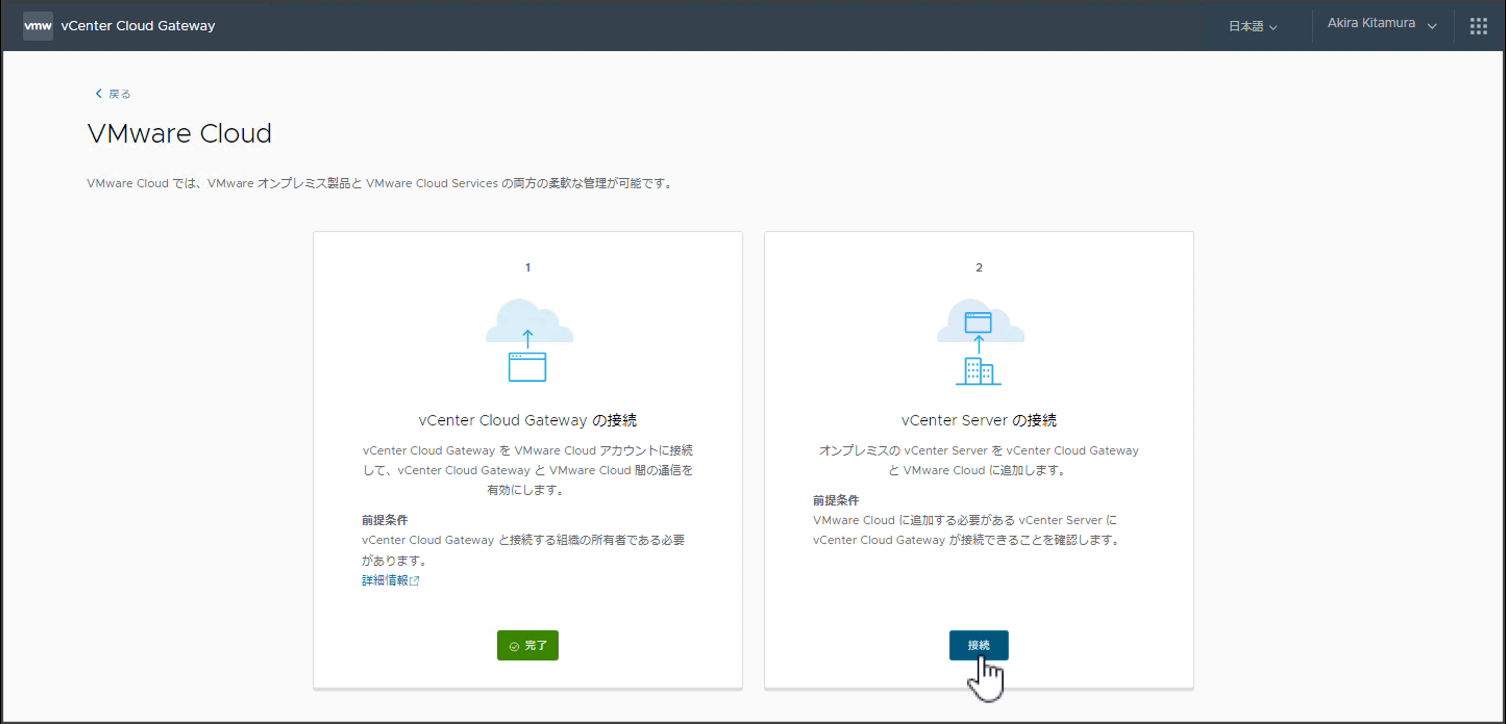
[VCENTER SERVER の追加] をクリックします。

vCenter Server の情報を入力して、再度、[VCENTER SERVER の追加] をクリックします。
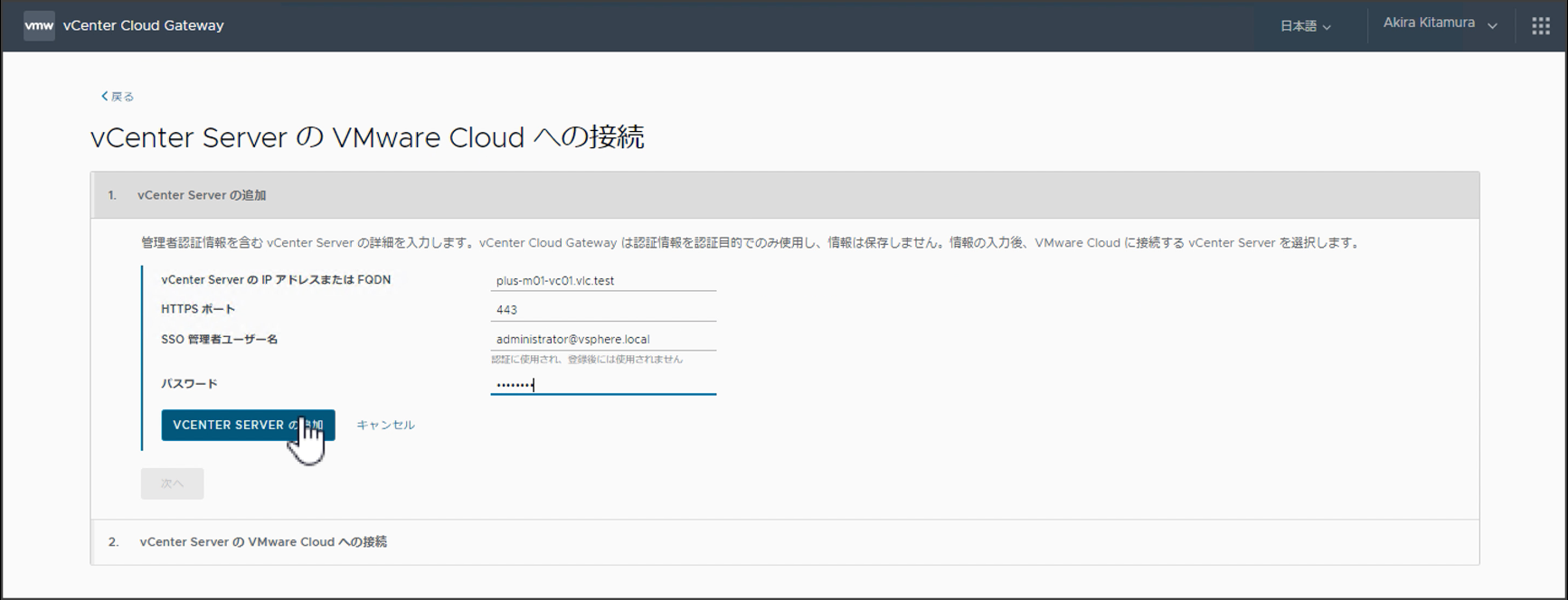
セキュリティ アラートでは、[接続] をクリックします。
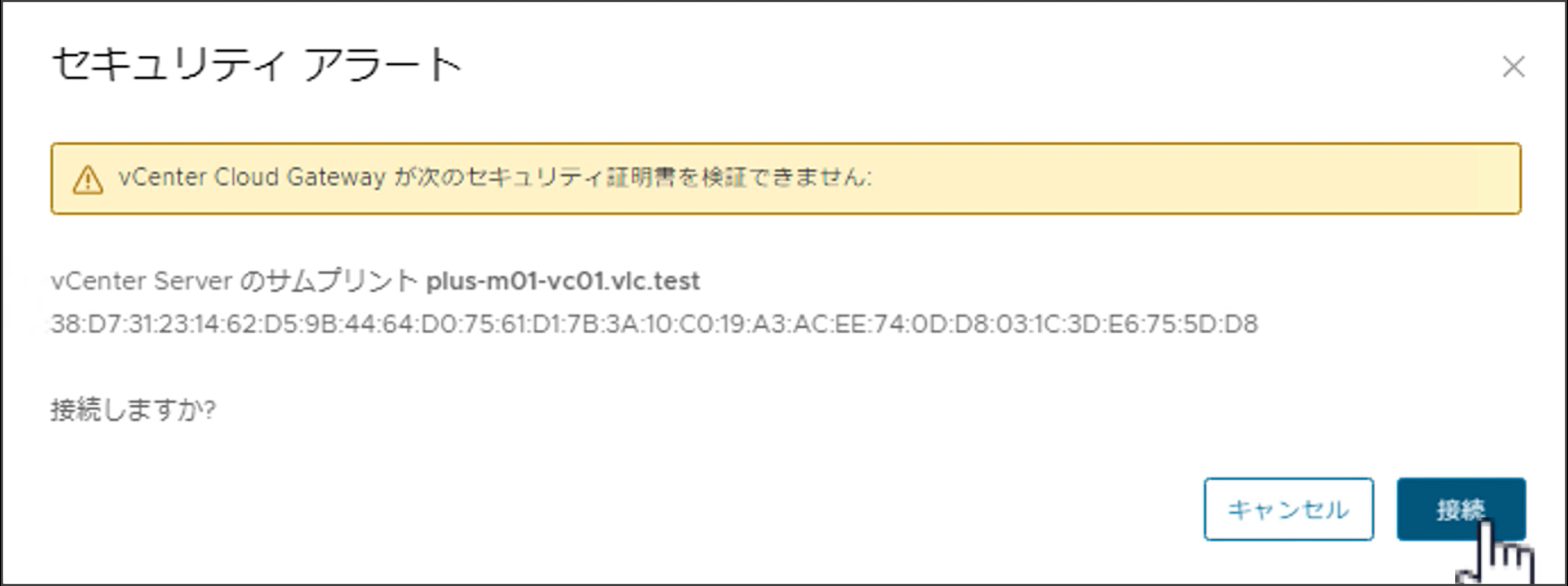
先程、情報を入力した vCenter Server が選択されている事を確認して、[次へ] をクリックします。
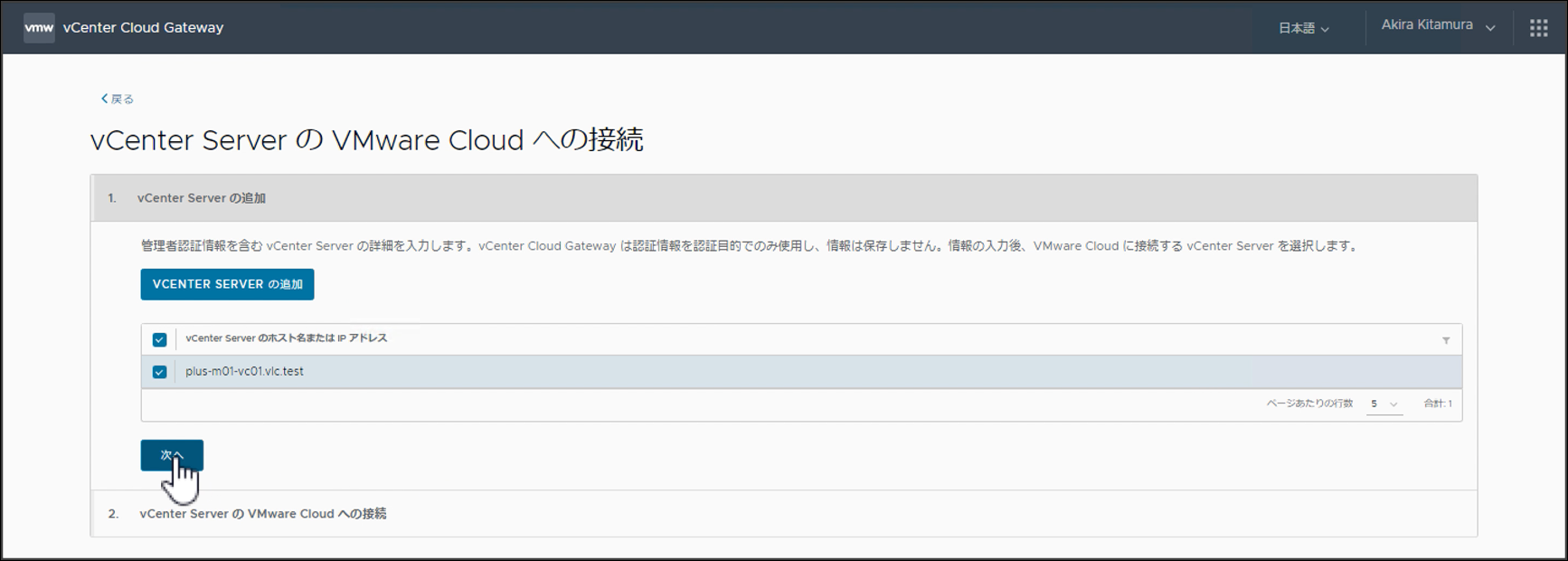
[選択した vCenter Server が VMware Cloud への必要なデータの送信を開始することを確認しました。] をチェックして、[ 1 台の VCENTER SERVER を接続] をクリックします。
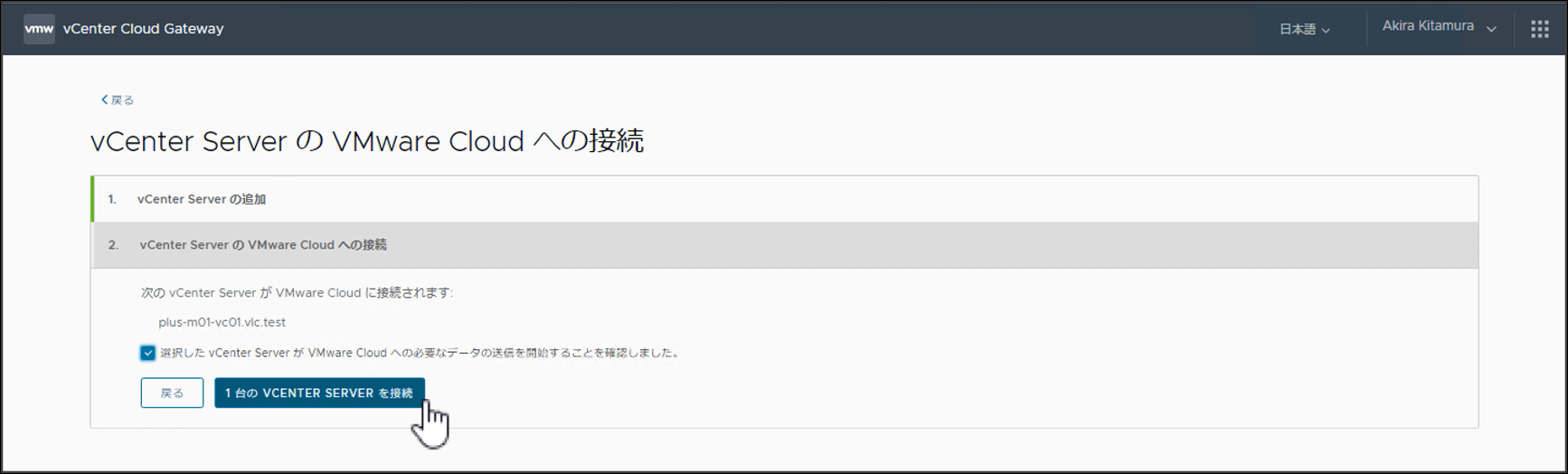
接続した vCenter Server の [接続ステータス] が [接続済み] になるのを待ってから [以下に移動 VMWARE CLOUD] をクリックします。
注:しばらく待っても [接続済み] にならない場合はブラウザをリロードしてください。
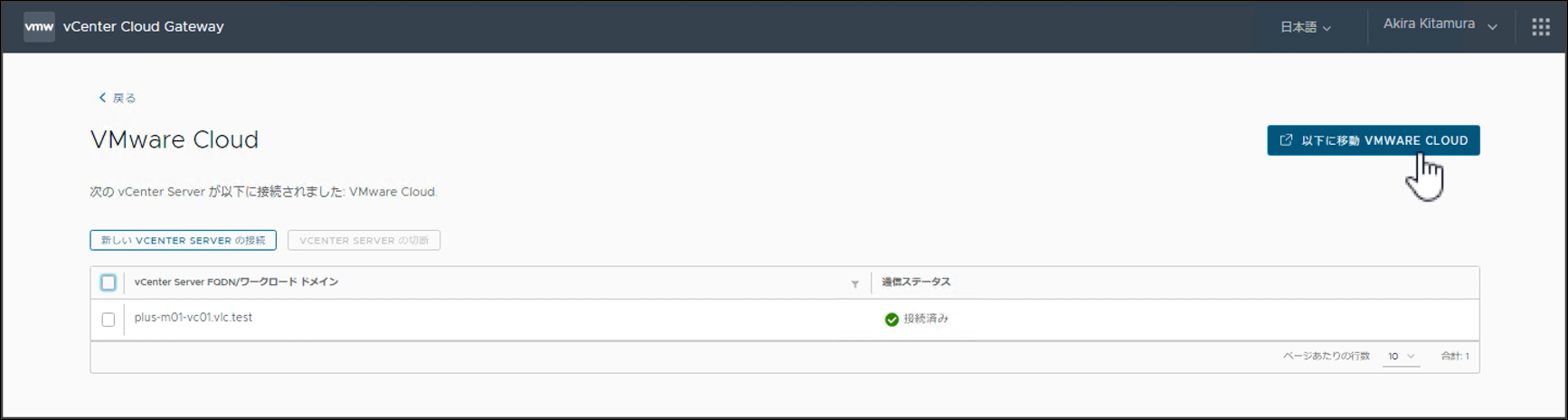
VMware Cloud Console の画面が表示されます。
注:インベントリに情報が表示されるまで多少時間がかかる場合があります。
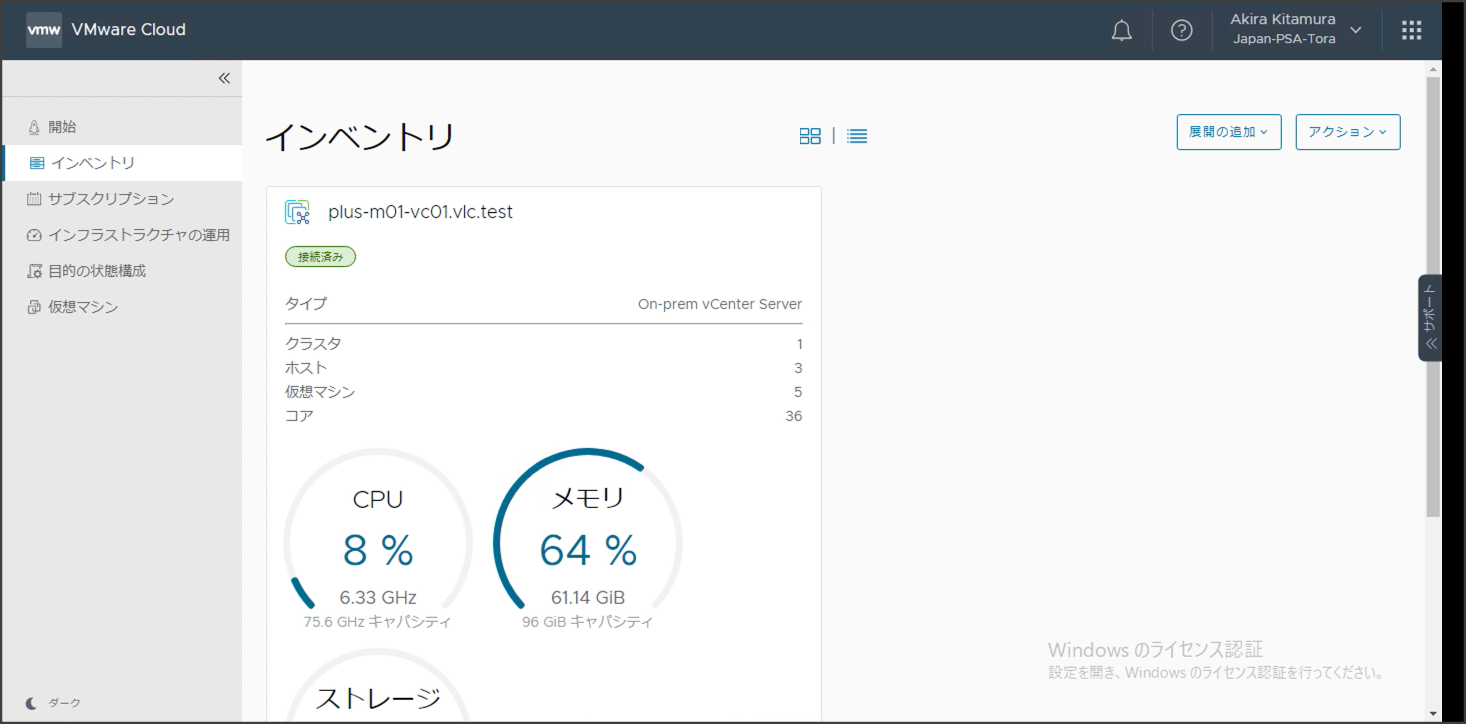
おまけ:vSphere+ の管理画面 (VMware Cloud Console)
vCenter Server
- VMware Cloud Console に接続した vCenter Server です。
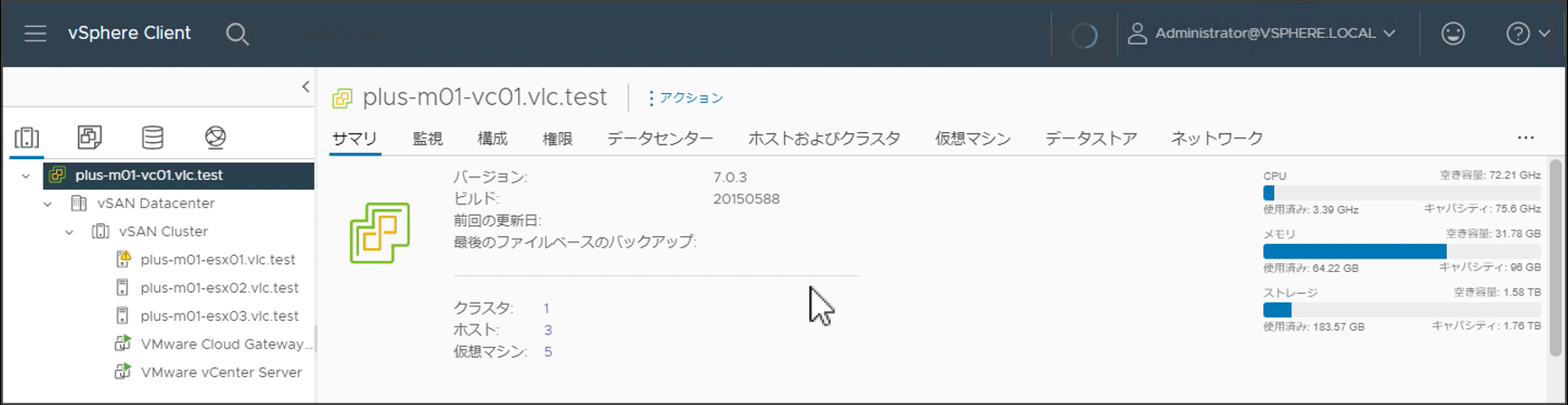
以下で、VMware Cloud Console の画面に表示される項目について触れますが、詳細については製品ドキュメントをご参照ください。
- VMware Cloud Console > インベントリ (リスト表示)
VMware Cloud Console に接続済みの vCenter Server がインベントリに表示されます。
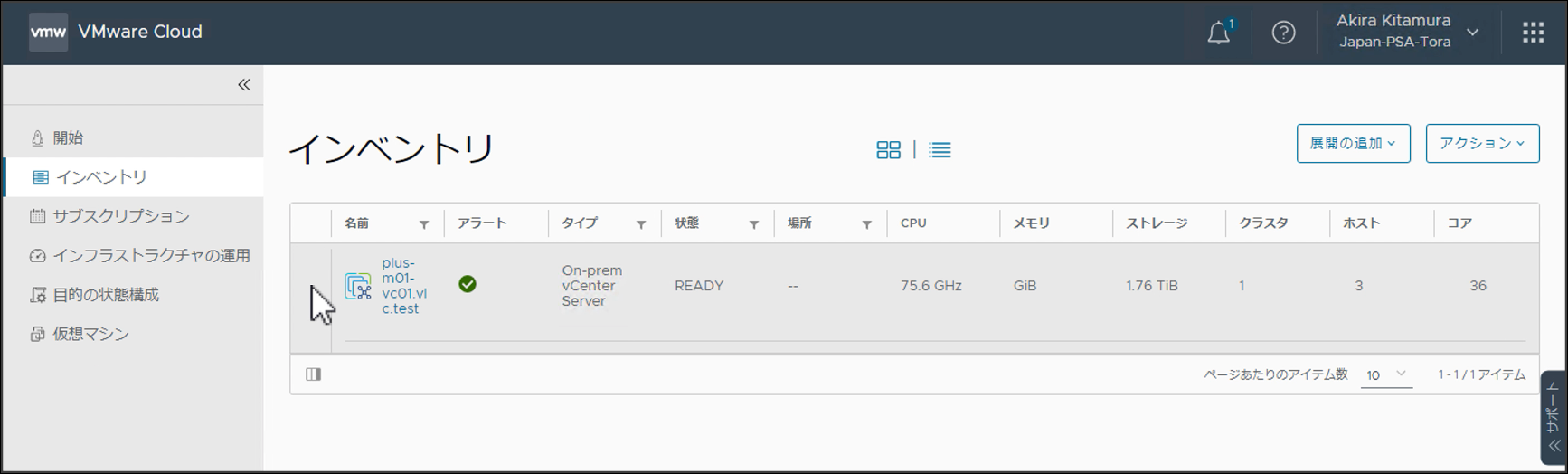
- VMware Cloud Console > サブスクリプション > サブスクリプション
フリートライアルで、サブスクライブしていないので、表示される情報はありません。
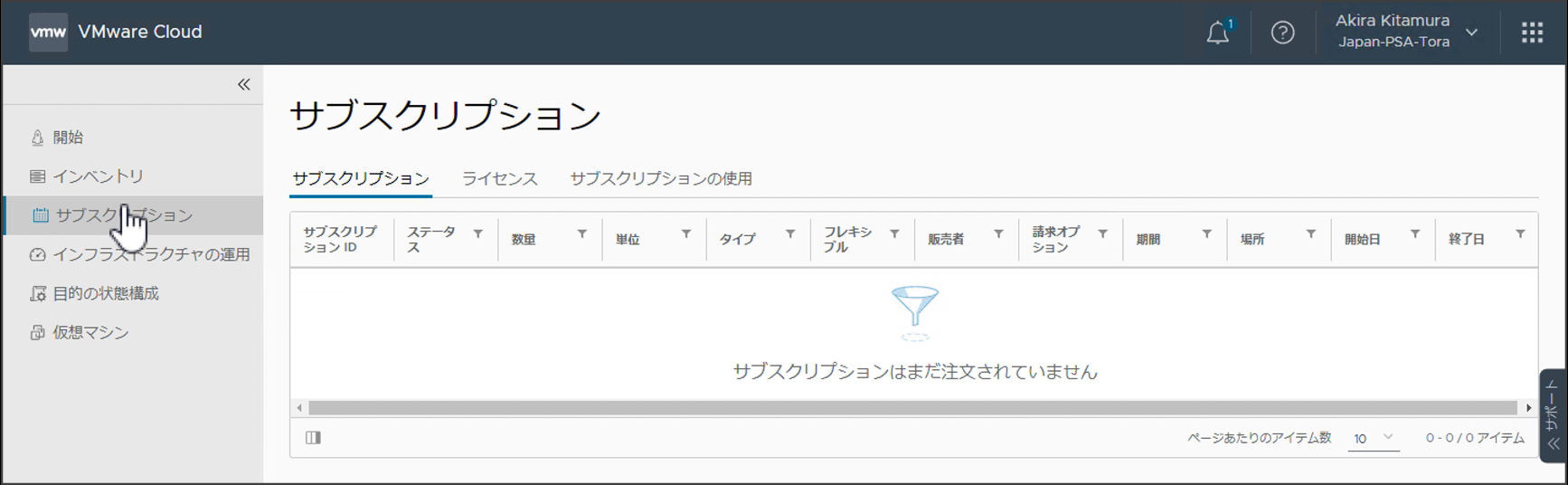
- VMware Cloud Console > インフラストラクチャーの運用 > 概要
VMware Cloud Console に接続している vCenter Server からインフラストラクチャーの運用に関わる情報を表示します。
注:フリートライアルを実施した 2022 年 9 月 20 日から 10 月 4 日では、[概要] 、[イベント] と [セキュリティ] という 3 つのタブに該当する情報が表示されていましたが、2023 年 2 月 7 日から VMware Cloud Console に [容量] タブが新たに追加されましす。
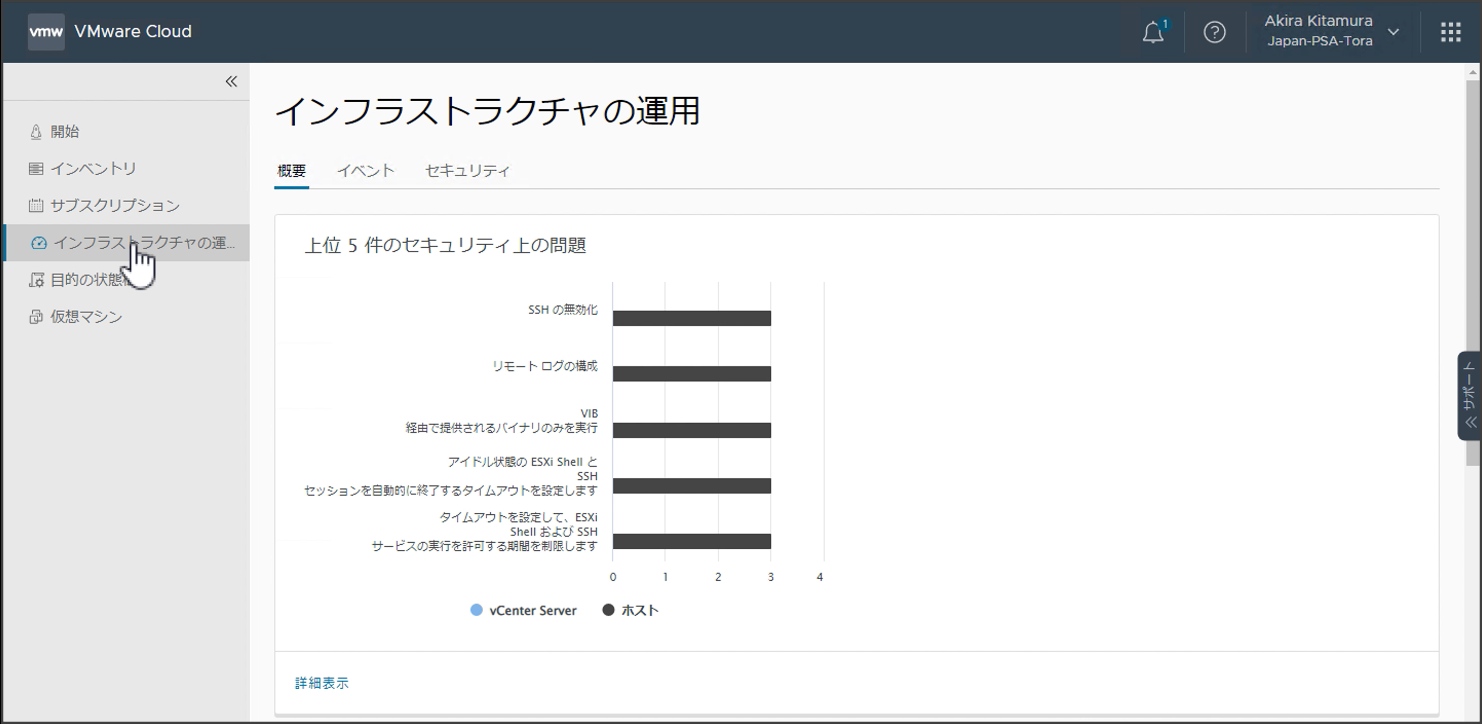
- VMware Cloud Console > 目的の状態構成
VMware Cloud Console に接続している vCenter Server の目的の構成 (別名:プロファイル) の作成、割り当て、コンプライアンスの確認が行えます。
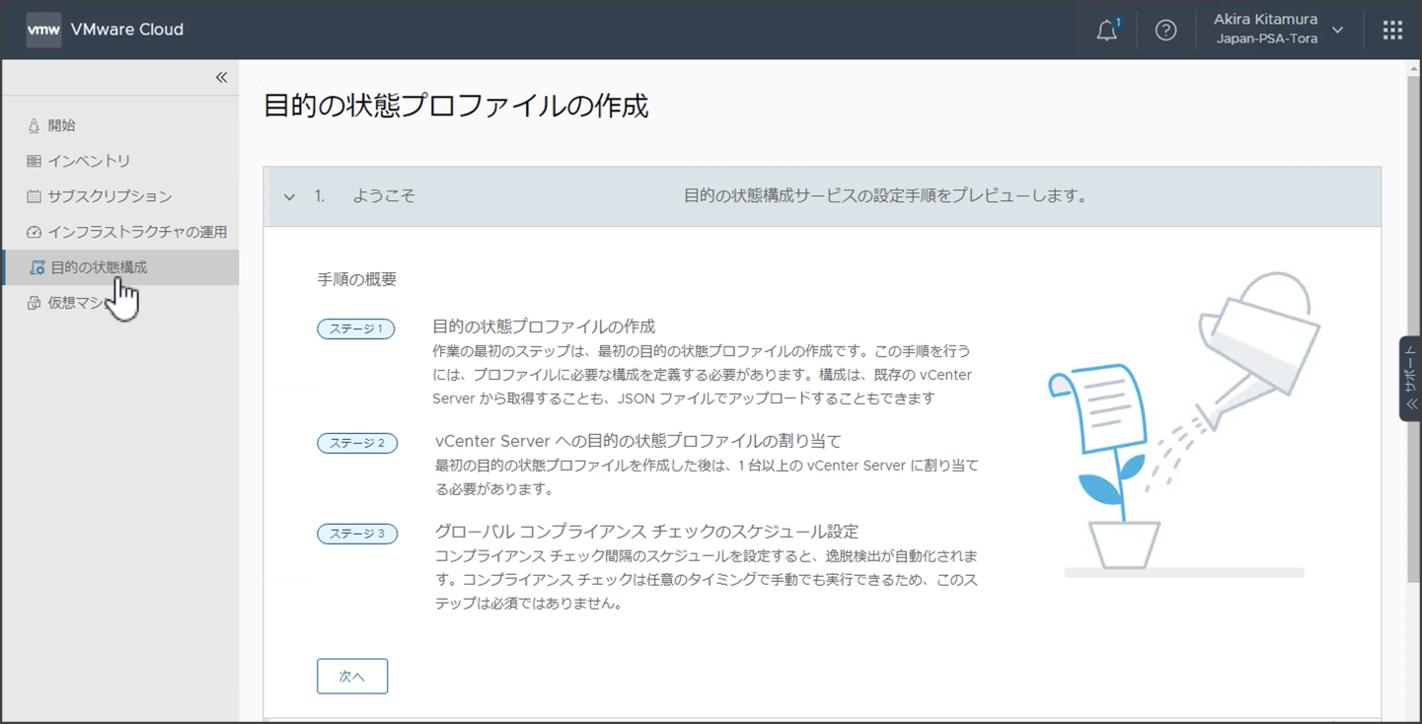
- VMware Cloud Console > 仮想マシン
VMware Cloud Console に接続している vCenter Server が管理している仮想マシンのインベントリが表示されます。
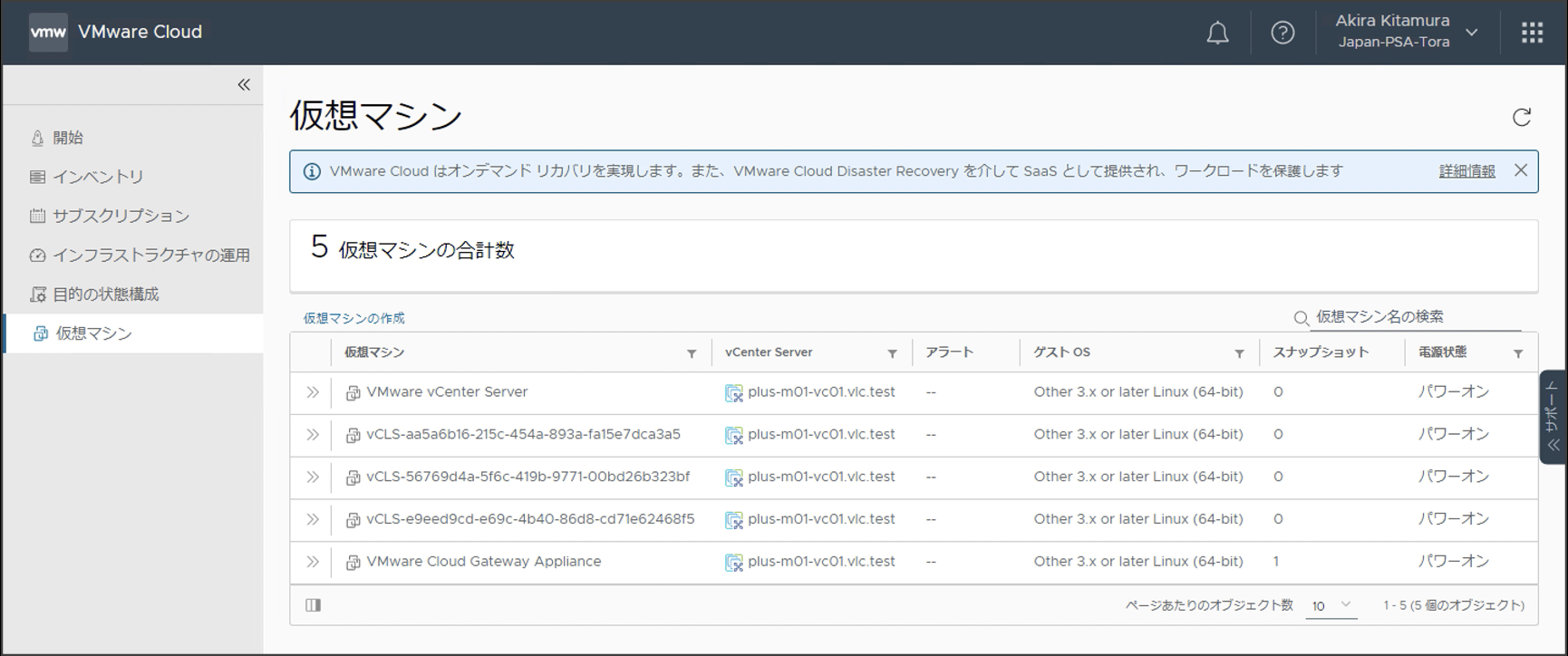
今回は、2022 年 9 月 20 日から 10 月 4 日で実施した vSphere+ のフリートライアル (無償評価版) の検証から、vSphere+ のオンボーディングについてご紹介しました。
今回は以上となります。
ーーー VMware vSphere+ のご紹介 シリーズ ーーー
VMware vSphere+ のご紹介 その① (概要)
VMware vSphere+ のご紹介 その② (オンボーディング)
VMware vSphere+ のご紹介 その③ (vCenter Server のアップデート)
VMware vSphere+ のご紹介 その④ (VMware Cloud Console の機能紹介とユースケース)
VMware vSphere+ のご紹介 その⑤ (vSphere+ の検証から得た TIPs の共有)
ーーーーーーーーーーーーーーーーーーーーーーーーー