今回は、VMware Cloud Sizer を使った VMware Cloud on AWS のサイジングについて、高度 Sizer を利用したサイジング方法を解説します。
VMware Cloud on AWS のサイジングと VMware Cloud Sizer について
ブログ「VMware Cloud on AWSサイジングの解説」では、VMware Cloud on AWS のサイジングの考え方を解説しました。 また、この考え方を元に、VMware Cloud Sizer を使い VMware Cloud on AWS で必要なリソースの計算をするサイジングを行うことができます。
VMware Cloud Sizer によるサイジングには下記2つの方法があります。
- Quick Sizer
手順詳細は、こちらを参照ください。 - 高度 Sizer(英語モード表記では Advanced Sizer)
情報取得ツールにより取得したオンプレミスの仮想マシン情報からのサイジングや手動で入力したデータからのサイジングが行えます。
ここでは、2の高度 Sizer によるサイジングについて詳細を説明します。
高度 Sizer によるサイジング
今回ご紹介する「高度 Sizer」には、2つの方法が用意されています。1つ目は仮想マシンのリソース情報をツールにより収集しサイジングを行う「オンプレミスデータのインポート」です。2つ目は予め取得して集計したリソース詳細情報を入力してサイジングを行う「手動」です。
これらはツールにより取得した仮想マシンリソースの情報を元にしてサイジングするか、手動でデータを入力し計算するかの違いになります。Quick Sizer と違い、複数のワークロードタイプがある場合やオーバーコミットなどを細かく調整してサイジングする場合に便利です。
- オンプレミスデータのインポート
RVTools、LiveOptics などの情報収集ツールを使用して仮想マシンの情報を収集したデータをインポートして利用します。 - 手動
詳細な情報を入力してサイジングします。入力する情報は事前に集計しておく必要があります。
それぞれの場合のパラメータの指定とサイジングの流れを示します。(図1)

1 オンプレミスデータのインポートを利用したサイジングの流れ
1-1 ファイルのインポート
VMware Cloud Sizer の画面右側に高度 Sizer という項目があります。 この高度 Sizer の下にある「オンプレミスデータのインポート」で、「インポート」ボタンをクリックします。 クリック後、インポートデータのツールを選択するリストが表示されますので、RVTools または LiveOptics を選択します。
インポート可能なファイル形式は、LiveOptics または RVTools からエクスポートされる CSV ファイルです。
その他の環境設定では、下記項目を設定します(図2)
- 仮想マシンの考慮
パワーオン、パワーオフ、サスペンドといったサイジングに含める仮想マシンの電源状態 - 考慮対象のストレージ
利用: 実際のディスク使用量でサイジング
プロビジョニング済み: プロビジョニングされた仮想マシンのディスクサイズでサイジング - 考慮するメモリ
利用: 実際のメモリ使用量でサイジング
プロビジョニング済み: プロビジョニングされた仮想マシンのメモリサイズでサイジング
特にストレージは、利用またはプロビジョニング済みのどちらでサイジングするかによりホスト数に大きく影響します。
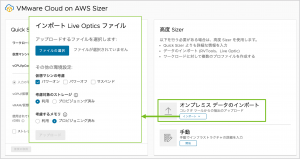
1-2 追加の入力
仮想マシンの基本的なリソース情報がインポートしたファイルから計算され、計算結果が表示されます。
インポートしたファイルから計算された仮想マシンのリソース情報が表示されます。
追加の入力の項目では、CPU、メモリ、ストレージ、I/O の情報を設定します。 こちらはオプショナルの設定項目となります。 移行元の環境での実際の CPU やメモリの使用率の情報がある場合、こちらを設定することでより実際の利用に近いサイジングが行なえます。 ストレージは、重複排除率や圧縮率など情報がある場合、値を設定することで詳細な情報を元にしたサイジングが行えます(図3)。 各設定項目詳細は、表1 追加の入力項目に記載します。
なお、メモリとストレージの単位は GB(ギガバイト)ではなく GiB(ギビバイト)ですのでご注意ください。


1-3 グローバル設定
グローバル設定は、サイジングの際に全てのワークロードに対して有効になる設定です(図4)。
ストレッチクラスタを利用する予定がある場合は、こちらで設定します。 Fault Tolerance(FTT, FTM) の指定も可能ですが、デフォルトで指定された「自動」によって SLA に準拠したサイジングが可能となります。 Fault Tolerance を指定する場合は、サイジングを繰り返してホスト数の予測ができた場合に設定し、差分を確認することをお勧めします。
グローバル設定の項目詳細は、表2グローバル設定項目に記載します。


2 手動でのサイジングの流れ
VMware Cloud Sizer の画面右側にある高度 Sizer で、「手動」の下にある「開始」ボタンをクリックします(図5)。

2-1 Sizerの入力
手動の場合の設定項目は、「基本」と「追加」に分かれています(図6)。
「基本」の設定は Quick Sizer と同じで、移行対象の仮想マシン数、 CPU 数、メモリ、ディスクサイズです。これらの値は事前に集計、計算しておく必要があります。 GB(ギガバイト)から GiB(ギビバイト)への変換も忘れずに行っておいてください。
「追加」の設定は、 1-2 と同じで詳細な値を用いてサイジングする場合に指定します。また、必要であれば 1-3 のグローバル設定も行います。

ファイルをインポートしてサイジングしてみる
図7は、ある vSphere 環境のリソース状況を LiveOptics で収集したデータを使ってインポートした結果です。
お客様の要件によっては、CPU のオーバーコミットは有効で、メモリのオーバーコミットはさせないというケースもあります。この場合、 CPU 使用率の割合を変更し、さらに、メモリ使用率とターゲット RAM 比率を変更することで要件に合ったサイジングができます。
VMware Cloud Sizer でサイジングを行う場合、注意点があります。
インスタンスタイプが i3.metal の場合、実機では重複排除と圧縮の両方の機能が有効になっています。しかし、VMware Cloud Sizer によるサイジングでは重複排除のみを考慮に入れて計算されます。また、 i3en.metal インスタンスの場合は、圧縮の機能のみ有効です。こちらは同様にサイジングでも圧縮のみを考慮に入れて計算されます。

まとめ
高度 Sizer は、各種詳細項目を設定することでより正確なサイジングが可能です。 また、ツールにより取得したリソース情報を元ににしてより正確なサイジングが可能になります。 是非 VMware Cloud Sizer を使って VMware Cloud on AWS のサイジングを行い、 VMware Cloud on AWS のご利用をご検討ください。



