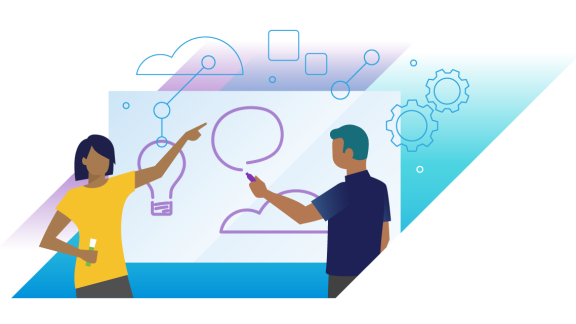■はじめに
皆さんこんにちは!“新卒 2 年目 SE が贈る 仮想デスクトップのキソ!”ブログ第 2 回目の記事を担当する 野田 です。前回の記事では “仮想デスクトップとは?” にフォーカスした内容でした。今回は仮想デスクトップはどのような仕組みで運用されているのか、 VMware が提供する仮想デスクトップ環境 “Horizon 6 (with View)” (以下 “View” と記載) の基本構成を中心にご紹介します。
さて、今回は 《 登場人物の整理 》と少し変わった題をつけました。それは、View 環境が 「支配人」、「受付係」、「情報伝達人」、「仮想マシンの家」といった複数の登場人物や場所で構成されているためです。本エントリーではそれぞれの役割を劇になぞらえて紹介します。その前にまず、今回の舞台となるクライアント利用環境からご紹介します。
まずはじめに、以下の画像をご覧ください。

こちらの画像は何を写したものでしょう。皆さんが普段お使いの物理PCでしょうか??
実はこちら、 “ゼロクライアント” と呼ばれ PCoIP(PC over IP) という画面転送プロトコルを使用できる View 専用の端末なんです!このゼロクライアントの特徴は、 OS を持っていないことです。ゼロクライアントは PCoIP の処理を行う専用チップが搭載された端末で、管理がとても簡単です!このゼロクライアントの役目は、サーバと通信を行って仮想マシンの画面のみを転送してゼロクライアントのモニターへ映し出し、キーボード・マウスの入力をサーバへ送ります。その時、この端末自体にデータが残ることはありません。データは全て、通信先のサーバが保持しています。
※ゼロクライアント以外の端末からの接続については後述します。
■仮想デスクトップへの接続
それでは、どのようにして仮想デスクトップを利用するのでしょうか。以下の図でその流れを紹介します。

1. ゼロクライアントの電源をオンにすると、 Horizon Client が起動し、接続先 ( Connection Server )のアドレスを聞かれるので入力します。
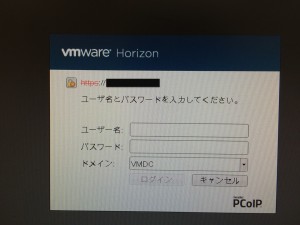
2. Connection Server に接続すると、ユーザー名とパスワードを聞かれるので入力します。
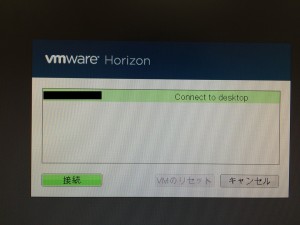
3. プールのリストが表示されるので、利用するプールを選択して接続します。プールに関しては後ほど説明します。

4. デスクトップ画面が現れ、使用可能になります。(あっという間!)
このように、ユーザー側では、ログイン操作をするだけで仮想デスクトップを使用できる状態になります。通常の PC にログインするのと同じで簡単ですね!次は管理者の目線で View を見ていきましょう。仮想デスクトップを使用するには何が必要なのでしょうか。はじめに、 View 環境を構築するためのコンポーネントを紹介します。
■ View 基盤の全体像

-図 1. View の全体像
図 1 のように View は vSphere 基盤といくつかのコンポーネントから成り立っています。それでは、 View の構成は vSphere 基盤の他にどのようなコンポーネントから成り立っているのかご紹介します。
■仮想デスクトップの基本構成
View は vSphere 基盤と以下に挙げるコンポーネントから成り立っています。まず、ユーザーに最も近い、仮想デスクトップへログインする機能を提供する Horizon Client からです。
-Horizon Client ~仮想デスクトップへの扉~

Horizon Client は仮想デスクトップに接続するために、手元の端末にインストールするソフトウェアです。ユーザーが仮想デスクトップを使用する場合は、 Horizon Client を利用します。Horizon Client は、 PC 、シンクライアント、ゼロクライアント、タブレット端末、スマートフォンなど一般的に業務で使われる端末向けに提供されています。なお、HTML 5 対応の Web ブラウザからも接続できるため、 Horizon Client をインストールできない環境からも、仮想デスクトップに接続可能です(ただし、 USB デバイスの使用など一部機能制限があります)。
次は、 Horizon Client を介した 接続要求を処理する Connection Server です。
-View Connection Server ~仮想デスクトップの支配人~

ユーザからの仮想デスクトップへの接続要求に対する認証を実施し、どの仮想デスクトップを割り当てるか指示を出して接続させるのが、この View Connection Server (接続サーバ) です。また、それだけでなく管理者向けの Web UI(View Administrator) も提供しており、ユーザに割り当てた仮想デスクトップを管理する役割も担っています。この View Connection Server は Windows Server 上にインストールするアプリケーションとして提供します。
そして、 Connection Server がユーザーの認証を行うために通信するのがこの Active Directory です。
-Active Directory ~仮想デスクトップの受付係~

View は、ユーザーの認証に Active Directory を使用します。また、 View Administrator から仮想デスクトップの資格割り当てを行う際に Active Directory のユーザー・グループを使用します。
ユーザー認証を終えると、 View Agent をインストールした 仮想マシンへ接続されます。
-View Agent ~仮想デスクトップの情報伝達人~

View Agent は、 View で公開する全ての仮想デスクトップにインストールされているソフトウェアです。この View Agent を仮想マシンにインストールすることで、仮想デスクトップ用の仮想マシンとなります。仮想マシン上で動作する View Agent は、 Horizon Client と PCoIP で通信を行い、また USB デバイスなどへのアクセス機能を提供しています。
以上で必要最低限のコンポーネントが出揃いました。 これらのコンポーネントは vSphere 基盤上に構築します。
-vSphere 基盤 ~仮想マシンの家~

vSphere 基盤には ESXi ホストおよび vCenter Server が含まれます。仮想デスクトップ用の仮想マシンは、 ESXi ホスト上で他の仮想マシンと同じように稼動し、vCenter Server によって管理されています。なお、 View には Enterprise plus 相当の vSphere が含まれています。 vSphere 基盤と View の連携機能については、今後の連載の中で説明します。
それでは、実際にどのようにして仮想デスクトップがユーザに割り当てられるのでしょうか。以下の図 2 に仮想デスクトップの割り当てイメージをご紹介します。

-図 2. 仮想デスクトップの割り当てイメージ
●仮想デスクトップがユーザーに割り当てられるまでの流れ
① ユーザーが Horizon Client から View Connection Server に接続します。
② View Connection Server は Active Directory と通信してアクセスしてきたユーザーの認証を行います。
③ 認証を終えると、そのユーザに適切な仮想デスクトップを探し、その仮想デスクトップへ接続要求を出します。
④ 仮想デスクトップへ接続すると、その画面のみをユーザの端末へ転送します。
⑤ View Connection Server は仮想デスクトップの接続の管理を行います。
では、社外など、セキュリティに懸念がある場所から使う場合はどういった方法をとるのでしょうか。この場合、社内と社外の通信を安全に保つ必要があるため、新たなコンポーネントが登場します。
-Security Server ~仮想マシンの検問所~
外部から View にアクセスする場合、 VPN 環境が社内にあればそれを使ってアクセスする事ができます。もし社内に VPN 環境が無い場合は、 View にバンドルされている Security Server を利用することで社内と社外の通信を安全に保つことが可能です。 Security Server は PCoIP の Proxy として動作し、インターネットと内部のネットワークとの間( DMZ )に設置することでセキュリティレイヤを追加して安全性を高めます。 Security Server は Windows Server 上にインストールするアプリケーションとして提供されます。
さらに View では、セキュリティ機能だけでなく、仮想デスクトップを効率的に使う仕組みが提供されています。この仕組みを実現するために新たに登場するのが、 View Composer です。
-View Composer 〜管理者にとっては手放せない!〜

View Composer はリンククローン(詳しくは第 3 回で説明します)と呼ばれる、仮想デスクトップ作成方式を使用する場合に必要になってくるコンポーネントです。この View Composer を使うことによって仮想デスクトップの展開時に使用するストレージ容量を大幅に抑えることが可能であり、また仮想デスクトップの展開を効率的に行える様になります。 View Composer は Windows Server 上にインストールします( vCenter Server に同居させることも可能)。 また、 View Composer はリンククローン方式の情報を格納するため別途データベースが必要です。
■プールとは?
プールとは、 View における仮想デスクトップの管理単位です。 例えば、社内で仮想デスクトップを使いたい場合、 IT 管理者や経理部、営業部によって必要となるアプリケーションやデスクトップのスペックの違いなど、各部門によって要件が異なるのが一般的です。この異なる要件をプールという単位で区切り、仮想デスクトップをグループ化します。

-図3.プールのイメージ
図 3 は、経理部、営業部、 IT 管理者それぞれの要件に合わせてプールを作成したイメージを示しています。例えば、経理部の要件を満たした仮想デスクトップのプールを作成し、経理部のユーザーに対して資格を割り当てます。 経理部のユーザーが仮想デスクトップを使う際には、経理部のプールに所属している仮想デスクトップがユーザーに払い出されるイメージです。
■終わりに
今回は、Horizon 6 ( with View ) のコンポーネントと”プール”の概念についてご紹介しました。View 環境を俯瞰してみると vSphere 環境があれば、少しの追加で仮想デスクトップ環境ができてしまうことがおわかりいただけたかと思います。次回はプールについて詳しくお話します!
新卒2年目社員が贈る 仮想デスクトップのキソ!
第1回 仮想デスクトップと Horizon 6 ( with View)
第2回 仮想デスクトップの基本構成
第3回 プール作成と割り当て
第3.5回 View Composer の仕組み
第4回 接続方法と接続元端末
第5回 公開アプリケーションのキソ
第5.5回 ThinAppによるアプリケーション仮想化のキソ
第6回 スケールアウト対応
第7回 完結編、仮想デスクトップと関連ソリューション総まとめ
第 8.1 回 App Volumes を使ってみよう その1
第 8.2 回 App Volumes を使ってみよう その2

Horizon