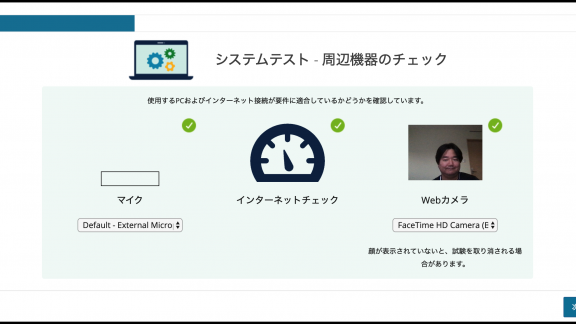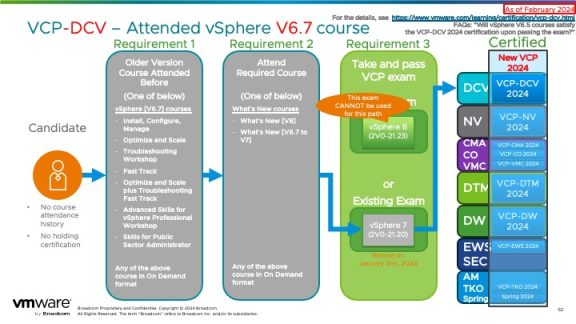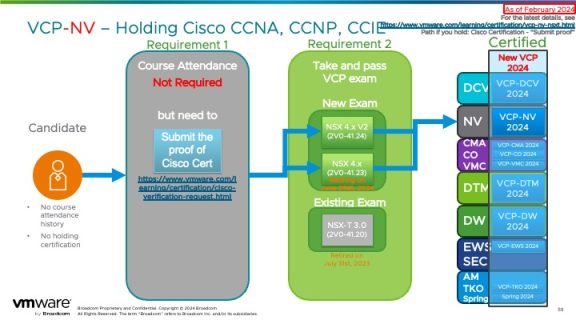Click here for Japanese Version. 日本語版はこちら。
This is a one of the blog series posts on Remote Proctored Exam. If you need to go to the other post, click the desired post below.
0. What an experience! Remote Proctored Exam – Header Page
1. What an experience! Remote Proctored Exam – Registration
2. What an experience! Remote Proctored Exam – Preparing Equipments and Testing Space
3. What an experience! Remote Proctored Exam – PC System Check (You’re here)
4. What an experience! Remote Proctored Exam – Take Your Exam
Before you take the Remote Proctored Exam, make sure your PC is system-ready.
First of all, make sure your PC is fulfilling the requirement. The recent Windows and macOS, either a desktop type or laptop type, is supported but Linux is not supported as of now (May 13, 2021). And, make sure you have stable network connection for the exam. For details, please also see Test your system section at your registration email or click technical requirements link on the web page here.
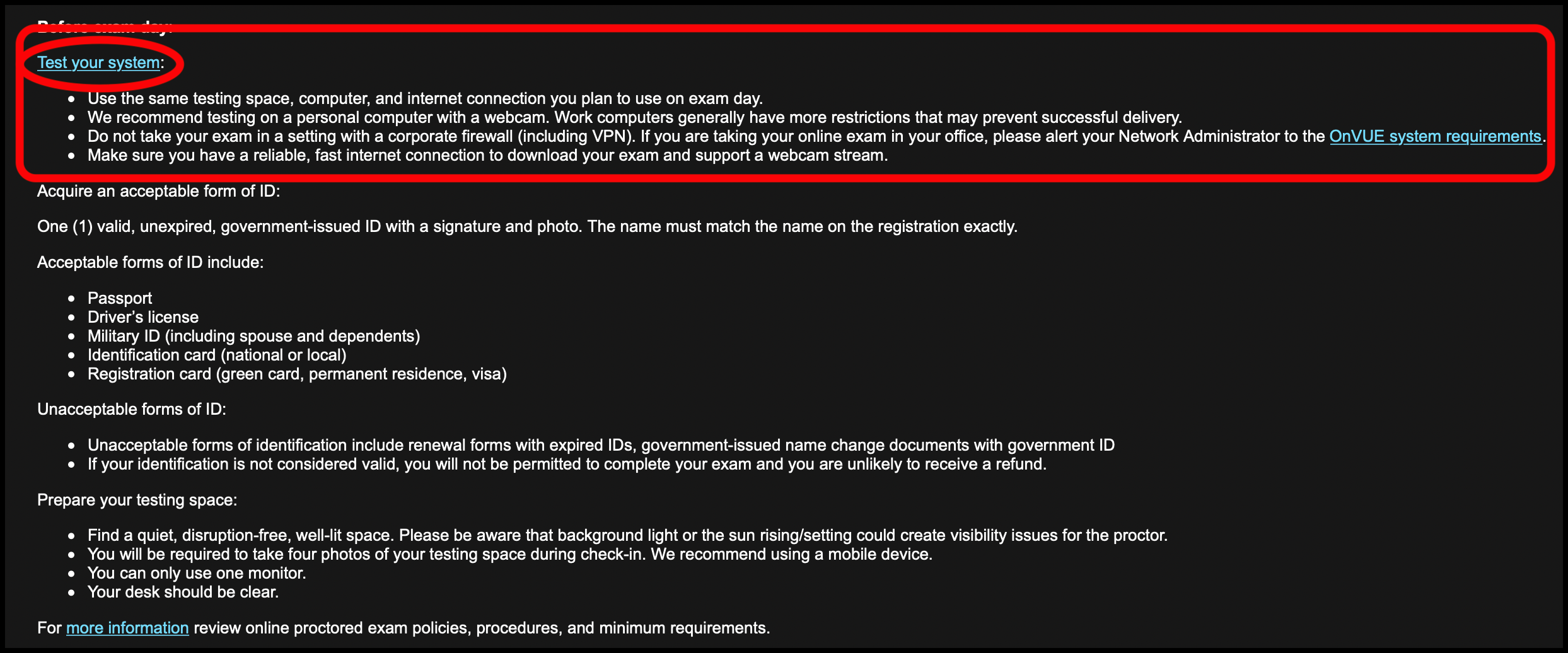
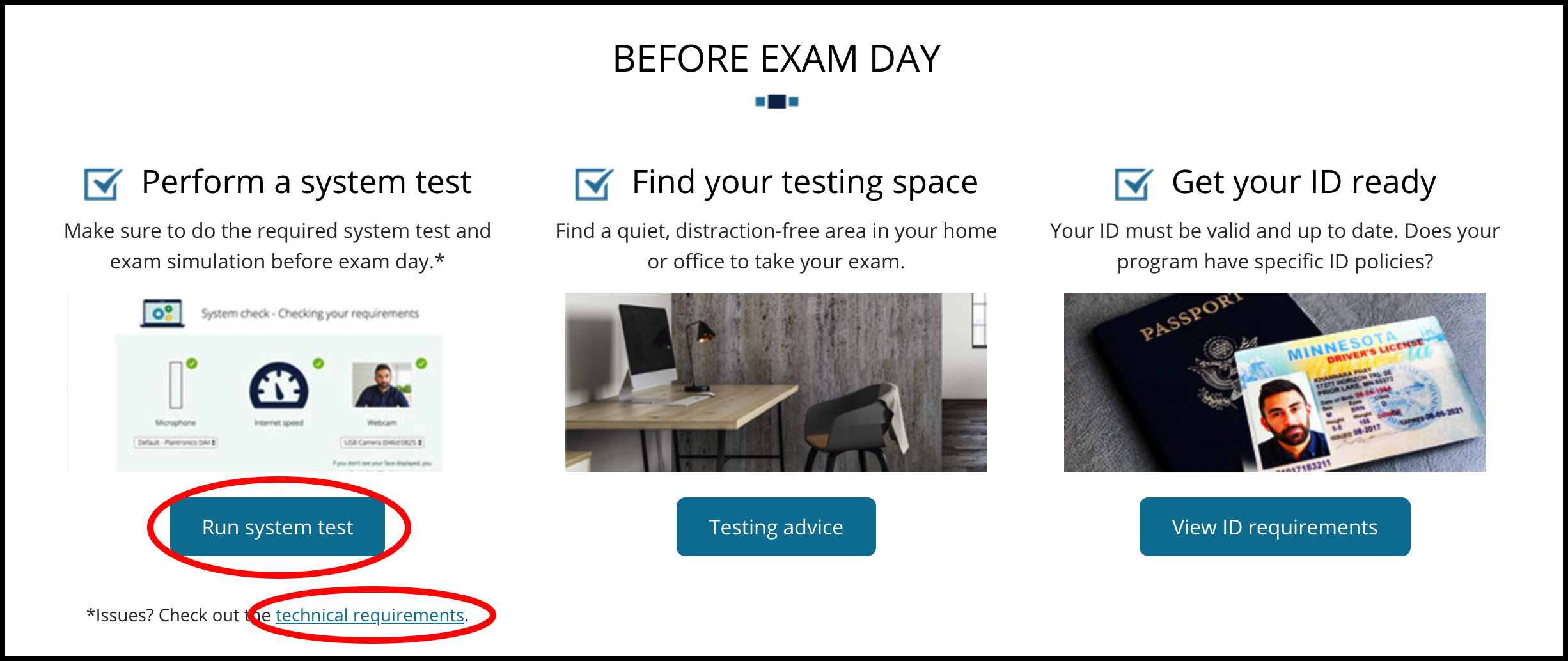
When your PC seems to be ready, run the system check by clicking Test your system on the email, or click Run system test button on the above screen capture. This is to ensure that your PC and network is eligible for taking OnVUE Remote Proctored Exam. And it will actually run the exam simulation with OnVUE application.
The link will open System Test web page. Go ahead and copy the access code on Step1, and click Download on Step2 to download the OnVUE application to your PC. The access code is just for this simulation purpose. You’ll be issued a new access code during the actual exam checkin.

Locate the OnVUE application you’ve download. It is in ZIP format so go ahead an extract to show the OnVUE application. Please double click to run the application.
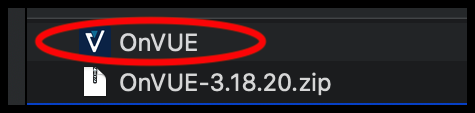
When OnVUE application opens, it will ask you for the access code. Paste the code you’ve copied on the previous step.
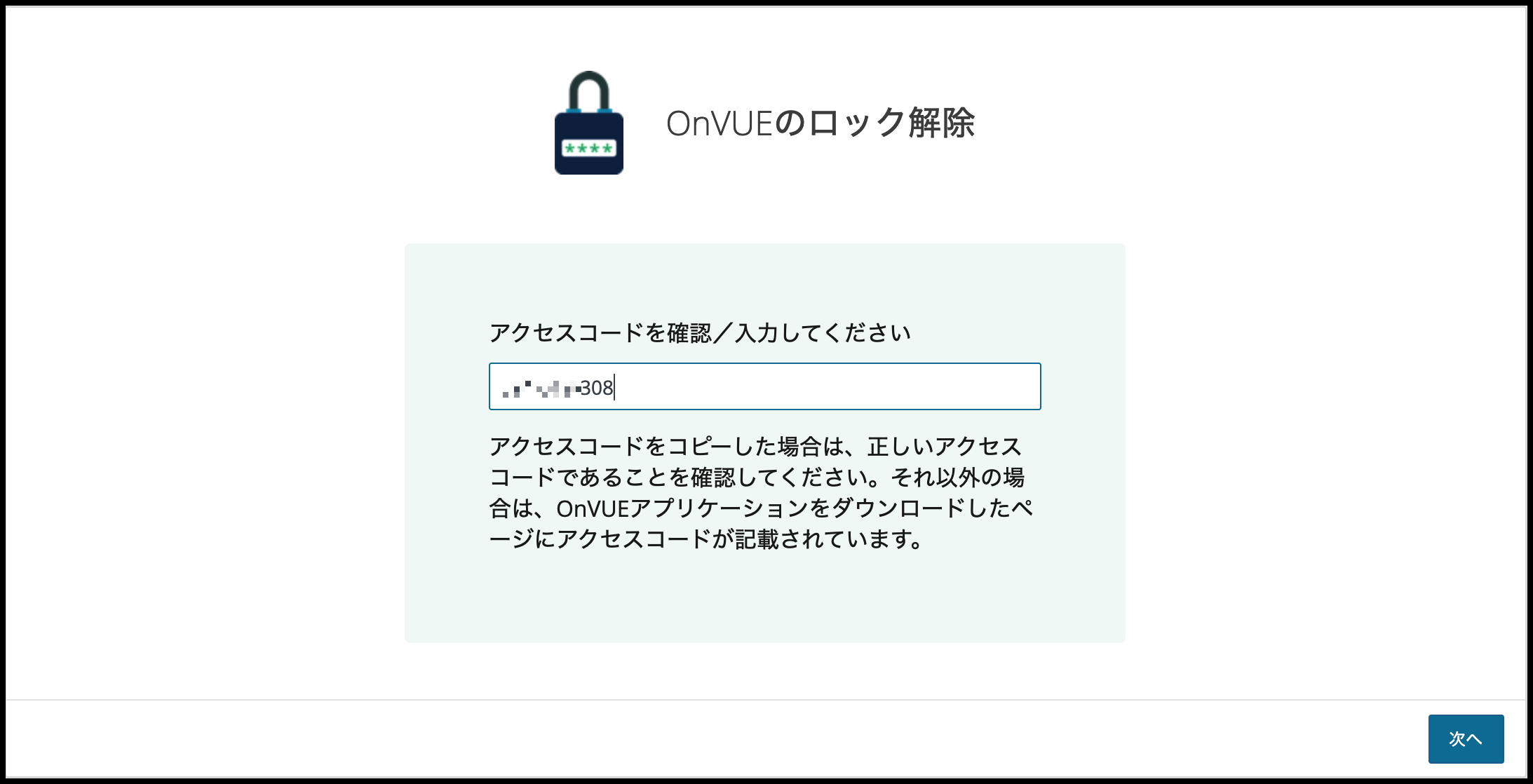
Next, it will run the system check to ensure your mike, internet connection, and webcam is ready. Make sure all the status is having the green checkmark.

Next, it will ask you to close all other applications except for the OnVUE application and Finder (macOS) or File Explore (Windows) on your PC. During the actual exam, you’ll have to do the same to close all the applications. This is to make sure any unsaved documents are saved and closed appropriately to not lose your data. Otherwise, once the exam starts, the OnVUE application will try to force close other applications and will likely to lose your unsaved data. Click Next after you have closed all other applications.
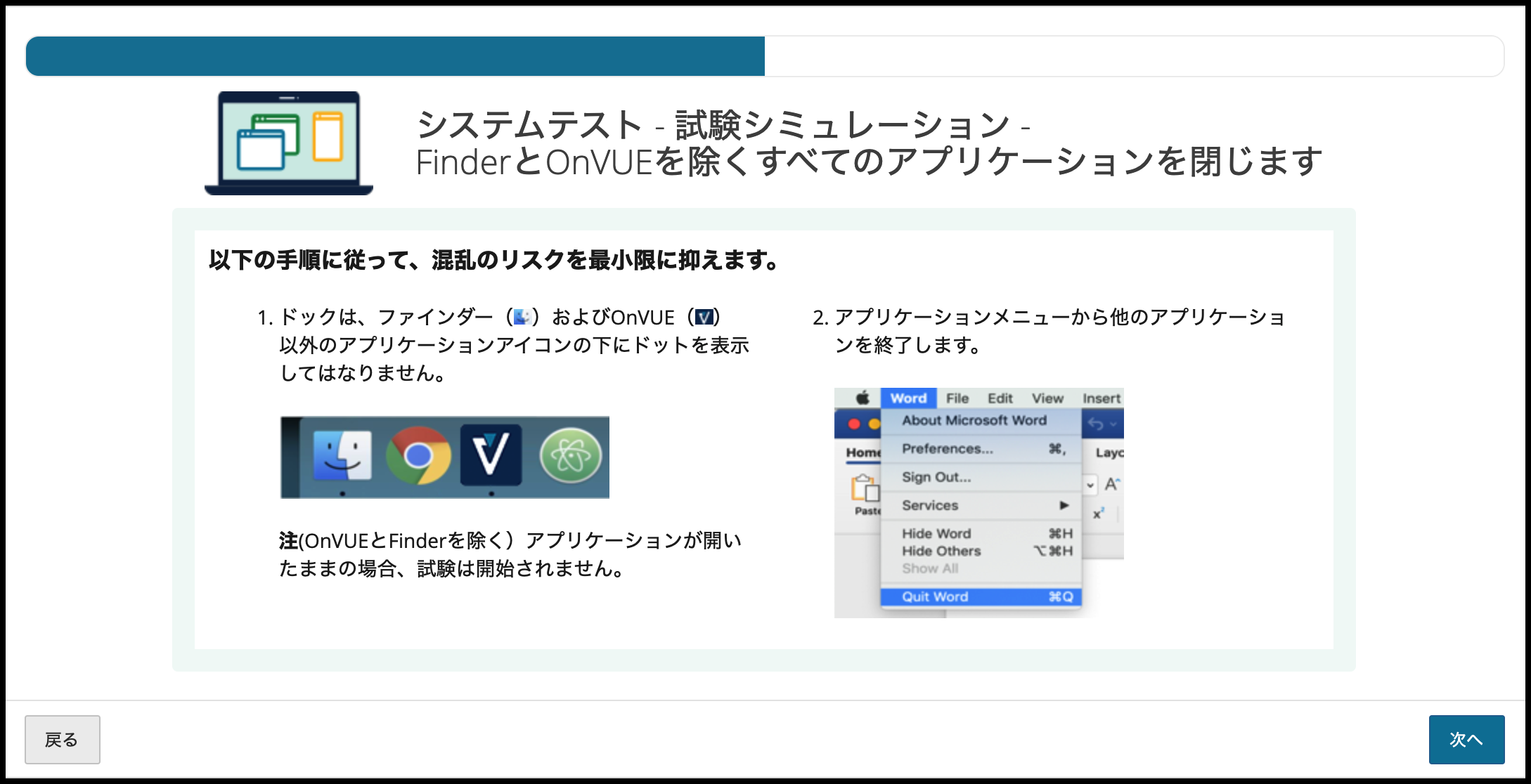
The OnVUE application will start downloading the exam. The simulated exam will be downloaded this time since this is a system test. After the download is completed and ready to take the simulated exam, click Launch Simulated Exam. It will close all other applications and launch the simulated exam.
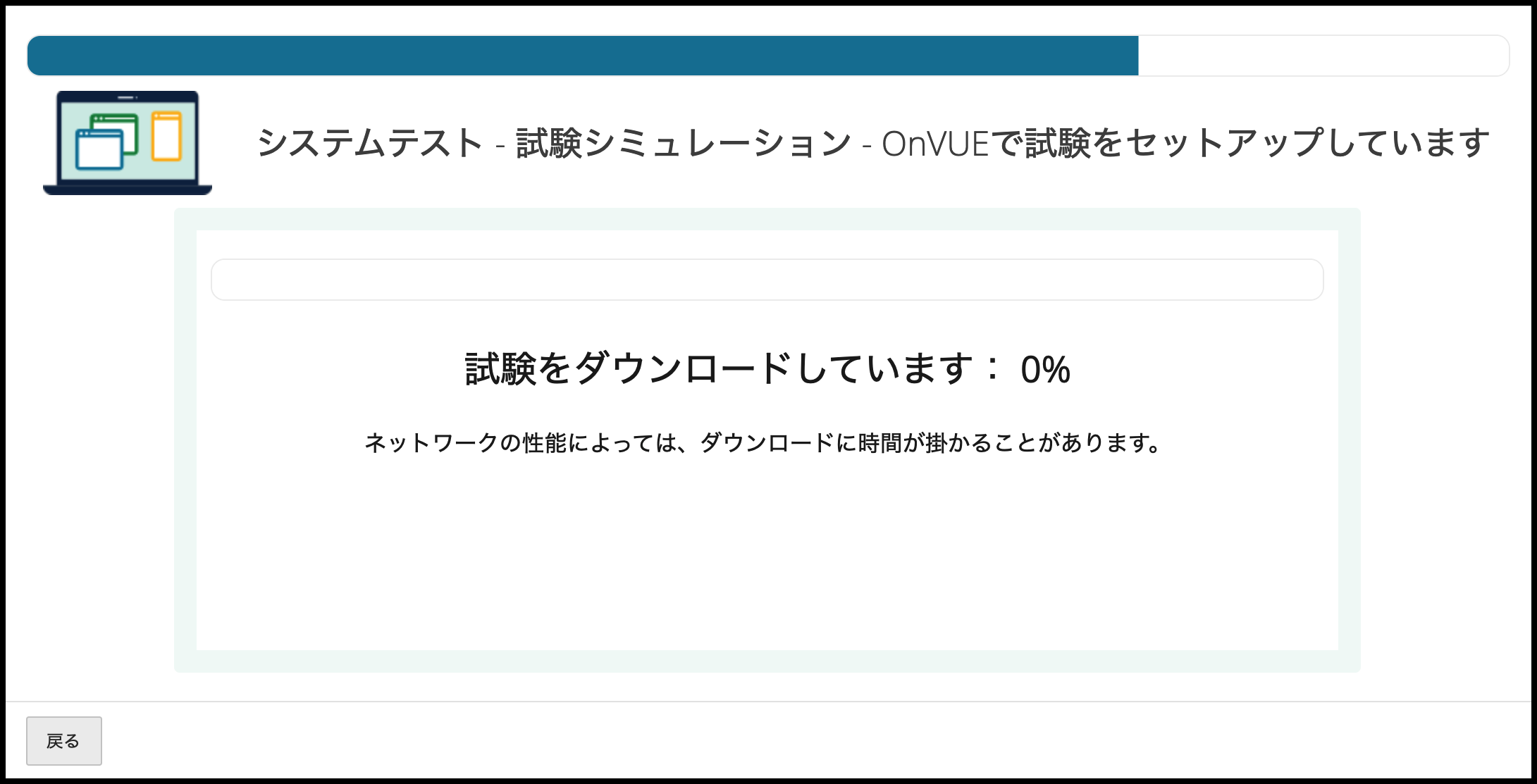
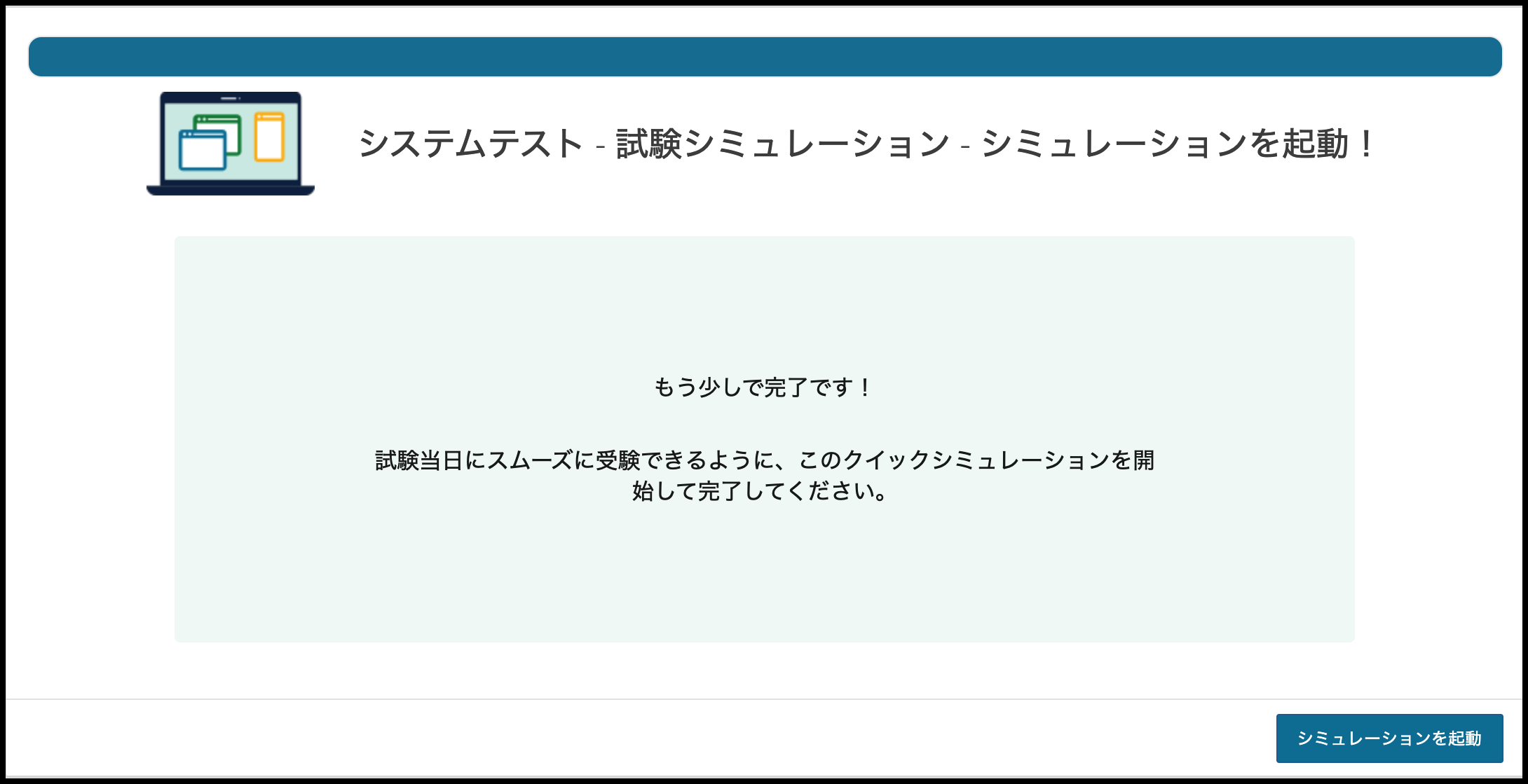
Once the simulated exam got launched, that means your PC and network is ready to take the OnVUE Remote Proctored Exam. Congratulations! Go ahead and complete the sample exam question and finish the simulation. After you closed the simulation, it will also tell you Congratulations!
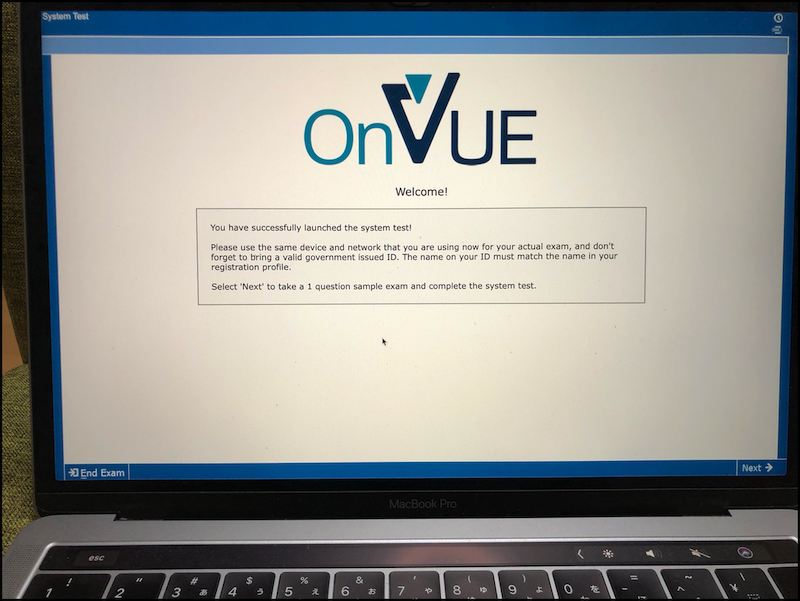
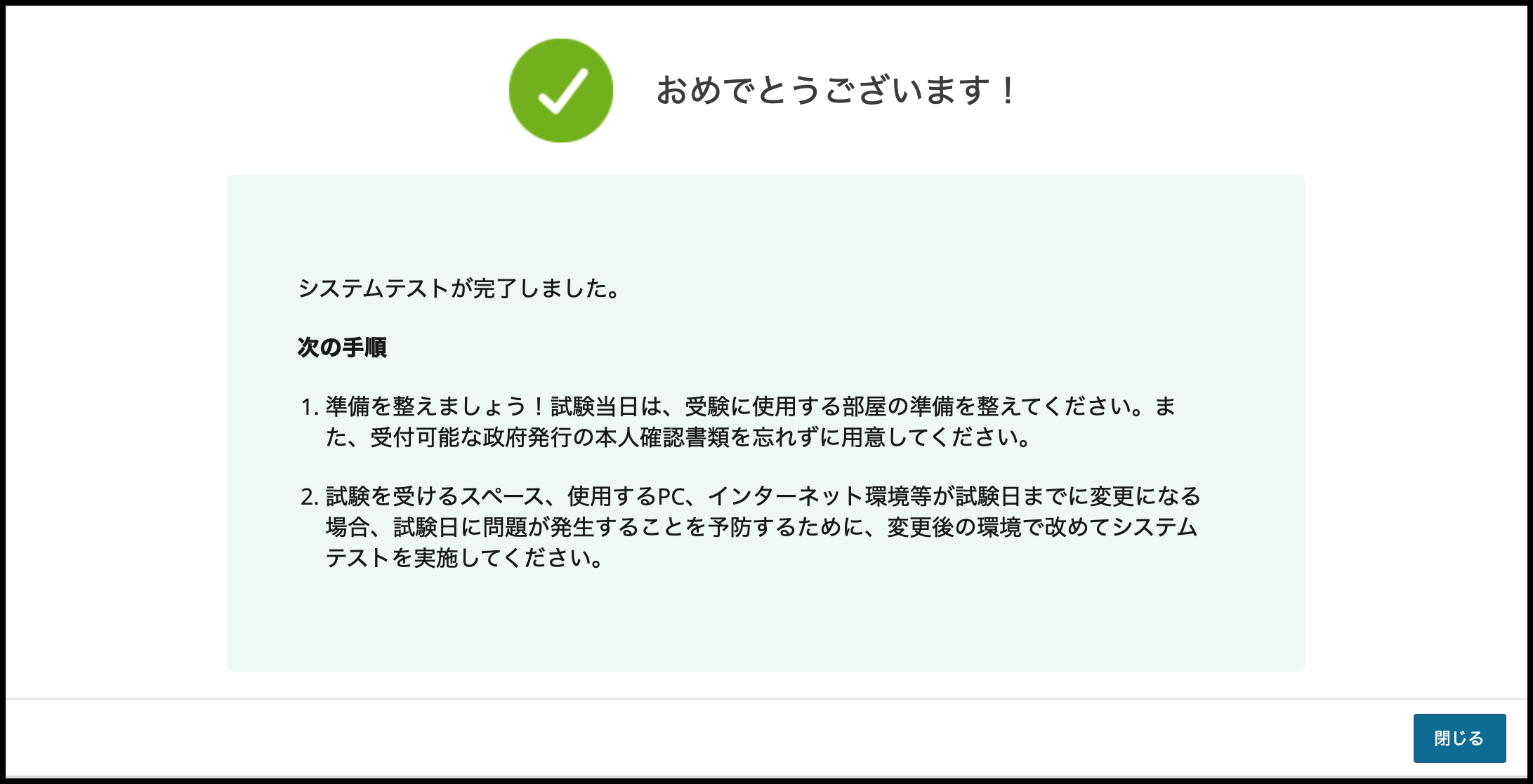
This system check only check your PC and the network. On the actual exam, you’ll also need to take the picture of your test space and ID using your smartphone or webcam and this is not included on the system check. Make sure you’re also prepared for these by looking at the other blog posts Preparing Equipments and Testing Space and Take Your Exam.
Finally, make sure you run the system test on your PC and network that you’re going to use on the actual Remote Proctored Exam. Otherwise, re-run the system test to make sure the exam will went smoothly without any trouble.
See you at the next post!
(The above information is as of May 2021. These can be changed without prior notice.)