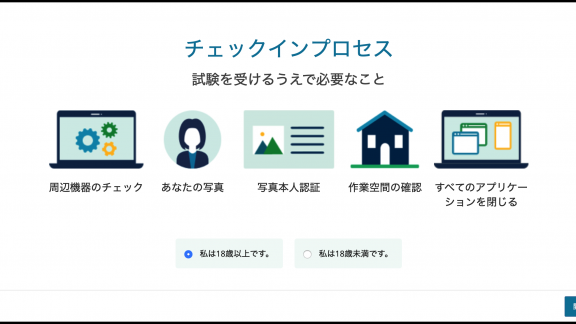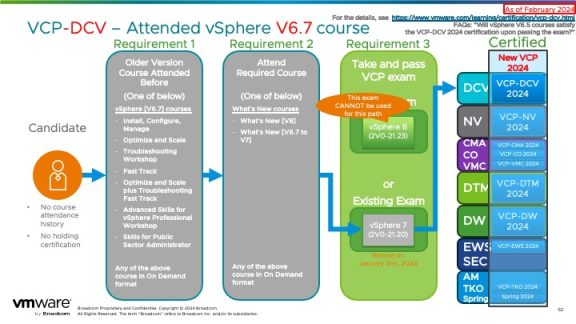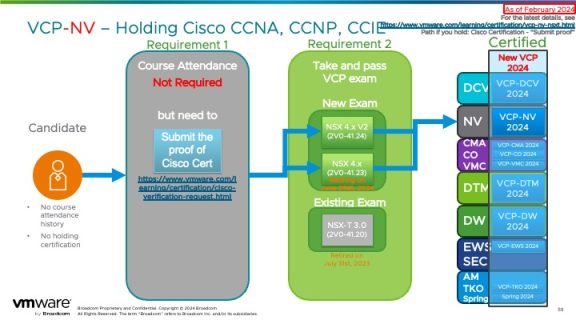Click here for Japanese Version. 日本語版はこちら。
This is a one of the blog series posts on Remote Proctored Exam. If you need to go to the other post, click the desired post below.
0. What an experience! Remote Proctored Exam – Header Page
1. What an experience! Remote Proctored Exam – Registration
2. What an experience! Remote Proctored Exam – Preparing Equipments and Testing Space
3. What an experience! Remote Proctored Exam – PC System Check
4. What an experience! Remote Proctored Exam – Take Your Exam (You’re here)
Are you ready to take PearsonVUE OnVUE Remote Proctored Exam? At this point, you should went through the registration and preparation process on the other posts. If you haven’t, please see the other posts above.
In order to access the exam, take a look at your email and find Check in to start exam link.
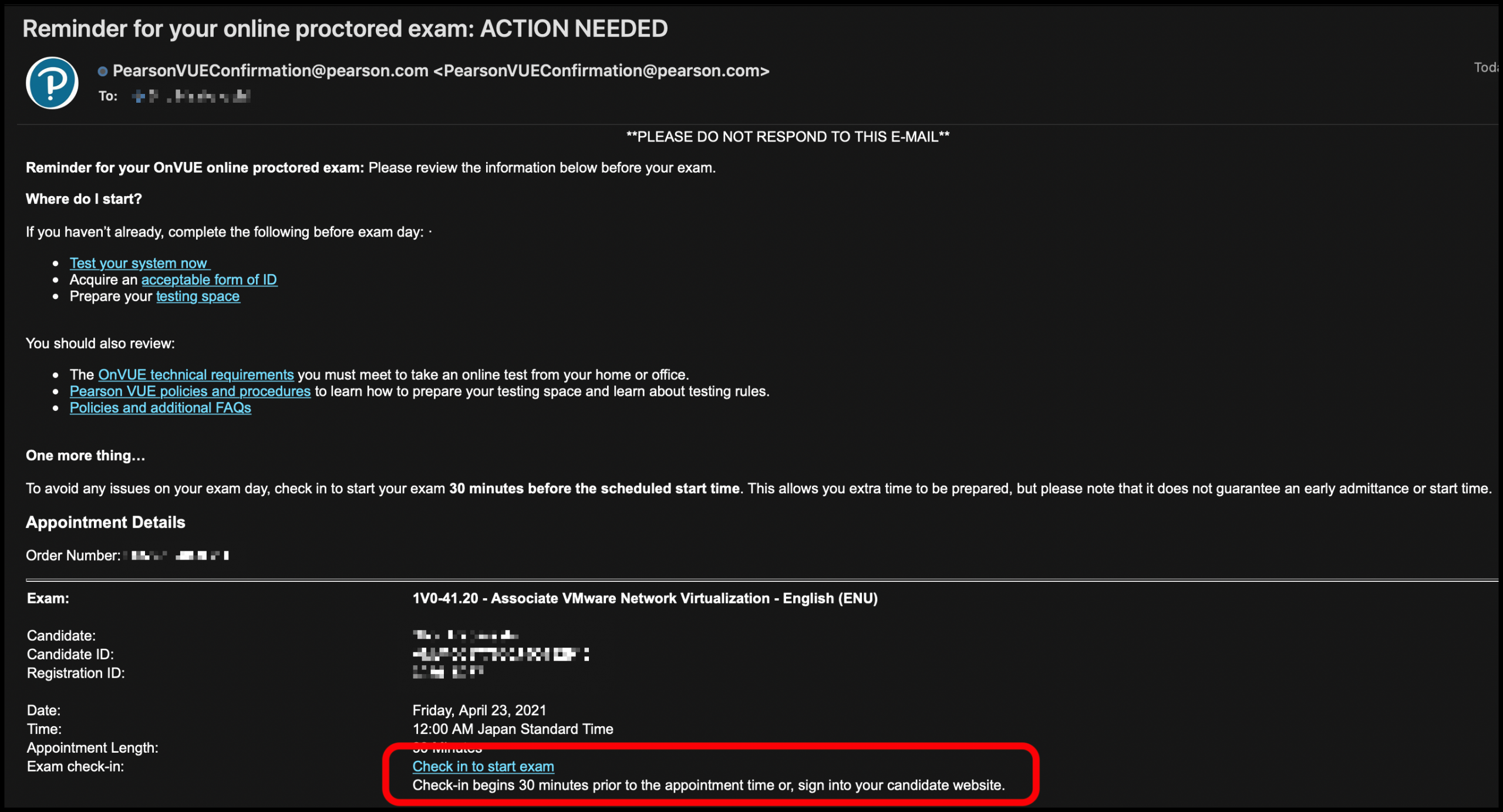
You can start checking-in 30 min before the exam starts. If you access too early, you cannot start the checkin like the below. If you’re taking the Remote Proctored Exam for the first time, I recommend to start the checkin 30 min before the exam start so you can have plenty of time to complete the checkin process. If you access the link at right timing, it will ask you to copy the access code and download OnVUE application, like you did during the system check. This access code will be the real code to verify your access.
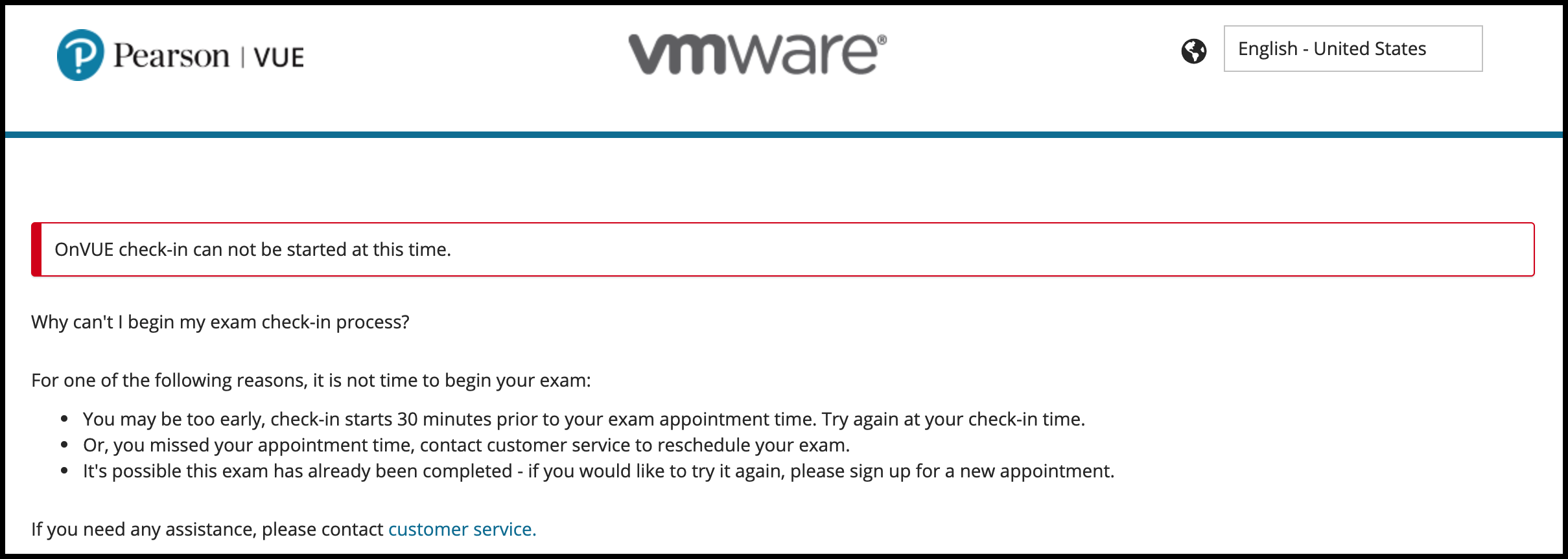
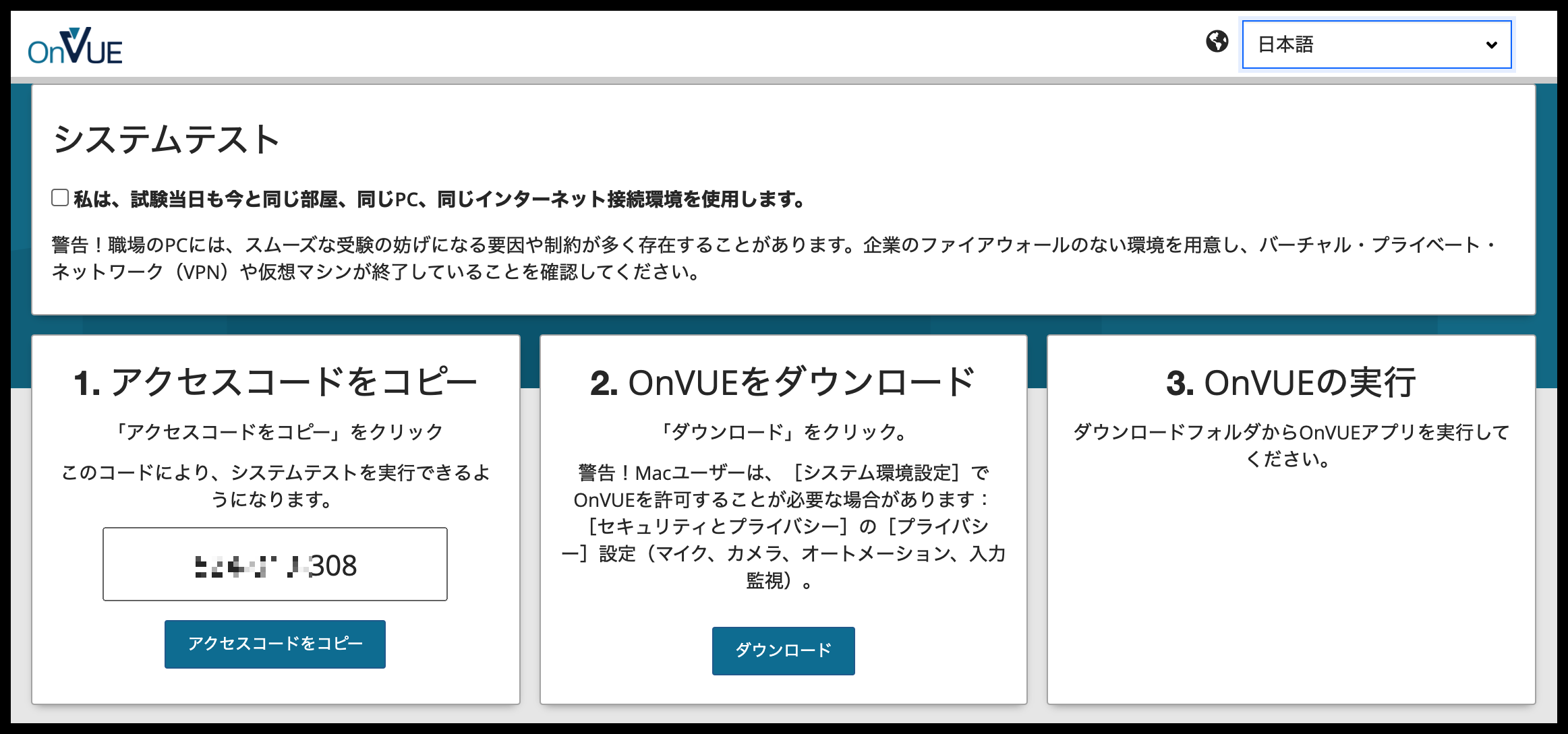
After you’ve download the OnVUE application, go ahead and extract to show the application. Double click the OnVUE application paste the access code you’ve copied on the previous step. Up to this step is the same process you experienced during the system check post.
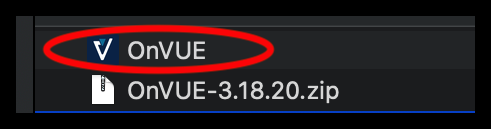
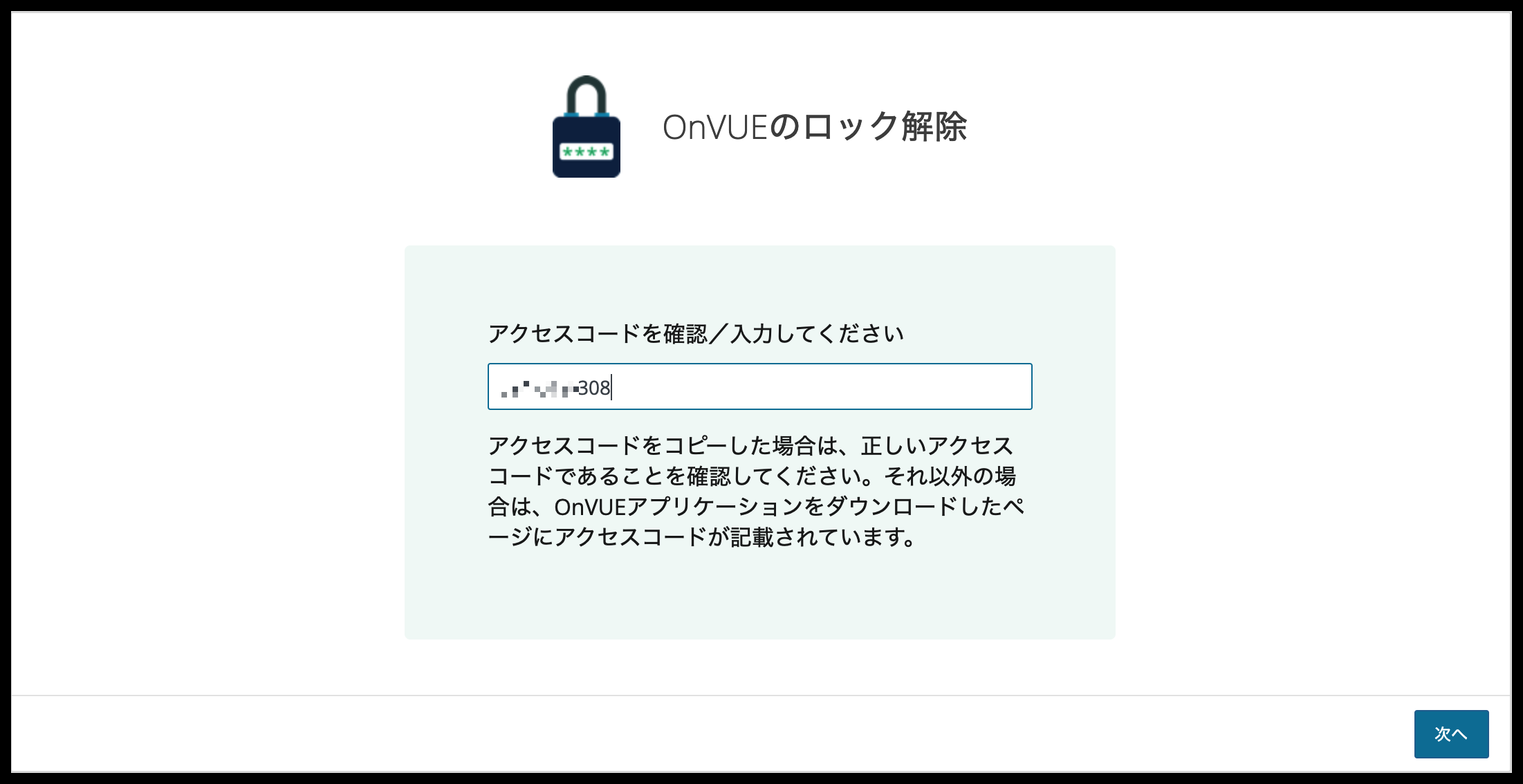
Next, you’ll see the different step compared with the system check. You’ll be asked to enter your smartphone’ s phone number. Your smartphone will be used to take pictures of your face, test space and ID. Make sure you put the right country code and phone number. For example, if you’re using smartphone in Japan with phone number 090-1234-5678, then it should be +81 9012345678. You should omit the first “0” on the phone number. If you don’t have a smartphone to take pictures, they will ask you for a different method like using webcam.
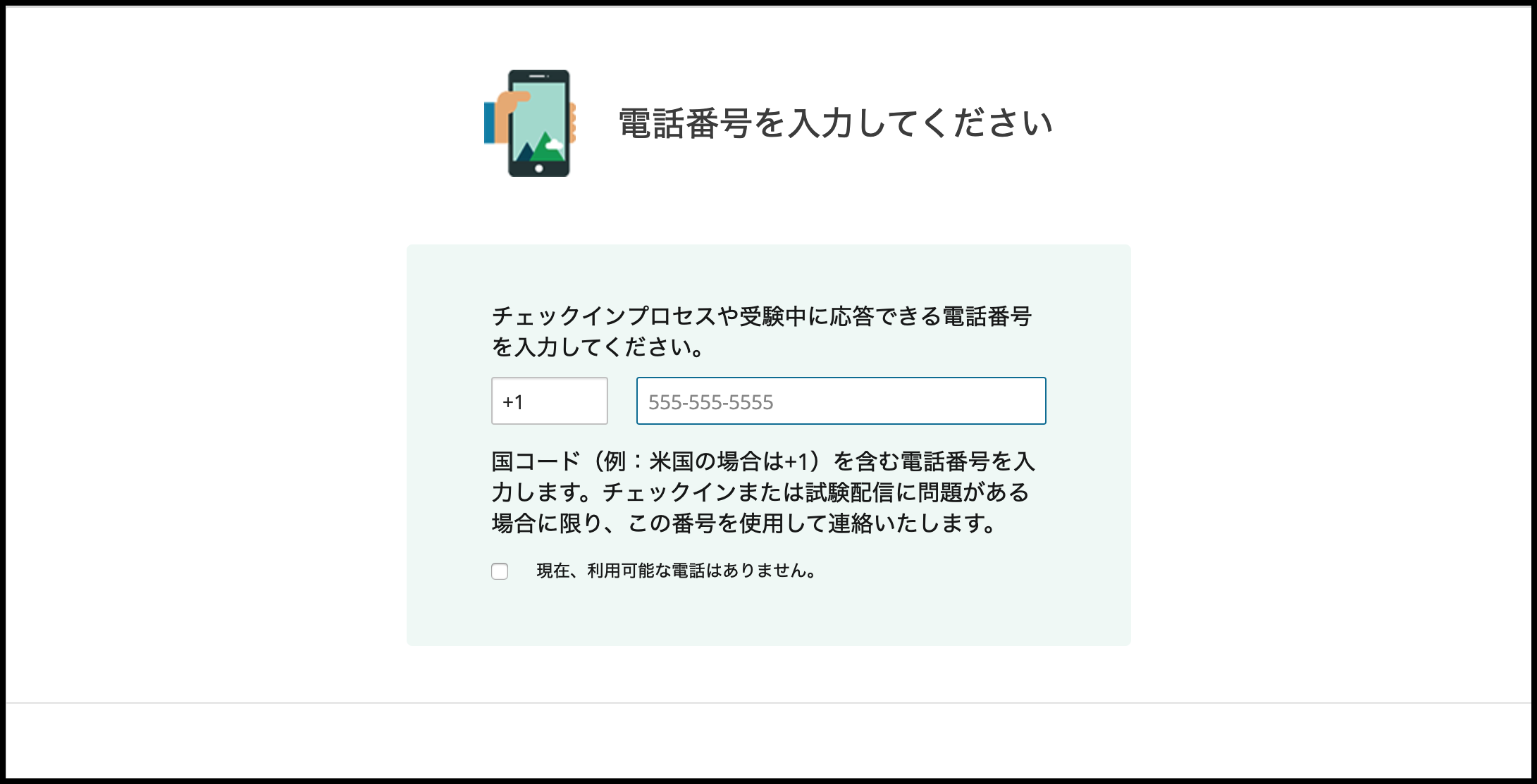
Next, it will list up what to expect during the checkin, and ask whether or not you’re 18 years of age or older. If you are younger than 18 years of age, your parent/guardian must present and need to show their own ID, and also need to give consent for candidate to be recorded.
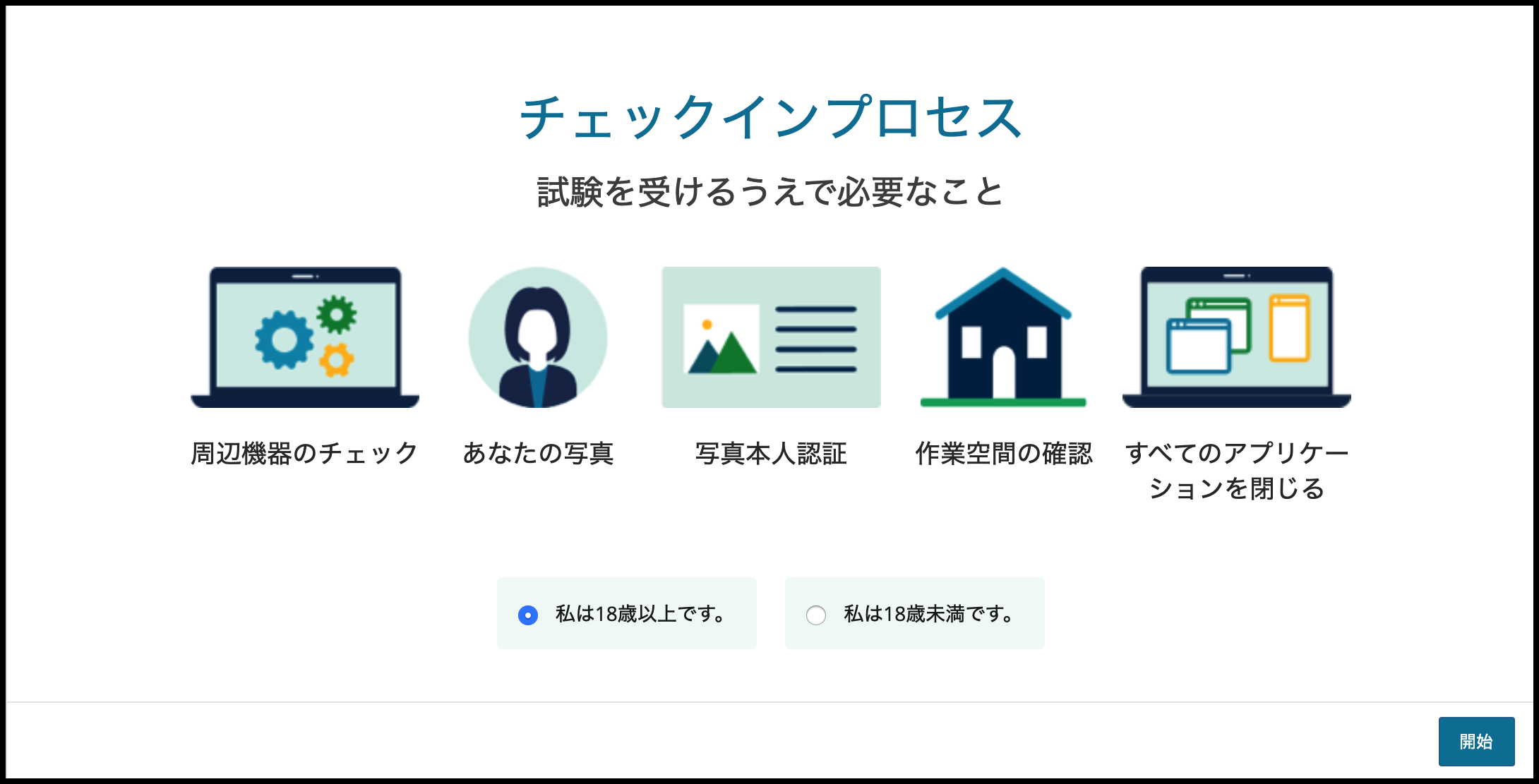
Next, it will check your system like it was on the system check phase. If you are using the same PC and network that you used on the system check, this should go successful.

On the next step, you’ll be taking photos of your face, ID, and test space. You can use your smartphone to take all photos and upload. It will ask whether to send URL to your smartphone using text message, or you can manually type in the URL on the smartphone. If select the text message option, make sure you have right phone number. After clicking next, your smartphone will receive a message from PearsonVUE with a URL. Tap the URL on your smartphone to start the photo uploading process. Don’t click Refresh until you’re finished with uploading all photos.
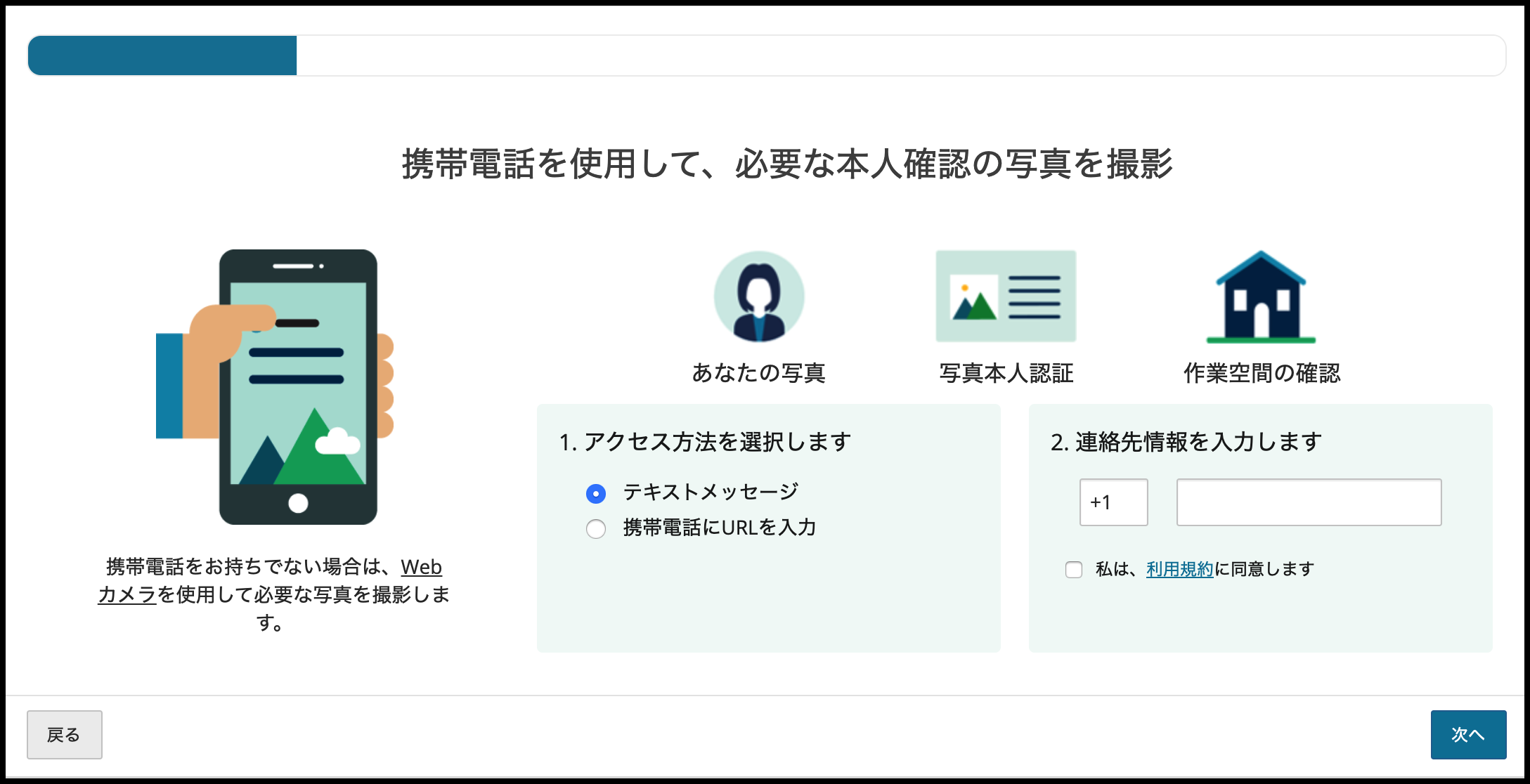
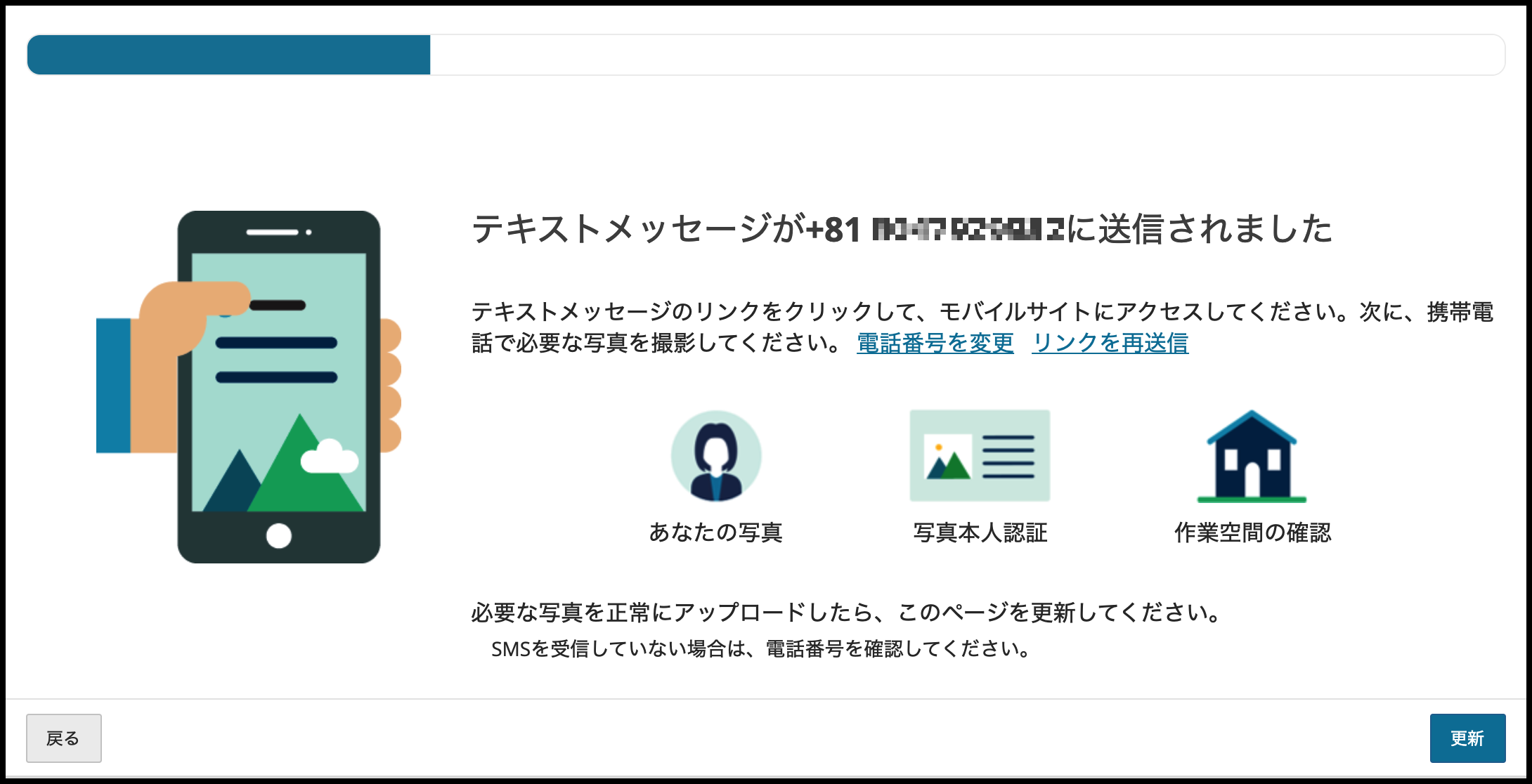
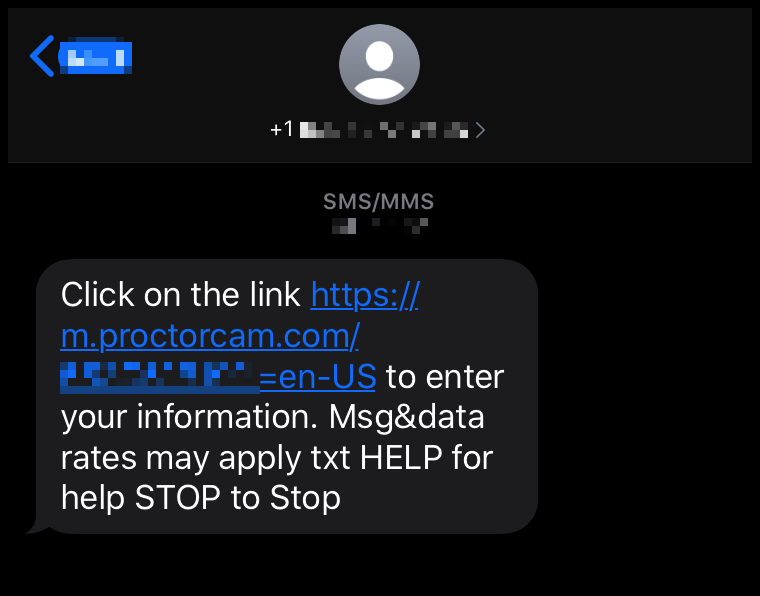
First, you need to take your face photo. This shouldn’t be a big deal if you follow the instruction on the step.
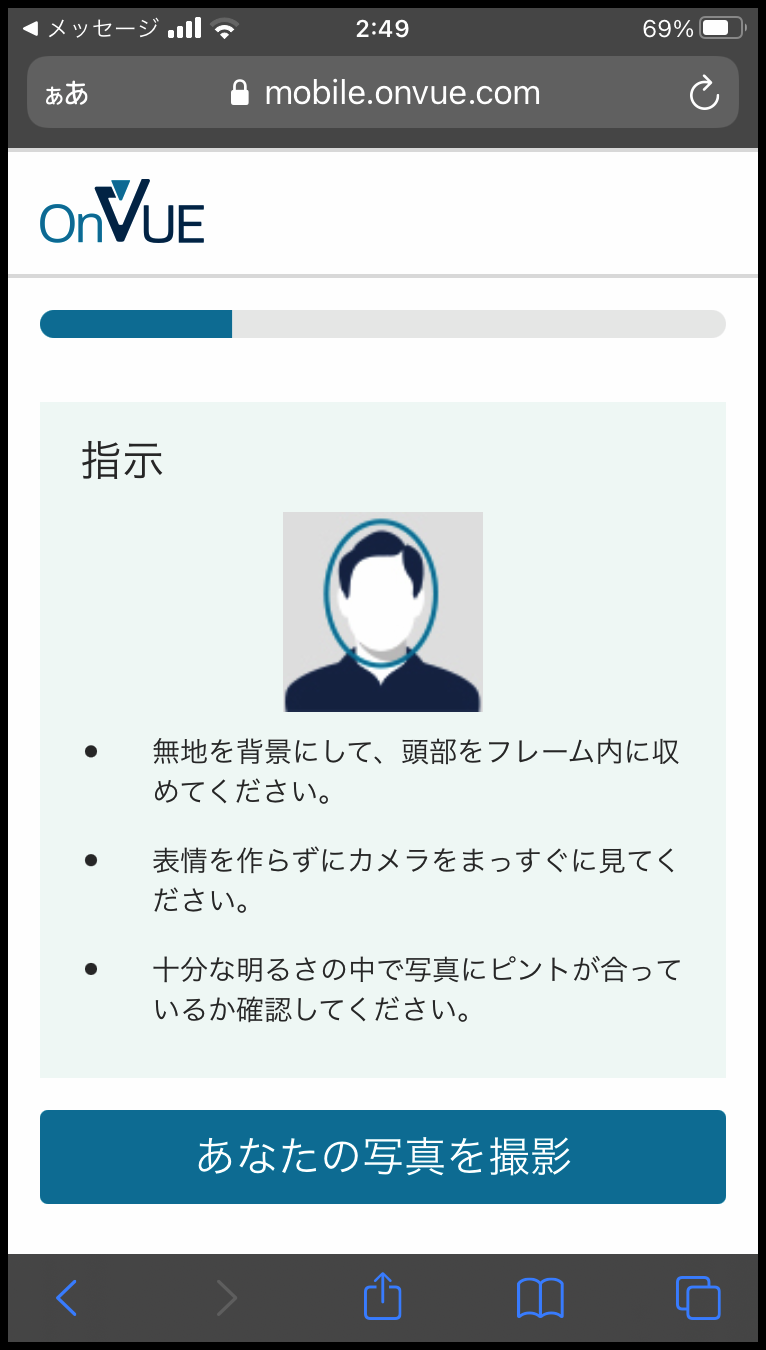
Second, you need to take photos of your ID. You can select passport, drivers license, etc. for your ID, and select the country of the issuer.
I have selected Japan Driver’s License on the beginning but I later got asked by the proctor to upload other English text ID since my proctor was English speaker and could not understand Japanese writing. I uploaded my passport as another ID. Be careful if you select English speaker as your proctor.
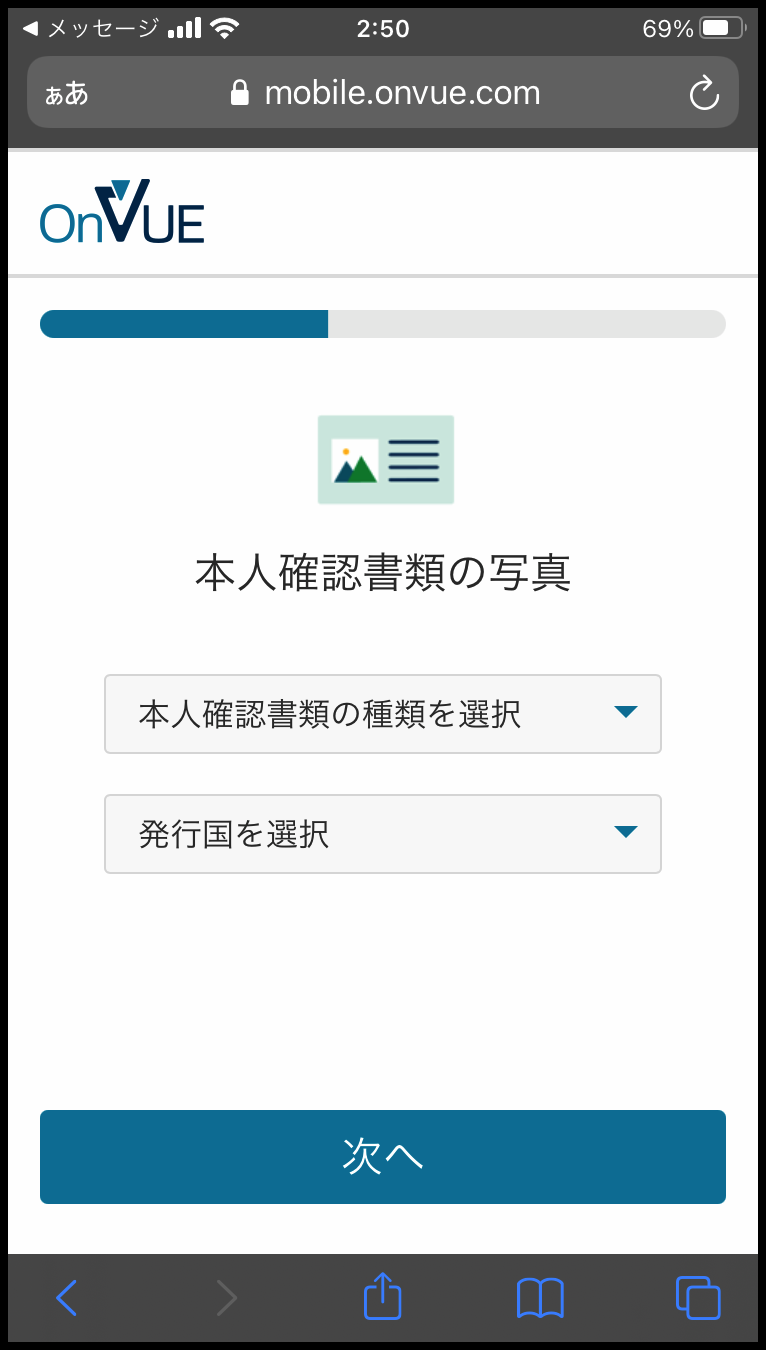
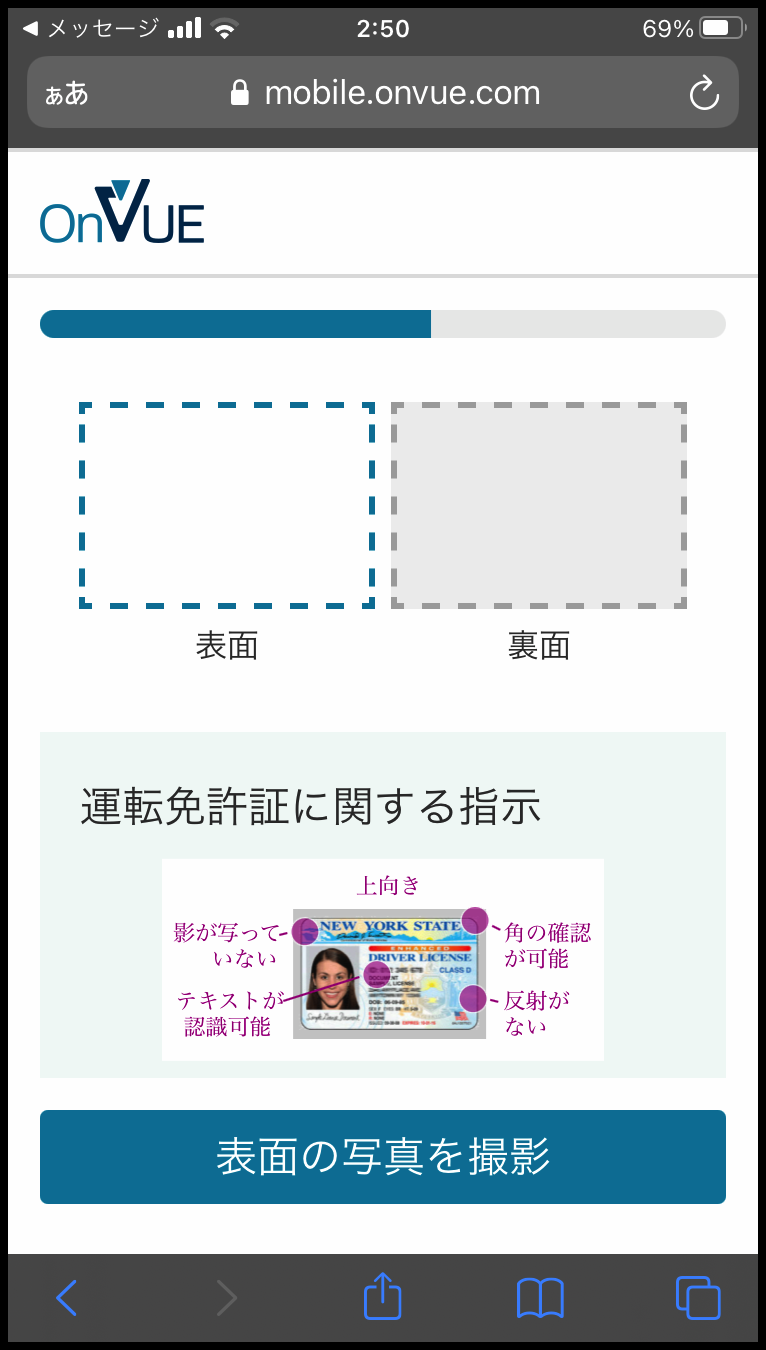
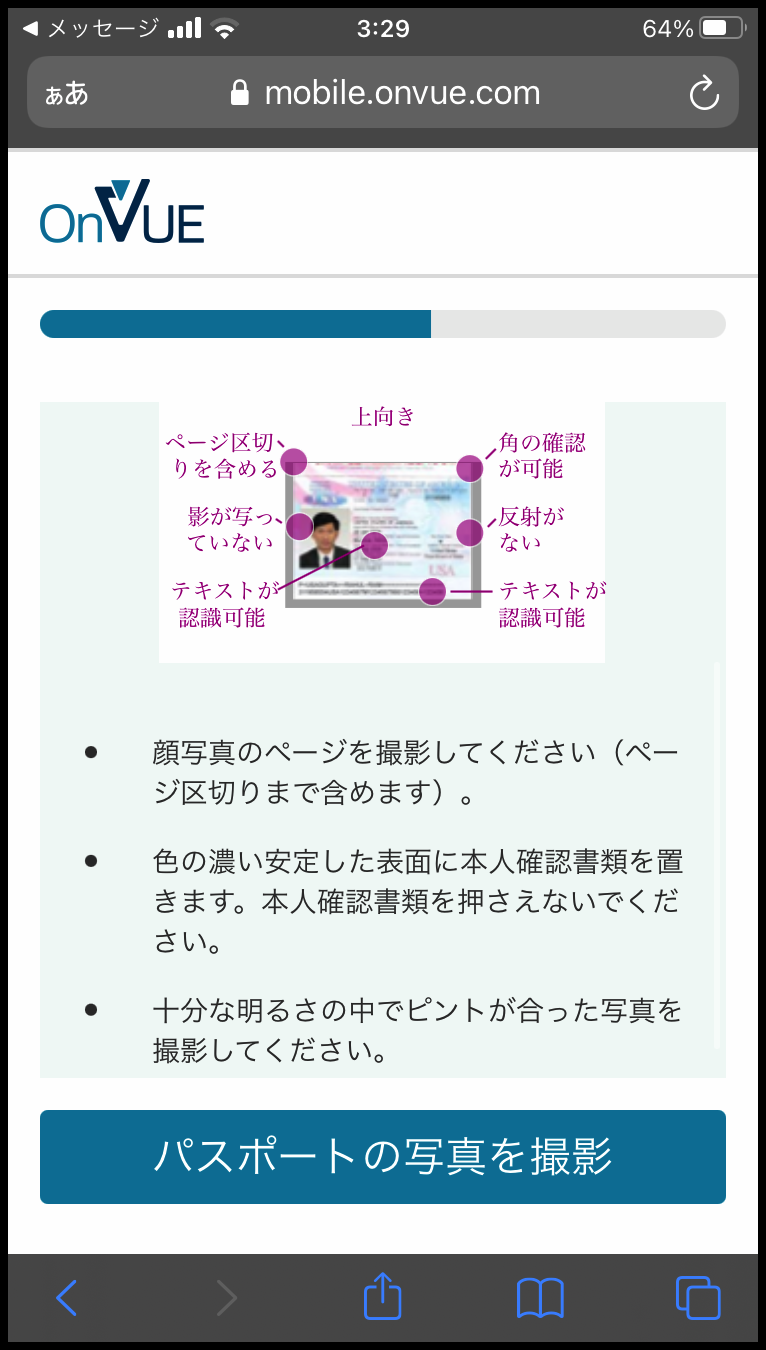
Lastly, you need to take photos of your testing space from front, back, left, and right. This is to show the proctor that your testing space is eligible for taking the exam. Especially, the room doesn’t have to be empty but make sure that no strange or suspicious item around your arm reach. It went no problem on my case on my kid’s room with the pink carpet like on the capture below! Also, I personally suggest you to remove earphones and wrist watch since this is what I got caught by my proctor before starting the exam 🙂
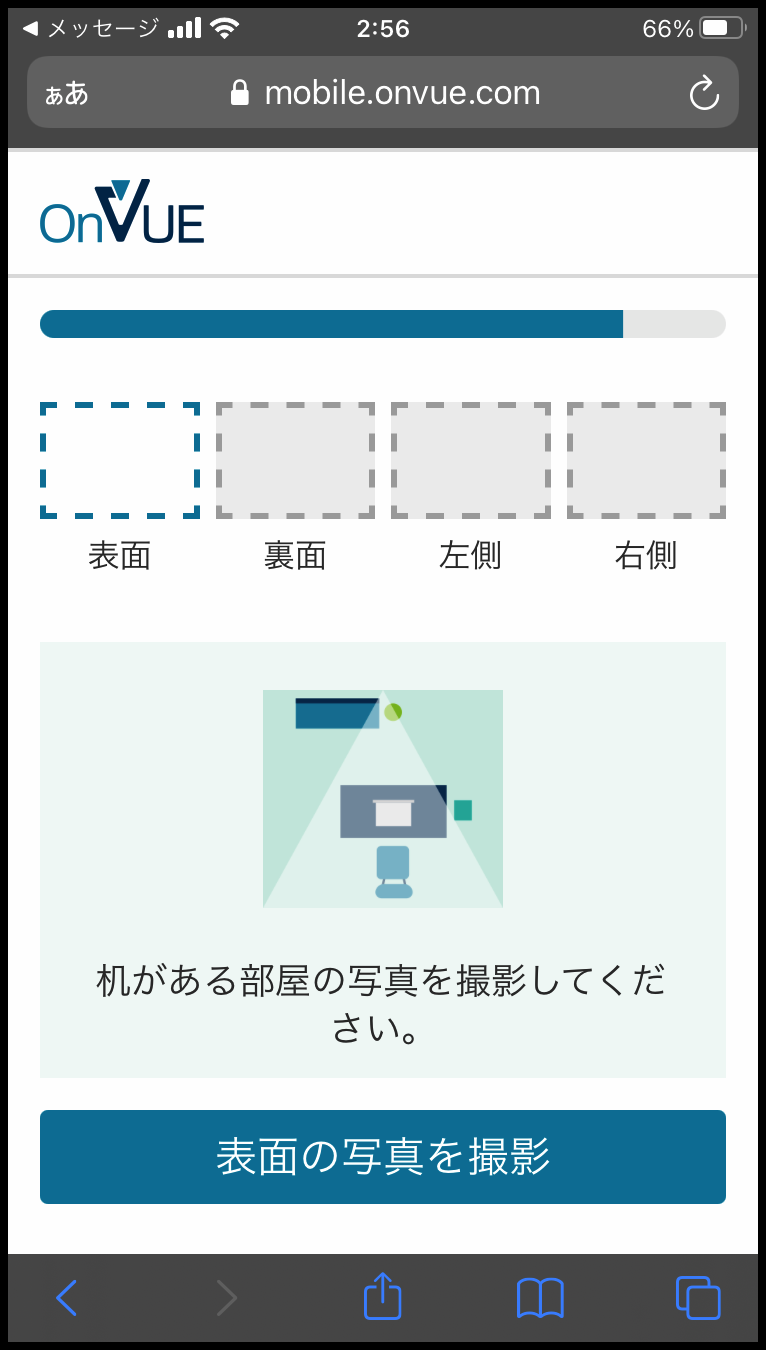
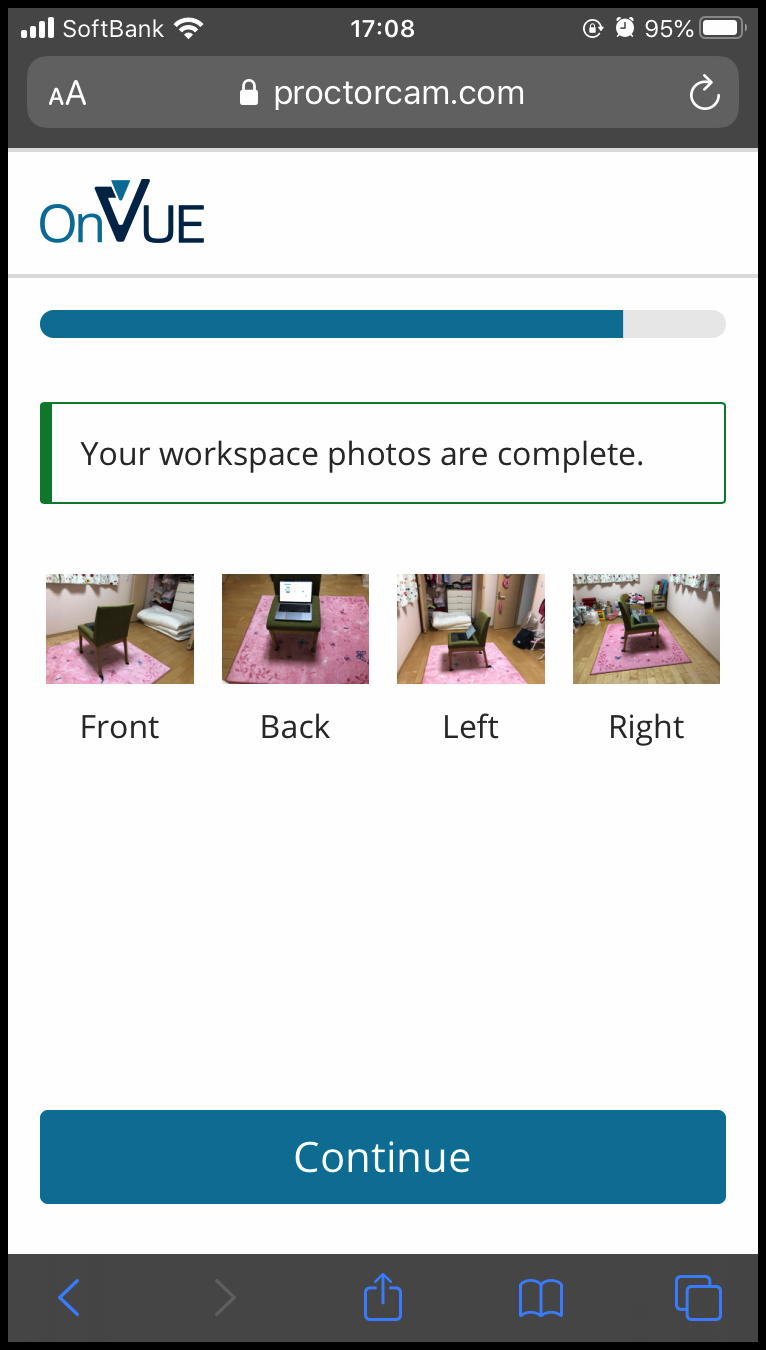
After uploading photos of your testing space, you’re finished with uploading all photos. Make sure to locate the smartphone you used outside of your arm reach during the exam. Go back to your PC screen and press Refresh to continue with the checkin process.


It will show the reminder of exam rules. Be aware that no others can get into the room, and you cannot leave the room during the exam. This might be tough for an exam with longer time period so be ready before clicking Next.
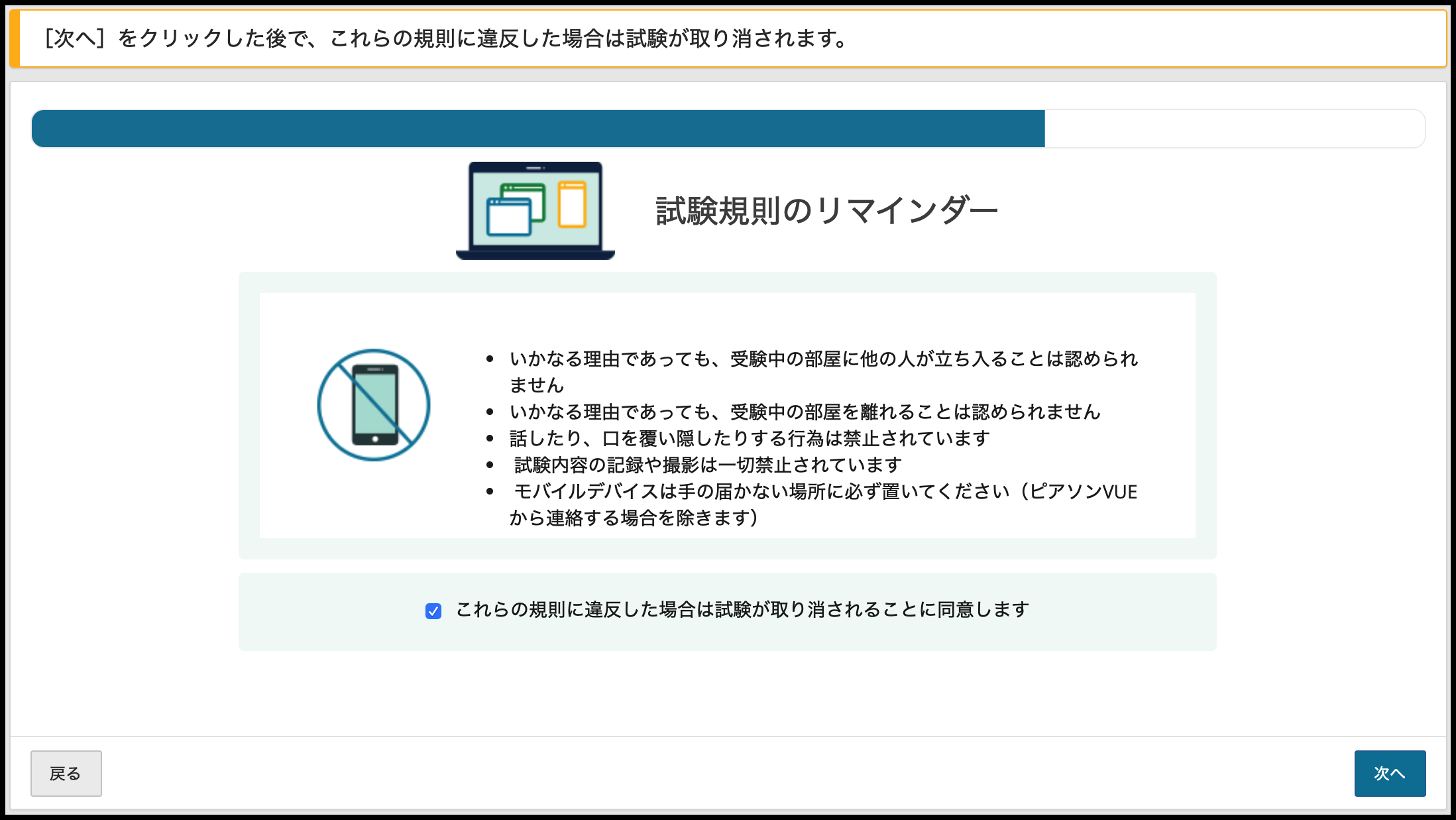
Next will ask you to close all applications except for the OnVUE application. Like you did during the system check phase, make sure you saved the unsaved data to avoid losing those since the OnVUE application is the only application allowed to launch during the exam.
Before you click on Next on the screen below, make sure that you’re REALLY ready since you’ll be monitored by your proctor from the next step, and you may get asked for additional information from your proctor verbally or by using chat. If you’re ready to move on, click Next.
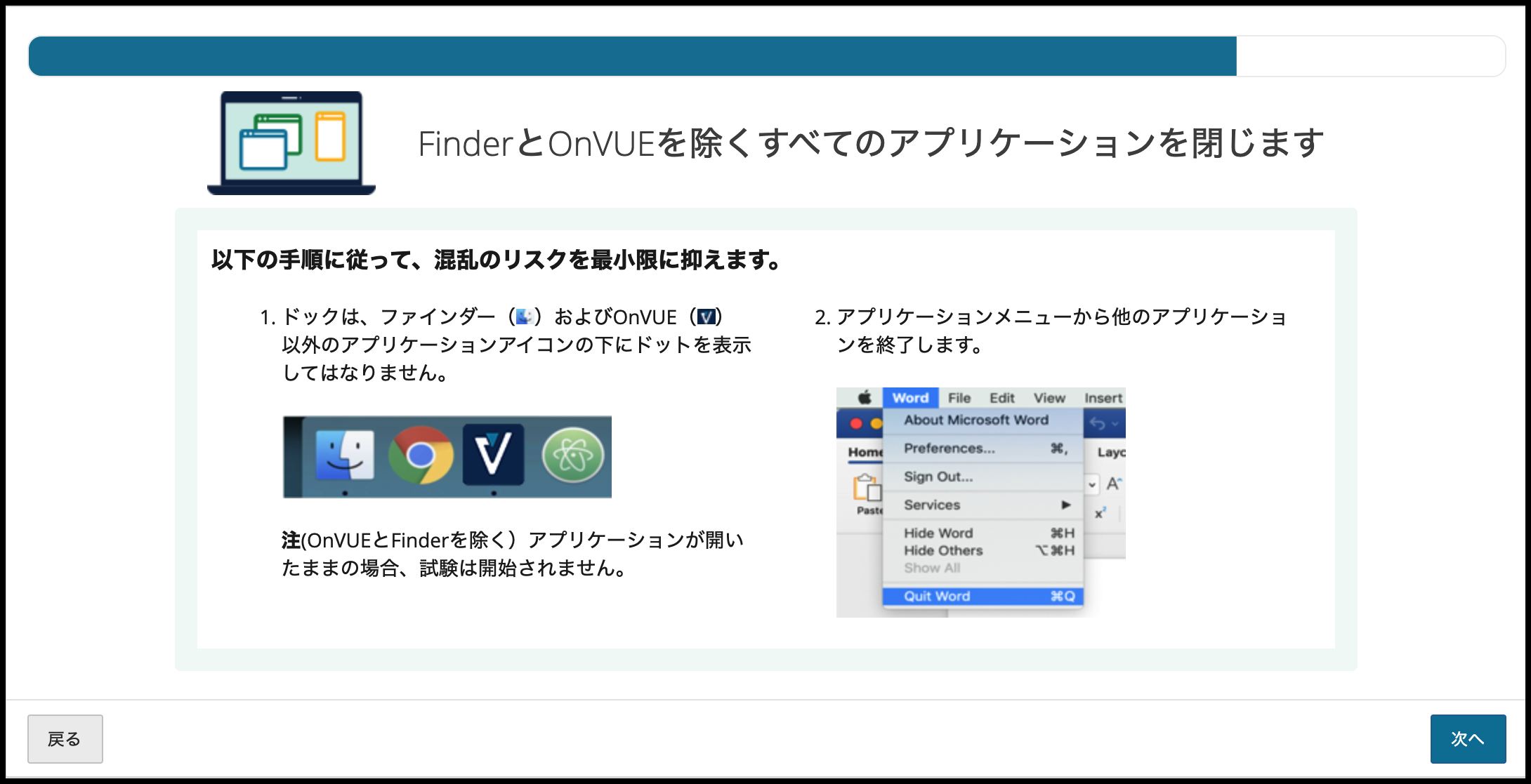
After you click Next on the previous step, you’ll see the window like the below and noticed you’re being monitored now and in the queue to be handled by a proctor. Don’t worry about the good looking man on the capture below lol When it’s on your turn, a proctor will verify your ID’s and photos you’ve took on the previous step to make sure you’re eligible to take the exam. Be aware that the proctor may ask you for additional information verbally or by using chat. If your PC speaker is turned off, you cannot hear what they are asking so make sure you have your speaker volume turned up. If they are going to use chat, the chat window automatically shows up and text messages will be typed on that window. Either verbally or using chat, follow the guidance from the proctor to move on to the exam.
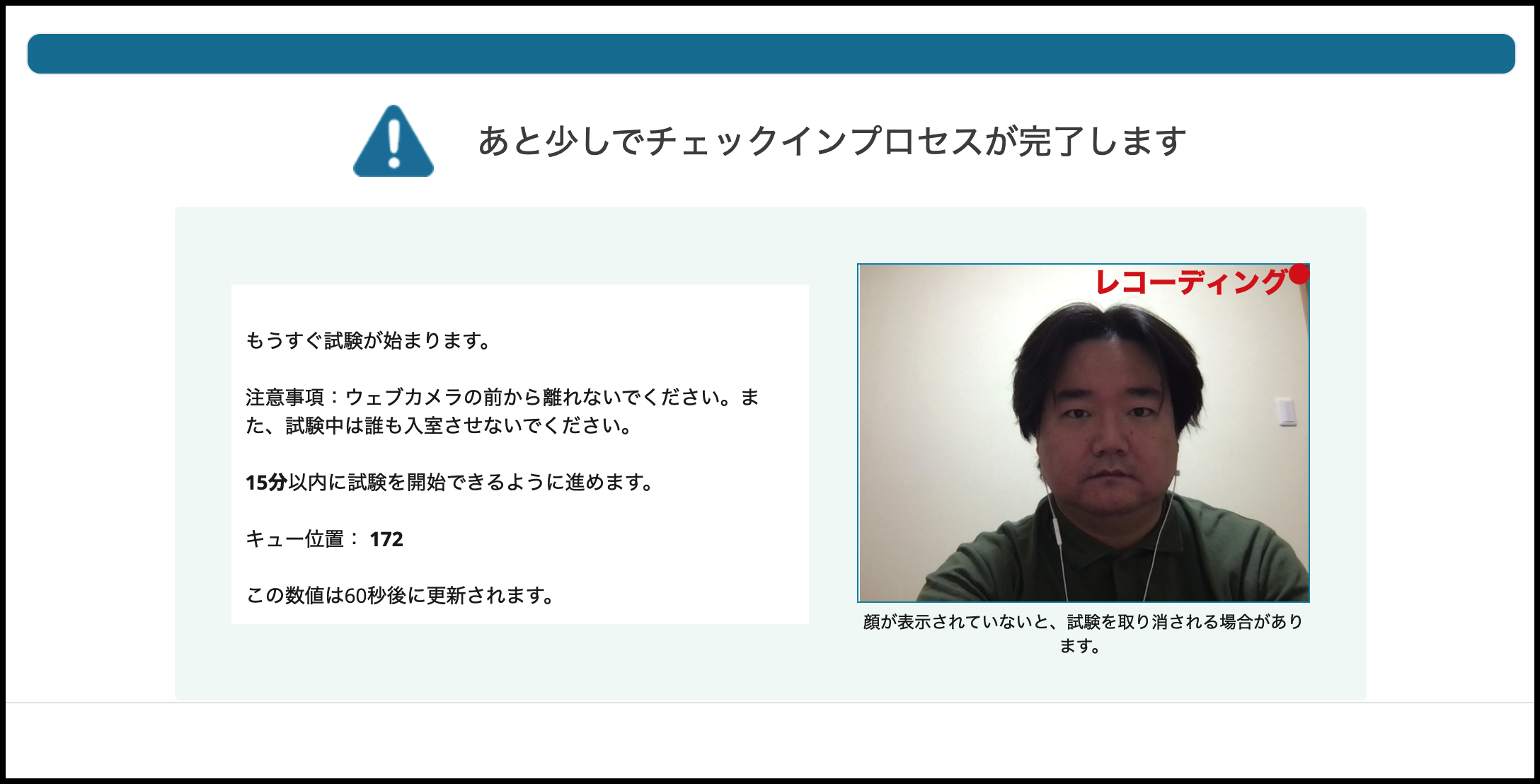
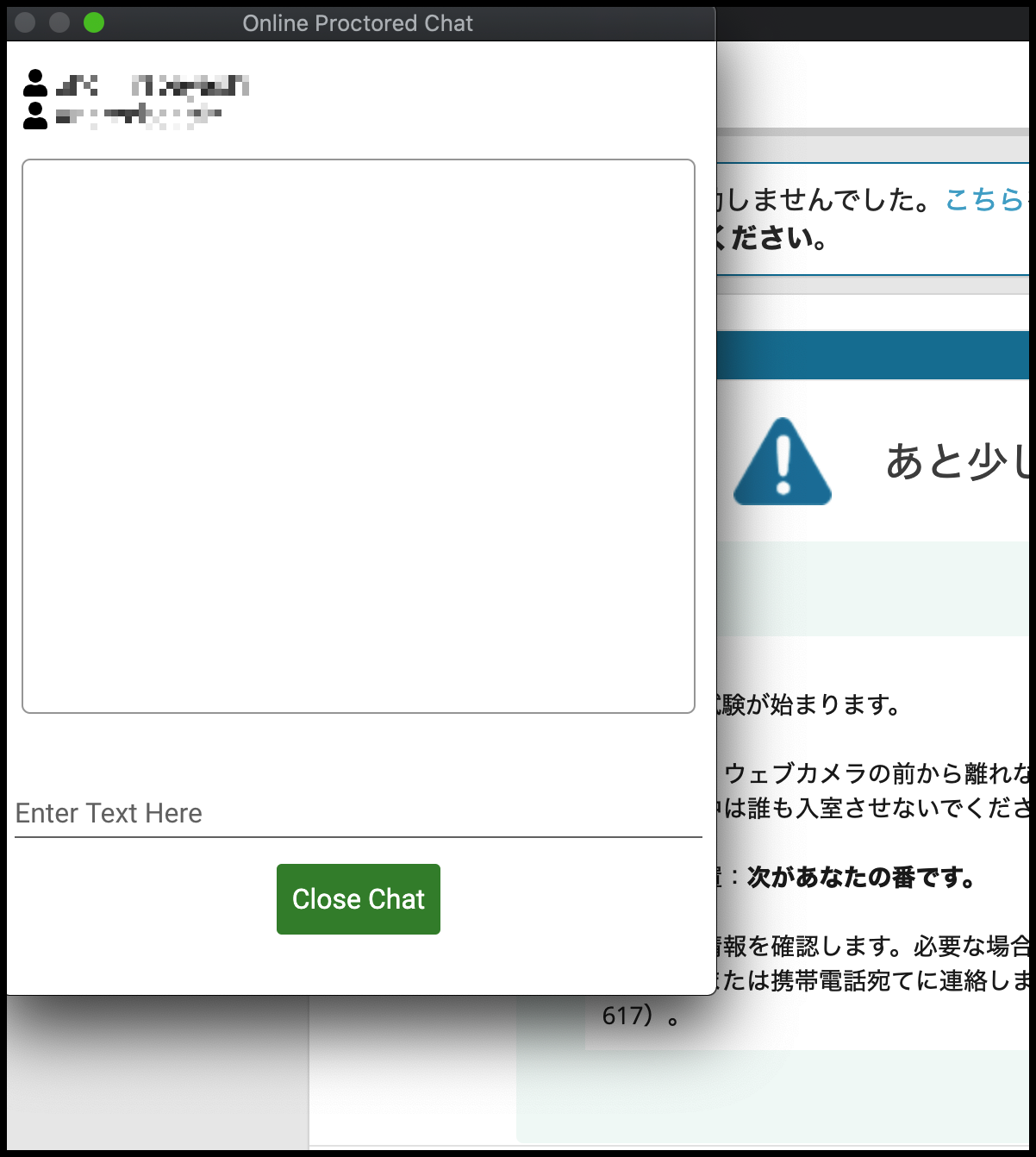
When the proctor decided to start the exam, your PC will remind you to close all other applications. After all applications got closed, you’ll see a small window on the top of your screen with your face recording, chat button, and whiteboard button. If you need any assistance from your proctor, use the chat button to ask for help. If you want to write something, you can use the whiteboard button to pop-up a blank whiteboard to write and draw out your thoughts. This may be different on each exam but VMware Exam that I took is not allowing use physical paper and pen/pencil during the exam.
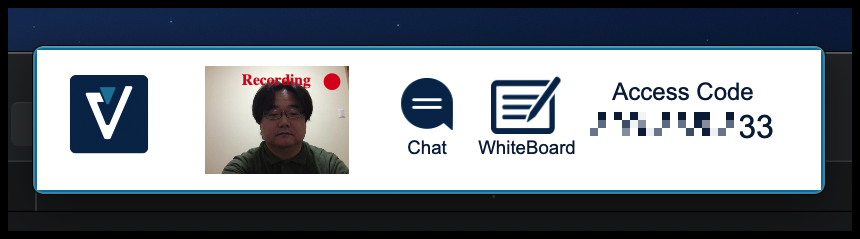
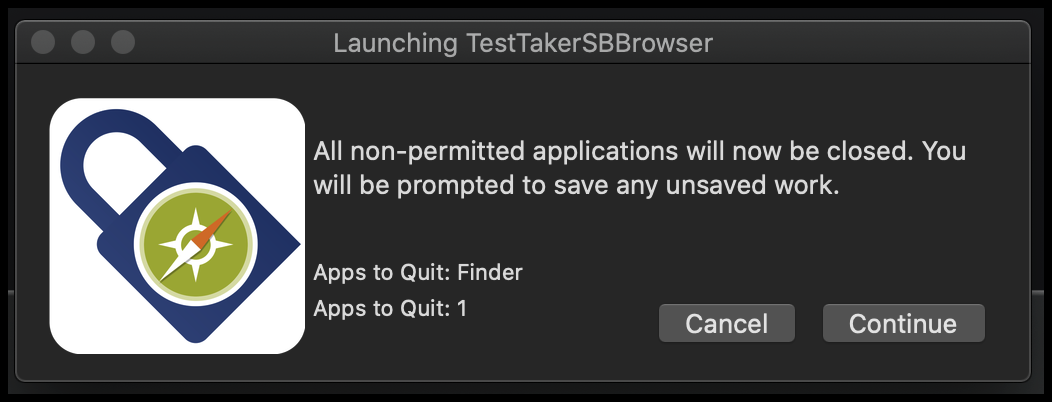
You’ll be soon see your exam launched at anytime. Make sure that your face is always on your webcam recording screen to show you’re there. Your proctor may ask you if they find any suspicious actions or items found through the webcam. The chat window automatically opens when they send any text message to you during the exam. Other than that, relax and complete your exam. Good luck!
After you’re finished with your exam, the OnVUE application will show the below screen that you’ve completed with the exam. Hope you did good on your exam!
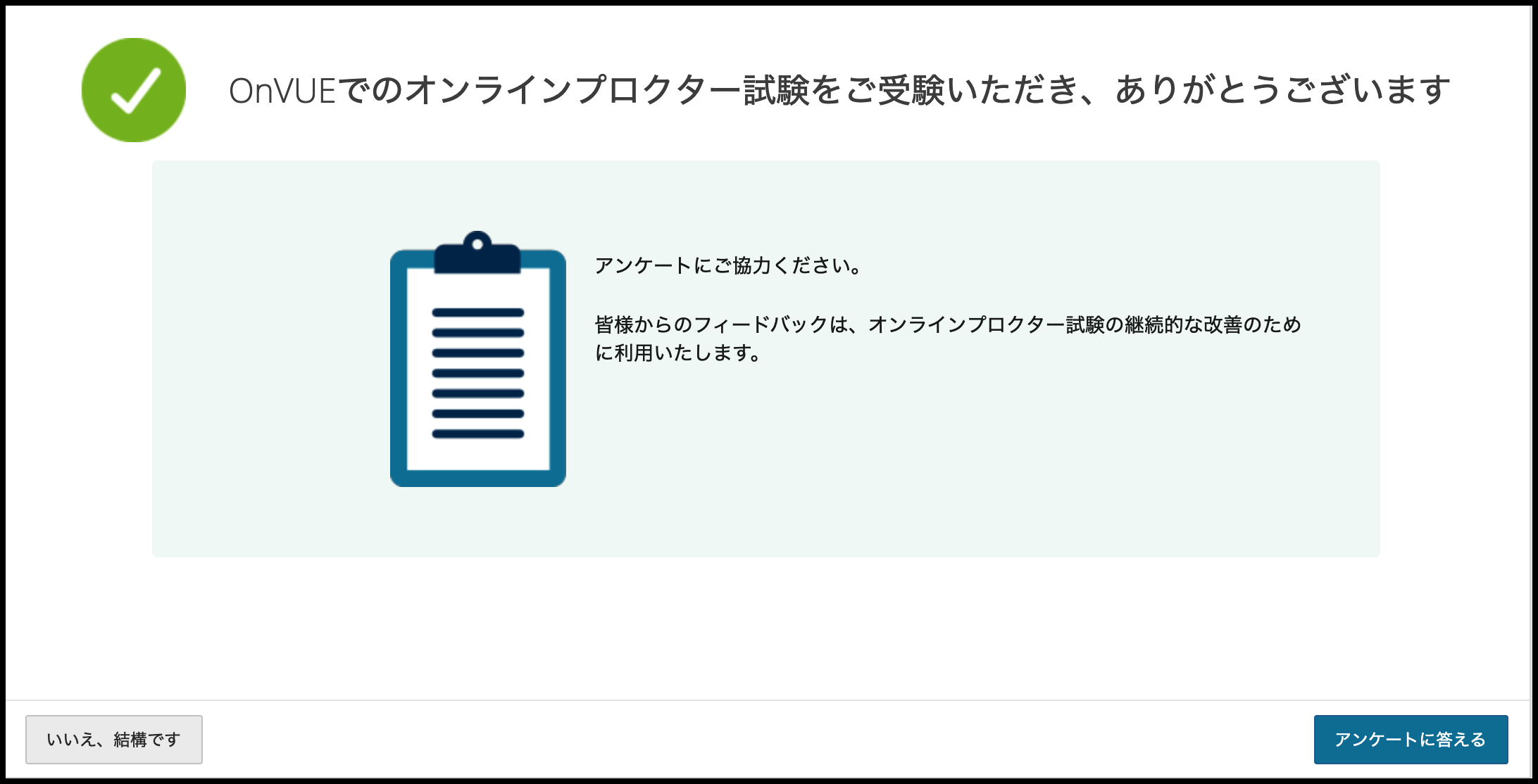
This is it for my OnVUE Remote Proctored Exam experience!
I personally find it useful that exams can be taken at a place you like, anytime you like (if you select English proctor), and not needing to worry about the risk to be infected especially on this era. Please use this opportunity to take your exam efficiently and flexibly!
See you at the next post!
(The above information is as of May 2021. These can be changed without prior notice.)