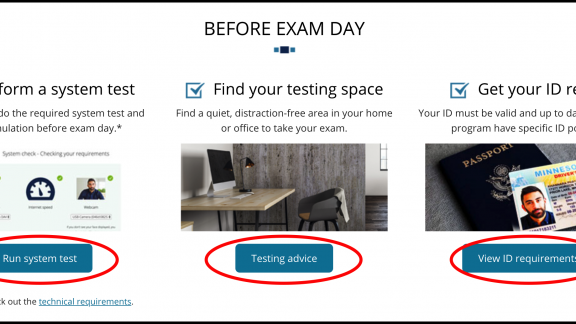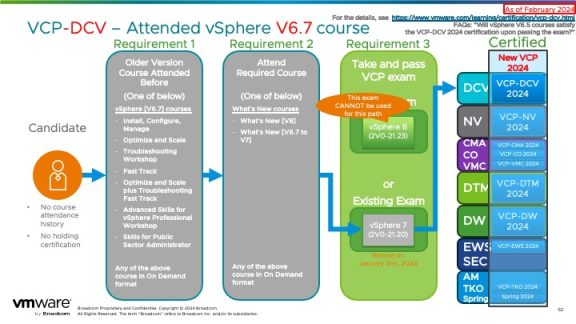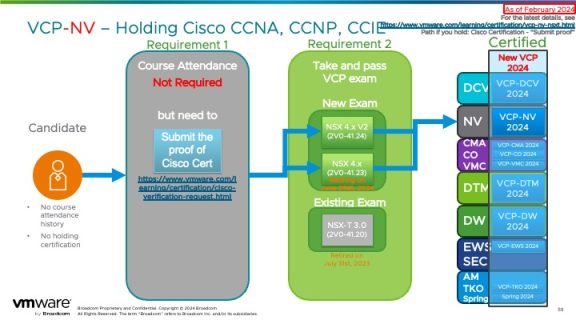Click here for Japanese Version. 日本語版はこちら。
This is a one of the blog series posts on Remote Proctored Exam. If you need to go to the other post, click the desired post below.
0. What an experience! Remote Proctored Exam – Header Page
1. What an experience! Remote Proctored Exam – Registration
2. What an experience! Remote Proctored Exam – Preparing Equipments and Testing Space (You’re here)
3. What an experience! Remote Proctored Exam – PC System Check
4. What an experience! Remote Proctored Exam – Take Your Exam
Before you take the Remote Proctored Exam, make sure you have prepared all requirements for taking the exam smoothly. Take a look at your registration email to find the requirement and what you need to prepare before the exam.
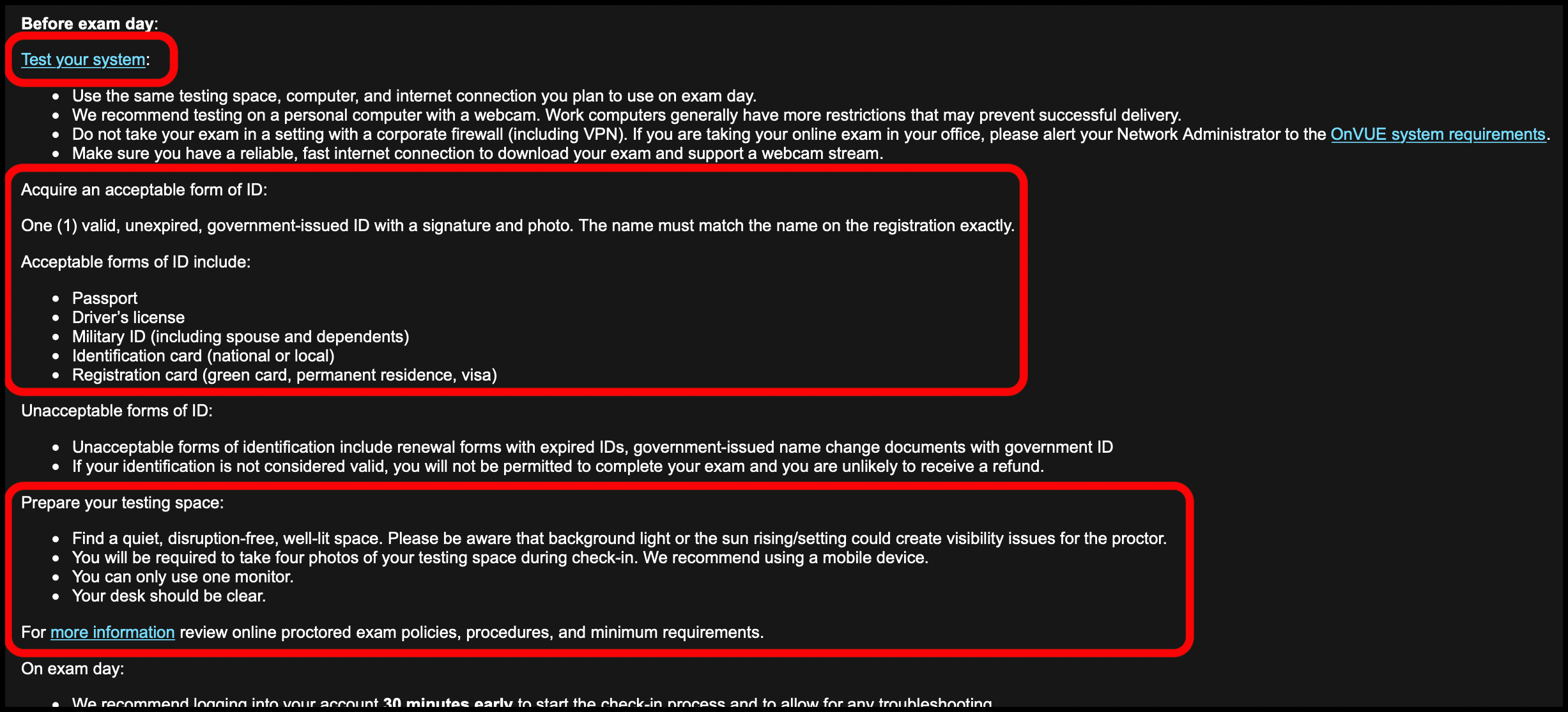
Or, for all the details, see PearsonVUE web page. Note that this page only available in English. Please refer to Find your testing space and Get your ID ready for the topics related to this post. For Perform a system test, please refer to the other blog post PC System Check here.
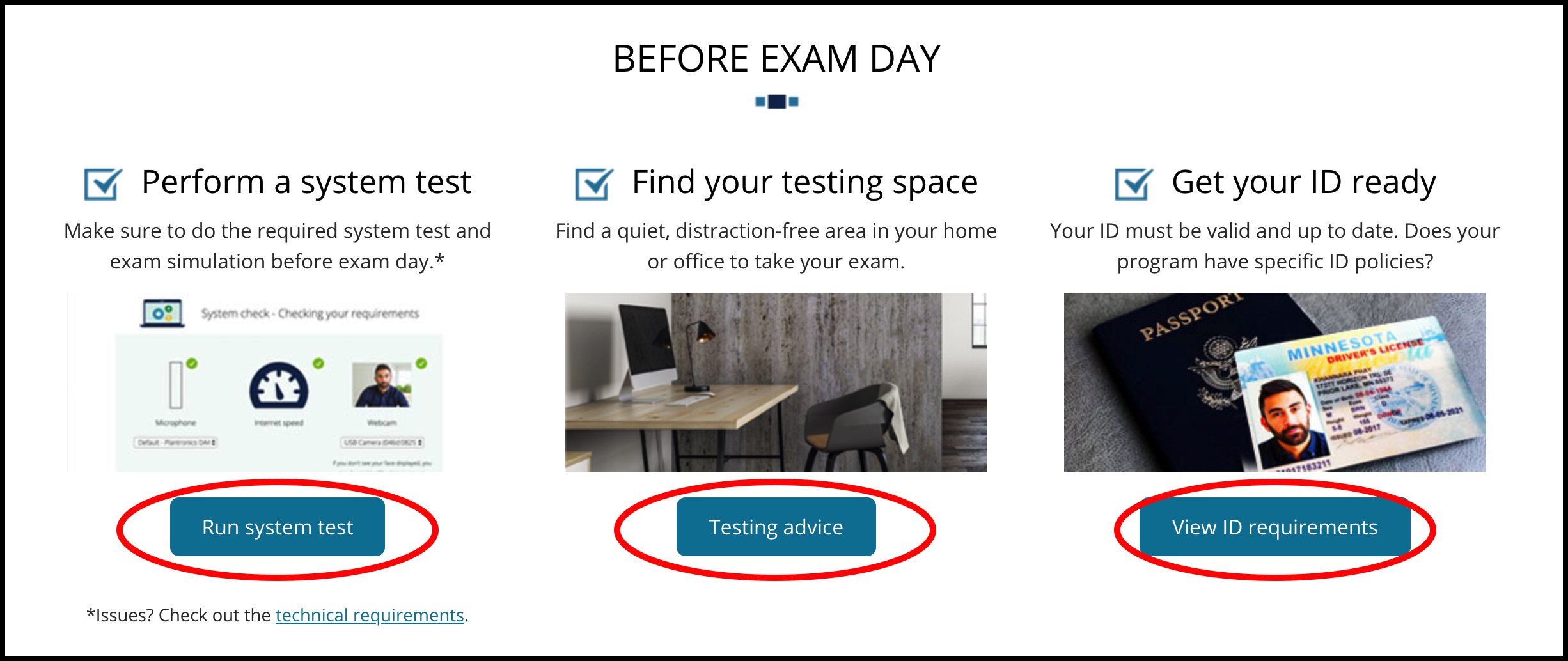
…Tired of reading all the requirements? Here is the list of what I have explicitly prepared before the exam starts. Please use this as a record for taking your remote proctored exam.
– PC
The device and OS that I actually used for the exam was macOS 10.15.7 Catalina. It also accepts Windows but no Linux. And the macOS is my company laptop, even though that PearsonVUE said it is not recommended because that OnVUE application going to be used on the Remote Proctored Exam may not work with the security and Firewall settings enforced by the company. It went successful without any issues on my experience. Make sure you have WebCam equipped on your PC, since you’ll be monitored through out the exam. For the other details, please also refer to the other blog post PC System Check here.
– Stable internet connection
I used home internet connection with wifi wireless, but PearsonVUE recommended to use wired connection.
-Smart Phone
I used a company iPhone. You can also use Android or other devices, and of course can be your private device. This is not a requirement to use a smartphone but easier equipment for taking your face photo, the photo of your room, and IDs during the exam checkin. Otherwise you need to use your webcam to take the photo of your room and IDs which may lead you to some difficulties.
– Your ID
I used a Driver’s License issued in Japan. You can also use a Passport or other IDs. For details, please also see Acceptable forms of ID section at your registration email or click View ID requirements here. You’re going to take a photo of this ID during the exam checkin. Bye the way, if you’ve have selected English as the proctor language, I recommend you to prepare an English text ID (e.g. Passport) since they may not be able to read an ID in the local language.
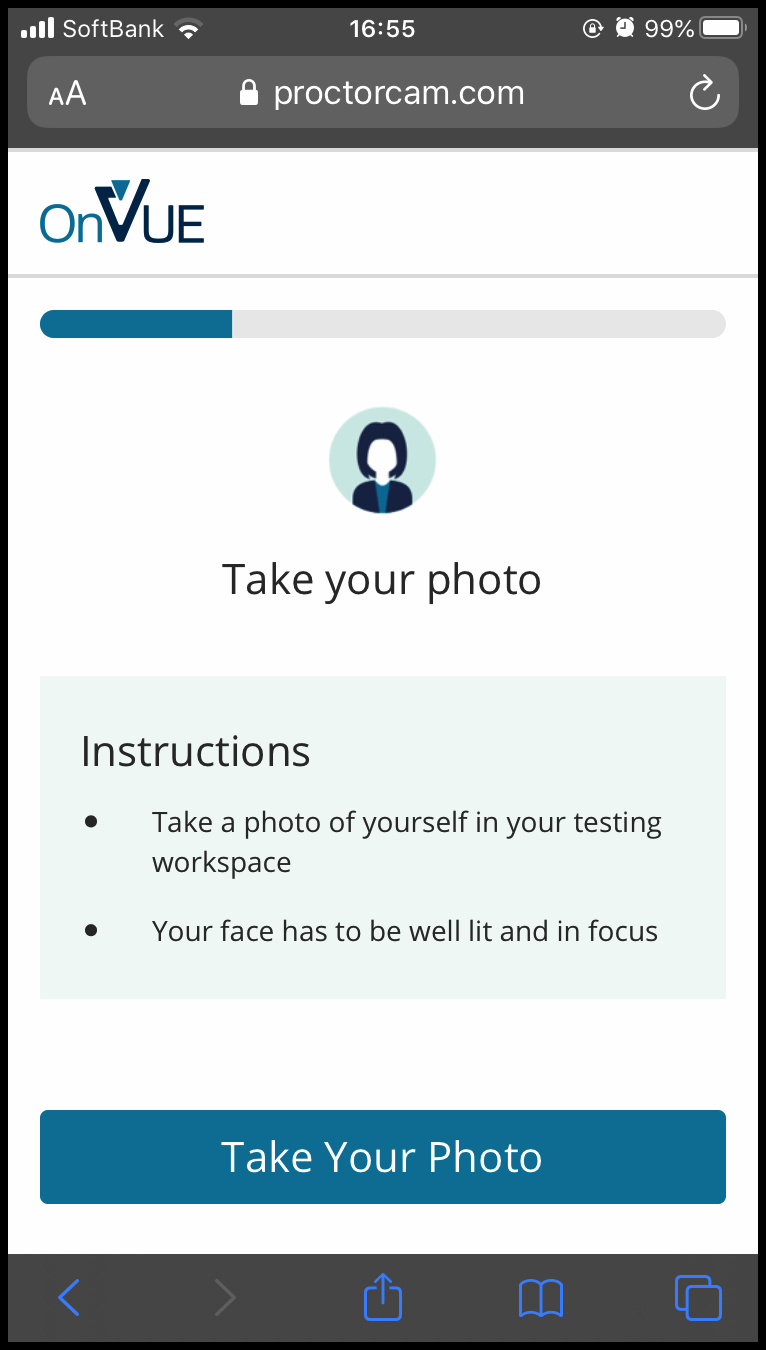
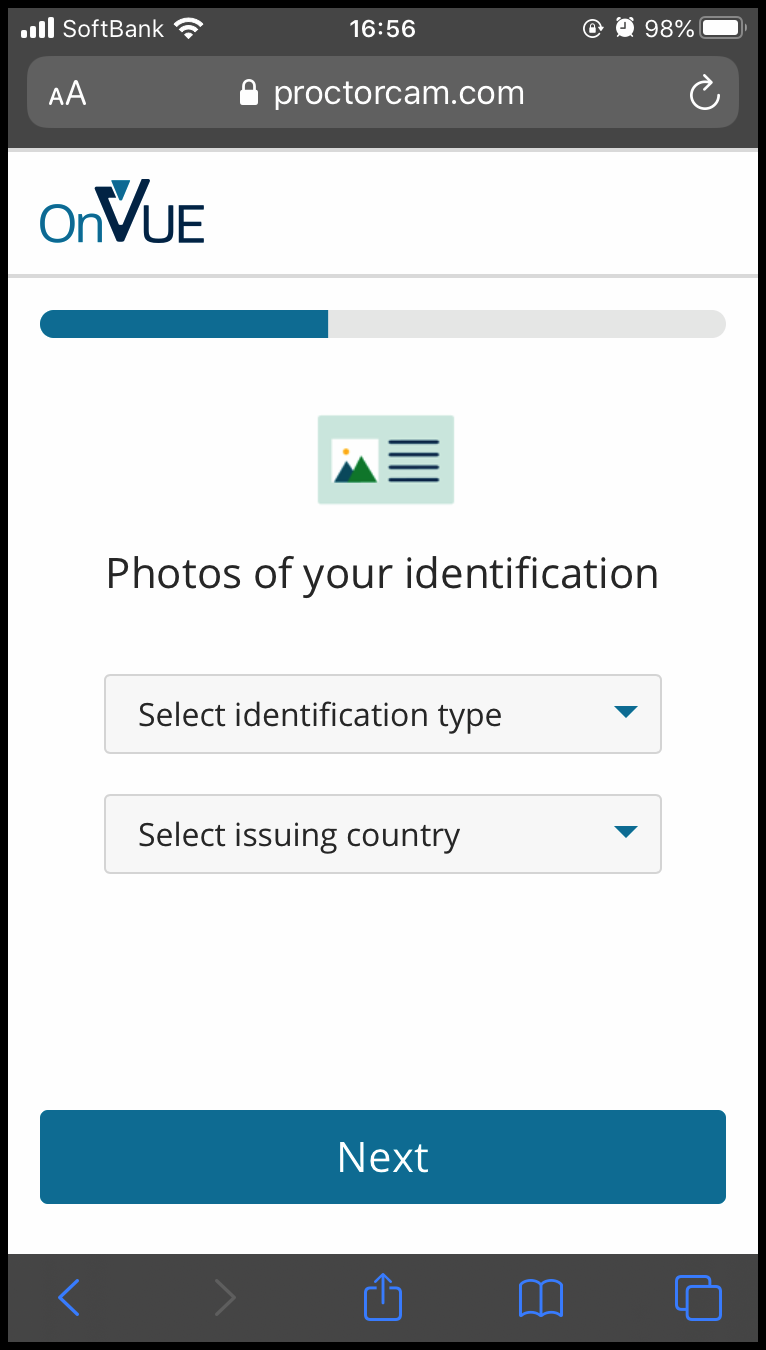
– Desk
A desk is useful for placing your PC and other required equipment. During the exam, you should have your desk clear and nothing in arm’s reached.
– Testing Space or Room
I used one of the rooms at my home. It would be great with a room with door can be closed to be isolated. For details, please also see Prepare your testing space section at your registration email or click Testing advice here. You will need to take four photos (front, back, left, right) of your testing space during the exam checkin. The room doesn’t have to be completely empty but make nothing is on your arms reach during the exam. I have carpets, cabinets, and toys in the room but I was able to take the exam. If someone enters your testing space during the exam, your exam might be terminated with no refunds.
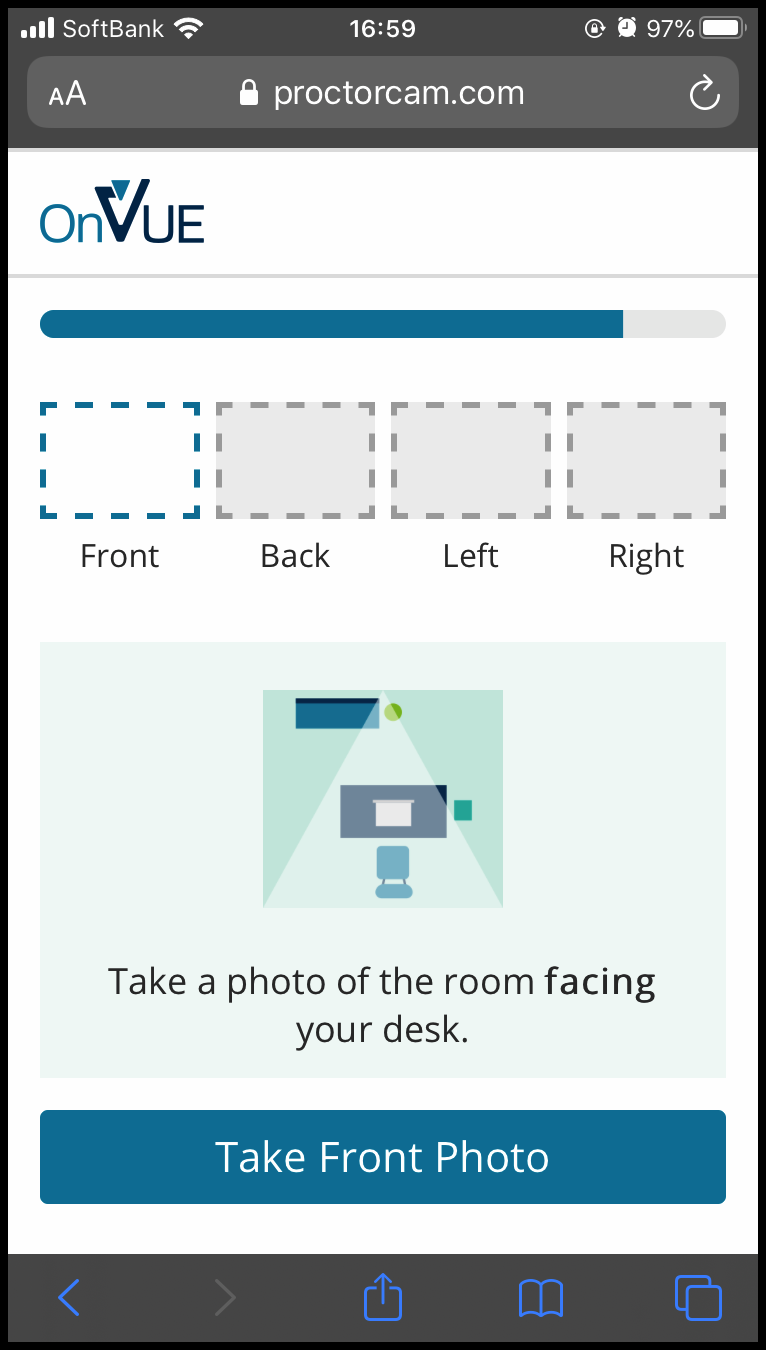

– Others
- No earphones allowed. You’ll use a speaker and mike on your PC to communicate verbally with a proctor.
- No wrist watch or bracelets. They will ask you to remove during the checkin. This is the same as a usual proctored exam.
- No paper and pen/pencil. You’ll use the digital whiteboard tool during the exam.
- No secondary monitor.
See you at the next post!
(The above information is as of May 2021. These can be changed without prior notice.)