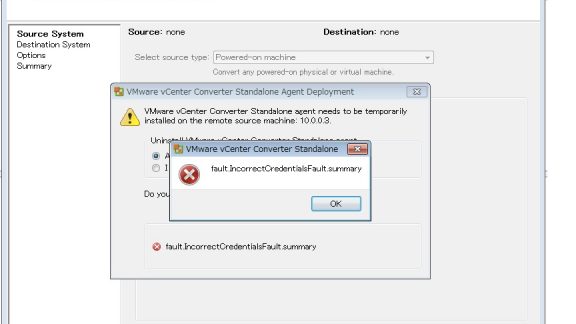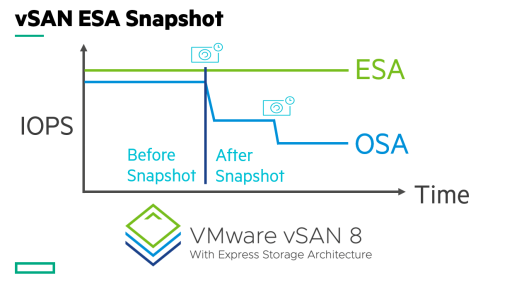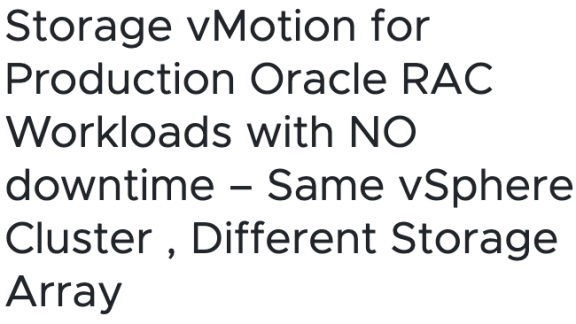皆様、こんにちは。VMware の大原と申します。
本エントリでは、ブログ [仮想化への移行] シリーズの第三弾として、VMware vCenter Converter Standalone (以下Converter) でサポートされないバージョンのOSをvSphere環境にP2V(Physical to Virtual)するための手段についてお伝えします。
[仮想化への移行] シリーズ
はじめに
– 移行計画、準備段階でのポイント
V2V (Virtual to Virtual)
– VMware vCenter Converter Standaloneを利用した他の仮想化製品フォーマットから VMware vSphere 環境への移行
P2V(Physical to Virtual)
– VMware vCenter Converter Standalone を利用した物理サーバ (Linux) から VMware vSphere 環境への移行
I2V (3rd Party Image/Backup Tool to Virtual)
– 3rd Party Image/Backup Tool から VMware vSphere 環境への移行←本エントリ
V2C (Virtual to Cloud)
– VMware vSphere 環境から VMware vCloud Air への移行 ←Coming soon!!
2015年7月15日のWindows 2003サポート終了に伴い、その上で稼動しているアプリケーションをWindows 2008やWindows 2012といったOSに移行することが急務となっています。しかし、そのアプリケーションを使用しているユーザが少ないケースや、アプリケーションの使用期限(たとえば、あと2年以内に全ユーザを別のアプリケーションへ移行するようなケース)が明確な場合には、コストをかけてアプリケーションを改修するのではなくWindows 2003を延命させることで既存のアプリケーションを使い続けたいというニーズをお持ちのお客様も多くいらっしゃるのではないでしょうか。
一方で物理サーバ上でWindows 2003を稼動し続ける場合、サーバ老朽化に伴う保守パーツ不足により保守サポートが受けられなくなるリスクも発生します。
そういった場合に、既存のWindows 2003に変更を加えることなく、vSphere環境上に移行することを検討する必要があり、それを可能にする製品がVMware vCenter Converter standaloneです。以前のブログでは、Converterを使ってWindows 2003を移行する手順もご紹介していますのでご参照下さい。
しかし、ConverterでサポートされるWindows2003のバージョンはWindows 2003R2SP2のみとなります。それ以前のバージョンでは、Converterを使って移行することはサポートされません。
※Windows2003 R1 SP2の環境をConverterを使って移行を試みましたが、サポートOS外ということでConverterのエージェントのインストールに失敗して移行することができませんでした。
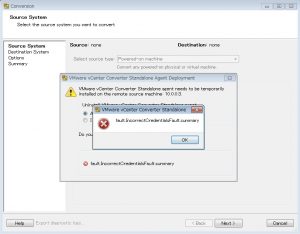
そのような環境下では、Windows2003をvSphere環境へ移行するために3rd Partyのソフトウェアを使用してP2Vを行う必要があります。本ブログでは、アクロニス社のAcronis Backupを利用したP2V手法についてご紹介していきます。
以前は、Acronis Backupのようなバックアップソフトウェアで取得したイメージをConverterに読み込ませることでvSphere環境への移行を行っておりましたが、最近ではバックアップソフトウェア側の機能で直接vSphere環境にイメージを戻すことができるようになっています。
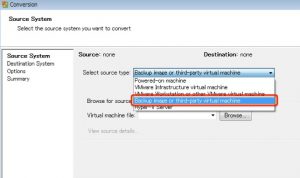
以下にAcronis Backupを使用したWindows2003(およびLinux※)の詳細な移行手順につきまして、アクロニス・ジャパン株式会社セールスエンジニア部の佐藤匡史様にブログを執筆頂きましたのでご紹介させて頂きます。
※LinuxについてもConverterでサポートされるディストリビューションは限定的ですので、Acronis Backupを検討されるケースも多くあるのではと思われます。
□Acronis Backupのご紹介
Acronis Backupはイメージバックアップをコアテクノロジとするバックアップ製品です。日本のイメージバックアップ市場ではNo1のシェアを持ち業種、規模によらず幅広く利用されています。
さらにAcronis BackupではWindows、Linux、物理、仮想の集中管理や、アプリケーションに対応したバックアップ、重複除外機能など多くの付加価値を提供します。また様々な保存先が利用できるのでシーンに応じた最適なバックアップ環境を提供します。vSphere環境ではvStorage APIと連携したエージェントレス型バックアップ、仮想マシンへのコンバート、レスキューメディアを利用した簡単P2Vなどお客様のニーズに合わせた利用が可能です。

□Acronis Backup によるP2Vの実施
Acronis Backup では、現在利用しているサーバで取得したバックアップを仮想サーバに復元するP2V機能を標準の機能として提供します。物理サーバで取得したバックアップデータをドライバを含めたハードウェア環境から分離し、仮想マシン上に復元して稼働させることができるのです。この作業はWindows/Linux共に直観的に利用可能なGUIを利用し、バックアップと復元という単純な作業により実施できることが特徴となります。また、付加機能を利用することで効率的な作業に貢献します。
Acronis Backup のP2Vは3つのステップで実施します。Step1で移行元においてシステム丸ごとバックアップしイメージ化します(P2I)、Step2ではESXi上に移行先の仮想マシンを任意の構成で作成します。Step3では新規仮想マシンにStep1で取得したイメージを復元します(I2V)。

□イメージバックアップ
OS、アプリ、システムファイルなどすべてをイメージバックアップすることがが可能です。このバックアップは実際にデータが配置されているブロックのみを検知しブロックベースのコピーを行いますので高速なバックアップが可能です。Windowsのダイナミックディスク、LinuxのLVM(ロジカルボリューム)を認識したバックアプ、復元も可能です。また、その保存先としてCD、DVD、テープ、USBメディア、ローカルディスク、ネットワークディスクなど様々な場所に保存することが可能です。P2V実施時、移行元と移行先がネットワークで接続されていない環境などではポータビリティのある外部媒体にバックアップイメージを保存し、搬送するなどの手段が必要となります。このような条件下でもAcronis Backupを活用頂けます。

バックアップ時に利用するレスキューイメージは常に最新のものをWebからダウンロードすることが可能です。このレスキューイメージはAcronisが独自開発しているLinuxベースのレスキューイメージとなり、各社のHWに対応するための汎用ドライバが既に組み込まれ即時利用することが可能です。特殊なHWを利用している場合には汎用ドライバで対応ができないことからレスキューイメージでシステムが起動できない状況が発生します。その場合には任意のドライバを組み込んだWinPEベースのレスキューイメージを作成することも可能です。また、オフラインバックアップにおいて、完全、差分、増分を取得することが可能です。停止時間が限られた移行を計画している場合には事前に完全バックアップを取得しておき、移行作業時は増分のみを取得することでバックアップ時間(つまり停止時間)を最小に抑えることが可能です。

□Universal Restore(異機種への復元)
Universal Restoreは復元時に機能し、異なる環境へのOSイメージ移行を簡素化します。(本ブログでは、vSphereへのリストア手順をご説明します)
以下に、OS毎のUniversal Restore実施時の動作について記載します。
・Windows
復元時にHAL(Hardware Abstraction Layer)を調整、その後チップセット、ストレージコントローラ用ドライバの変更・インストールを行うことでOSを起動させます。OS起動後プラグアンドプレイもしくは手動で必要なドライバを適用します。
・Linux動作(RHELの場合)
復元時に新たな環境に合わせRAMディスクを作成します。またBootスクリプトを新しいHW、パーティションレイアウトに合わせ調整します。GRUBおよびfstabを修正しOSを起動させます。
これらの処理は各OSに関する専門知識を持ったエンジニアであれば実施可能と思われますが、一般的には実施することがない操作と考えています。また、自身で実施した場合、起動不能、OS破損などの移行後の問題に対処することを考えると得策ではないと思われます。OS起動部分までをメーカサポートが付帯したツールで実施することで移行作業が簡素化され、品質が安定します。

□サポートOS一覧
Acronis Backupでは非常に多くのOSをサポート(※)しています。特徴的なのはWindows2000や無償版のLinuxのサポートです。
(※)移行先でのOSサポートにつきましては、vSphereのサポートOS情報を参照下さい。
・Acronis BackupでサポートされるWindows OS一覧

・Acronis BackupでサポートされるLinux OS一覧
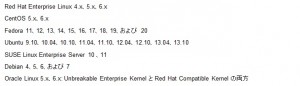
□Acronis Backupを使用したP2V手順
・レスキューメディアから物理マシンを起動
移行元の物理マシンにレスキューメディアを挿入し起動します。レスキューメディアが起動すると以下のような画面が表示されます。マウス、キーボードを使って操作が可能ですのでご利用のHWに応じて32ビット用、64ビット用を選択しAcronis Backupを起動します。
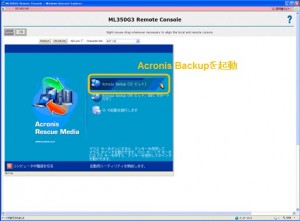
・Acronis Backupによるバックアップの実施
Acronis Backup起動後はP2Iのためのバックアップを実施します。設定項目は大きくは3つ。
①バックアップ対象の指定
Acronis Backupではディスク、ボリューム、ファイルの何れかを指定することが可能です。P2Vであればディスクまたはボリュームを選択します。
②バックアップ保存先の指定
保存先はサポートする任意の保存先を選択することが可能です。GUIに表示される保存先を選択します。UNCを直接入力することも可能ですが “¥” の入力ができませんので “/” を入力します。
③バックアップ方法の指定
完全、差分、増分の指定が可能です。完全はすべてのデータ、差分は前回取得した完全バックアップから変更されたデータ、増分は前回取得したバックアップから変更されたデータを取得します。バックアップ時間は完全が最長で、増分が最短となります。

・新規仮想マシンの作成とレスキューメディアからの仮想マシンの起動
移行先となるvSphere環境で新規の仮想マシンを作成します。レスキューメディアからAcronis Backupを起動するためにはCD/DVDドライブ、1GB以上の仮想メモリが必要です。ネットワーク共有越しにバックアップアーカイブを参照する場合にはネットワークアダプタが必要です。レスキューイメージを仮想マシンにマウントし64ビット用のAcronis Backupを起動します。

・バックアップしたイメージの復元
Acronis Backup起動後はI2Vのための復元を実施します。設定項目は大きくは3つ
①復元データの選択
復元するバックアップアーカイブをAcronis Backupから参照すると世代、内部のデータを参照することが可能です。P2Vであれば復元の対象はディスクまたはボリュームを選択します。LVMを利用している場合にはボリュームを選択します。
②復元先の指定
復元するディスク、ボリュームは自動でマッピングされますが、意図しない構成となった場合には手動でマッピングすることも可能です。プロパティから各ボリュームのサイズ変更することも可能です。NTシグネチャは“自動的に選択する”がデフォルト設定となり、P2Vの場合には(新規ディスクへの復元時)は新しいNTシグネチャが生成されます。
③Universal Restore
P2Vを行う場合には必ずこの項目を“使用する”に変更して下さい。このUniversal Restore機能を有効にすると任意のドライバをAcronis Backupに追加することが可能ですが、vSphereへの移行に関しては必要なドライバがAcronis Backupに内包されておりますので手動でドライバの追加を行う必要はありません。
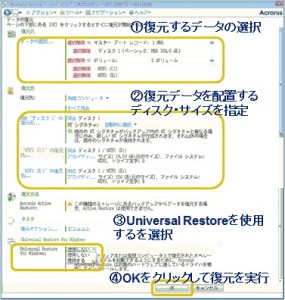
□P2Vの留意点
・IPアドレスについて
移行元のIPアドレスは移行先に継承されません。ネットワーク設定は初期化されますのでOS起動後手動での変更が必要です。
・SIDの重複
このP2Vではデフォルト移行元で利用されていたSIDがコピーされます。移行元と移行先の環境でSIDの重複が発生しないように配慮が必要です。
・ハードウェア監視ツール
RAID管理ユーティリティ、NICチーミング・ドライバなど移行先の環境に適応できずにシステムの起動、動作を阻害する可能性がございます。状況に応じてセーフモードでの起動、不要なユーティリティ、サービス、デバイスドライバ等の停止、削除が必要です。
本ブログ執筆に向け、Windows環境につきましてはHP社のML350G3、Linux環境につきましてはHP社のML350G5、それぞれ物理サーバを使用して詳細な移行手順を作成しました。
以下に、WindowsおよびLinuxそれぞれの詳細移行手順、および注意点を記載しておりますので、是非ご参照下さい。
※お客様情報を入力頂くことで手順のダウンロードが可能です。
Windows環境での詳細移行手順
⇒“実画面でステップを紹介!Acronis BackupによるWindows Server 2003 P2Vガイド”
Linux環境での詳細移行手順
⇒“実画面でステップを紹介!Acronis Backup for Linux ServerによるP2Vガイド”
□まとめ
いかがでしたでしょうか?ConverterでサポートされないOSが稼動している物理サーバをvSphere環境へ移行する際には、Acronis Backupのようなツールと連携して移行することをご検討下さい。
[仮想化への移行]シリーズ
・はじめに
-移行計画、準備段階でのポイント
• V2V (Virtual to Virtual)
– VMware vCenter Converter Standaloneを利用した他の仮想化製品フォーマットから VMware vSphere 環境への移行
• P2V (Physical to Virtual)
– VMware vCenter Converter Standalone を利用した物理サーバ (Linux) から VMware vSphere 環境への移行
• I2V (3rd Party Image/Backup Tool to Virtual)
– 3rd Party Image/Backup Tool から VMware vSphere 環境への移行←本エントリ
• V2C (Virtual to Cloud)
– VMware vSphere 環境から VMware vCloud Air への移行 ←Coming soon!!