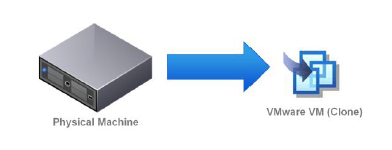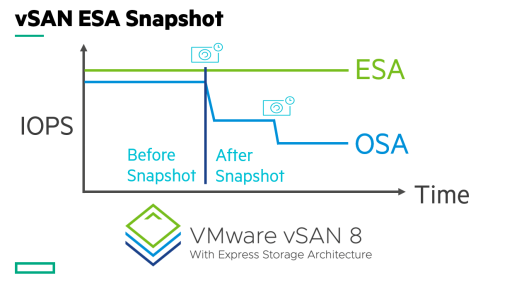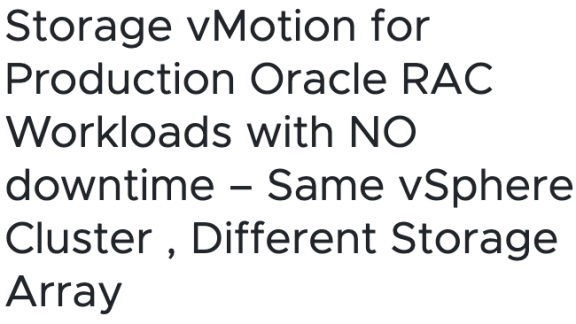今回は、仮想環境におけるサーバ移行 (P2V, V2V) の基本的な考え方を、VMware 社が無償提供するツールである VMware vCenter Converter のご紹介を交えながら説明します。
昨今では、仮想化によるサーバ統合は企業の IT インフラにとって欠かせないソリューションの一つとなっており、新規のインフラを物理サーバではなく仮想化基盤を前提に構築するケースも珍しくなくなってきています。このとき、既存の物理サーバ環境をどのように移行していくかは、仮想化を加速させていく上で検討すべき重要なポイントとなります。もちろん、通常の移行作業のように OS やアプリケーションの再インストールやデータ移行などを新しい仮想マシン上で一から行うことも可能ですが、移行作業にかなりの工数と時間、そしてコストがかかってしまいます。
既存の物理環境から仮想環境への移行を効率的、かつ低コストで進めていくために、専用のツールを利用する方法があります。VMware vSphere の環境においても、サードパーティ製のツールの他に、VMware 社が無償で提供する VMware vCenter Converter (以下、vCenter Converter) を使用するケースが多くなっています。
■P2V/V2Vとは?
vCenter Converter の説明に入る前に、いくつかの用語を整理したいと思います。
P2Vとは Physical to Virtual の略で、既存の物理サーバを専用のツールを使って仮想環境上に移行することを言います。これは、物理サーバディスクのバックアップを取得して、異なるハードウェア構成の新しい仮想マシン上にリストアするイメージになりますが、既存の構成は可能な限り維持されます。また、ツールによっては新しい仮想マシンの設定をカスタマイズすることも可能です。
P2V は、サーバ統合の他、テストやトラブルシューティング時、あるいは物理サーバのバックアップを仮想マシンとして取得するといったディザスタリカバリ用途でも使われます。また、ディスクサイズの変更などを目的に利用することもあります。最近では、数百台という単位で P2V を実施して一気に仮想化を進めるケースが多くなってきています。
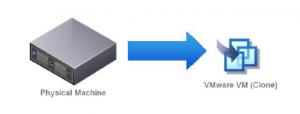
一方、V2V とは Virtual to Virtual の略で、仮想化プラットフォーム間で仮想マシンを移行することを言います。
vCenter Converter では、Hosted タイプのワークステーション製品 (VMware Workstation、VMware Fusion および VMware Player) と vSphere 製品間での移行をサポートしています。

■vCenter Converter 概要
vCenter Converter は、VMware 社が提供する P2V/V2V ツールで、「VMware vCenter Converter Standalone (以下、vCenter Converter Standalone)」 という製品をダウンロードして無償で使用することが可能です(以前は VMware vCenter Server に付属する有償の Enterprise エディションがありましたが、現在は提供されておりません)。
vCenter Converter 製品ページ: http://www.vmware.com/products/converter/
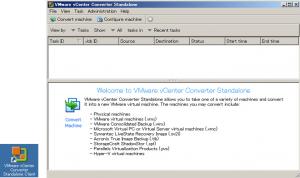
特長として、ウィザードベースの簡単な GUI 操作で利用でき、移行作業の工数を大幅に削減できることが挙げられます。また、例えば VMware Workstation と vSphere 上の仮想マシンのフォーマットは異なりますので、このようなプラットフォーム間で仮想マシンを移行する際の V2V 用途としても使うことができます。
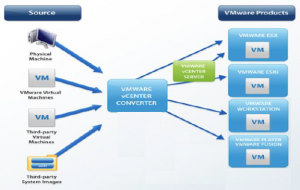
上の図で「Source (移行元) 」として「Third-party Virtual Machines」 「Third-party System Images」 とありますが、このように vCenter Converter では Hyper-V Server 上の仮想マシンや、Acronis TrueImage、Norton Ghost、Symantec Backup Exec System Recovery (LiveState Recovery) といったイメージバックアップソフトのイメージも、インポートして移行できます。

なお、サポートする Source のリストについては、製品マニュアルやリリースノート等をご確認下さい。
VMware vCenter Converter Standalone 5.5 Release Notes: https://www.vmware.com/support/converter/doc/conv_sa_55_rel_notes.html
■サポートする移行元OS
vCenter Converter Standalone では、移行元の OS として Windows と Linux をサポートしています。以下に、vCenter Converter Standalone 5.1 および 5.5 においてサポートする OS およびバージョンの一覧を示します(実際にご利用を検討される際には、製品マニュアルやリリースノート、互換性リストなどで最新情報をご確認下さい)。
1. Windows
以下は、Windows OS におけるサポート状況です。
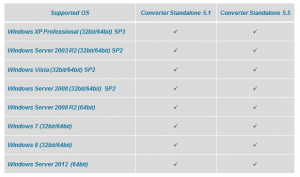
2. Linux
一方、以下は Linux OS におけるサポート状況になります。
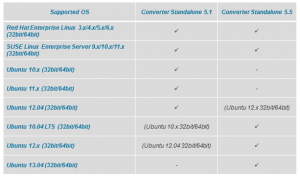
■サポート及びライセンス
vCenter Converter Standalone は無償でダウンロードしてご利用いただけますが、弊社サポートは付属しておりません。vCenter Server 製品及び SnS をご購入頂いているお客様は、その中に vCenter Converter Standalone 製品のサポートも含まれます。また、単体でのサポートをインシデント単位で購入することも可能です。詳細は以下の KB をご確認下さい。
Support entitlement for VMware vCenter Converter Standalone 5.0.x (2007410)
また、バージョン毎の製品サポート情報 (製品ライフサイクル) については以下をご確認下さい。
VMware Lifecycle Product Matrix
vCenter Converter Standalone のコミュニティでは、日々利用者によるディスカッションやフォーラムによる Q/A が活発に行われています。製品を利用する際の有益な情報源となりますので、是非アクセスいただければと思います。
Community: VMware Converter Standalone
■vCenter Converter による P2V 移行 の手法
ここからは、vCenter Converter Standalone による P2V 移行の手法をご紹介します。vCenter Converter Standalone には、大きく以下の手法があります。
- ホットクローン
- サードパーティツールによる移行
上記方法で移行できない場合は、他のツールを利用するか、新規構築による通常の移行作業を実施することになります。
1. ホットクローン
ホットクローンは、ターゲットとなる移行元マシンの OS が起動したまま移行処理を行う方法で、専用のサーバ(Windows OS)上に vCenter Converter Standalone をインストールして、そこから移行元と宛先にそれぞれ接続して処理を実行します(「ホット」とは OS が起動している状態を指しています)。その際、移行元マシンにエージェントがプッシュインストールされ、宛先との間でディスクデータのコピーが行われます。

この手法の特徴として、OS を起動したまま移行が行われることが挙げられますが、当然移行処理中にOS 上でサービスが稼動していれば、データの不整合が発生する可能性は残ります(VSS との連携はサポートします)。このため、実行時にはできるだけファイルに差分が発生しないようにサービス(特にウイルス対策ソフト、インベントリ管理ソフト、DB ファイルをロックするようなサービスなど)を停止させたり、1回目のコピーが終了した時点で発生した差分を「同期」コピーしたりといった処理が行われます。OS は起動していますが、基本的には利用者にサービスを提供したまま移行を継続できるといった機能ではない点にご注意下さい。
この方式では、ドライバに依存しないということが最大のメリットです( OS が起動している状態では最適化されたドライバが組み込まれていますので、ディスク上のファイルを必ず読み込むことができます)。また、リモートの vCenter Converter Standalone マシン上から複数の物理サーバに対して一元的に移行処理が実行できるため、特に移行対象のサーバ台数が多い場合にも作業をスケールさせることが可能です。環境によっては(十分なネットワーク帯域が確保されているなど)、WAN 越しに移行処理を実行するといったことも考えられます。
なお、既存環境にエージェントがインストールされますが、これによる変更は局所的で、影響はほとんどありません。移行完了後に自動的にアンインストールすることも可能です。
※(追記:2014/03/25) WAN越しの変換処理は、Release Notesの「Known Issues」に記載がありますが現在のvCenter Converter Standaloneではサポートされている構成ではありません。
https://www.vmware.com/support/converter/doc/conv_sa_55_rel_notes.html#knownissues
2. サードパーティツールによる移行
これは vCenter Converter Standalone から見れば少し特殊な方法ですが、サードパーティツールで取得したイメージバックアップを仮想環境上に移行することができます。

この方式では、大きく
- vCenter Converter Standalone を介さない方法
- vCenter Converter Standalone を介する方法
があります。
一つ目の方法では、あらかじめ仮想環境上に物理サーバと同じディスク構成の仮想マシンを作成し、ここに通常のイメージバックアップソフトの手順でリストアを実施します(この場合は、vCenter Converter Standalone は関係しないです)。
一方、二つ目の方法では、あらかじめ取得されているイメージバックアップを vCenter Converter Standalone にインポートして、仮想マシンに変換します。
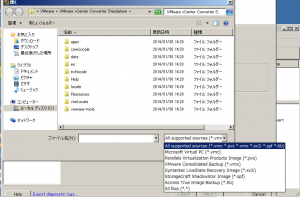
これらの方法の違いは、vCenter Converter Standalone を介する場合は処理の一環としてデータのコピー後のカスタマイズ処理などを実行できることです。
この方式をうまく利用すると、例えば静止点が確保できるツールを使ってイメージバックアップを取得しておいてから仮想環境への移行を実施したり、また vCenter Converter Standalone ではどうしてもエラーが出て移行処理を完了できない場合の代替手段にできる可能性もあります。
ただ、サードパーティツールのライセンスコストが追加でかかること、また vCenter Converter Standalone をそのまま使う場合に比べて追加の作業工数がかかる点は、デメリットといえます。
3. 新規構築による通常の移行
先ほど「上記方法で移行できない場合」と説明しましたが、実は通常の移行作業という選択肢は非常に重要です。P2V を行う場合、何がなんでもツールを使った移行を行うことにこだわってしまいがちですが、時にはトラブルの解決にこだわるあまり、大幅に作業工数を超過した上に移行が完了せず、しかもコストが肥大化してしまうなど、本末転倒な結果になる危険性もあります。
仮想環境への移行において、必ずしもP2Vツールを使う必要はない
のです。vCenter Converter Standalone は銀の弾丸ではありません (P2V では古い物理環境からの移行も多いため、構成上の問題や移行後のパフォーマンス劣化問題など、個別に対処しないといけない問題も発生します)。移行計画では、既存の物理環境のアセスメントと事前テストを十分に行った上で、仮に移行が上手く行かない物理マシンが存在した場合の代替手段を計画しておくことが重要です。移行作業全体としてのトータルコストを考慮して、適材適所でツールを活用して下さい。
(参考1) P2Vにおけるコールドクローン
ホットクローンでは移行中に OS が起動しているため、データ差分(不整合)が発生する可能性がどうしても0にはなりません。対象の物理サーバを一旦シャットダウンして、静止点を確保した状態で移行できればこのような不整合は発生しません(このような方法をコールドクローンと呼びます)が、vCenter Converter Standalone では、P2V におけるコールドクローンをサポートしていません。
vCenter Converter でも、以前は vCenter Converter Enterprise の一部として Converter Cold Boot CD というツールが提供されており、CD-ROM から vCenter Converter 起動してコールドクローンする手法がサポートされていました。システムをイメージバックアップするツールと同じように、CD から起動された Windows 上で vCenter Converter のアプリケーションが実行されているイメージになります。
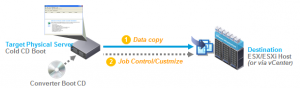
この手法では、エージェントを送り込むなどの変更がないため既存環境への影響がないこと、また OS が起動していない状態でコピーが実行されるためデータ整合性が保たれることなどのメリットがあります。しかし、移行対象の物理サーバ一台ごとに ISO イメージをマウントして実行するための工数がかかることや、Boot CD 内に移行対象サーバの RAID Card や NIC のドライバがないと実行できないなど、作業の工数やスケーラビリティ、そして互換性の面でどうしてもデメリットや制約が多くなります。
(参考2) V2Vとコールドクローン
次に、V2V の場合のクローン方法についても補足しておきます。vCenter Converter Standalone で V2V を実行する場合、基本的に仮想マシンが実行中の状態では移行処理を開始することはできず、コールドクローンとなります。
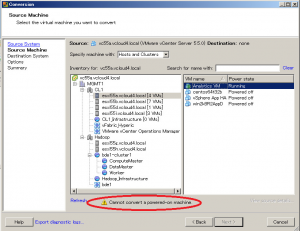
ただし、移行対象の仮想マシンを「物理サーバ」とみなして P2V の移行手順を実行することで、ホットクローンを行うことは可能です。
■移行処理の実行時におけるステージとトラブルシューティング
次の図は、vCenter Converter Standalone による移行処理の実行時におけるステージを示しています。移行処理は大まかに3つのステージに分かれており、それぞれ前半で準備処理および移行先での仮想マシンの作成、中盤でディスクデータのコピー処理、後半で仮想マシンの再構成やカスタマイズなどが実施されます。このステップを理解しておくと、仮に途中で処理が停止した場合にも問題をある程度切り分けることができます。
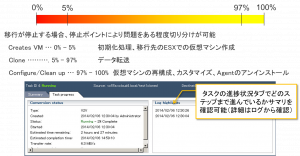
一例として、進捗状況が0-5%の間で処理が停止した場合は、ログを確認しつつ移行元、宛先ホストに対してきちんとネットワークの疎通ができているか、移行先のデータストア容量は十分か、などを確認します。一方、処理が中盤まで実行された段階でエラーが発生した場合は、ネットワークケーブルの確認やネットワークの通信状況などを確認し、必要に応じて処理をリトライします。
データ転送にかかる時間は、移行処理を円滑に進める上で重要な要素になります。例えば vCenter Converter Standalone では移行時にディスクサイズの変更が可能ですが、サイズを小さくする場合はファイルレベルのコピー処理となり、サイズを変えない、あるいは大きくする場合のブロックレベルでのコピーより大幅に処理時間がかかります。

このように、移行処理にかかる時間は様々な要素によって影響を受けますので、移行計画の時点で要件を洗い出し、事前に十分なテストを行うことをお薦めいたします。これは、移行対象の物理サーバの台数が多い場合は特に重要です。
■まとめ
今回は、仮想環境におけるサーバ移行の基本的な考え方を、VMware 社が無償提供するツールである vCenter Converter のご紹介を交えながら説明しました。ITインフラの仮想化、そしてクラウド化を推進する際の旅のお供として、vCenter Converter を道具箱に加えていただければ幸いです。
次回以降は、以下のようなテーマを 予定しています。どうぞお楽しみに!
- vCenter Converter Standalone のインストール
- Windows Server, Linux の P2V
- Hyper-V からの V2V
- サードパーティツールを使った P2V, V2V
- Windows 7 の Fusion/Workstation への移行