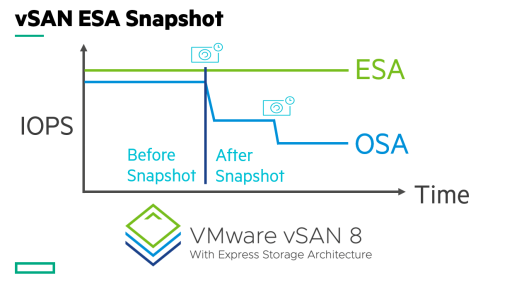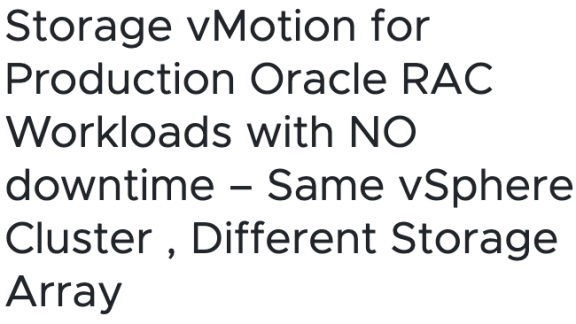皆様、こんにちは。VMware山口です。今回は大変好評なP2Vシリーズの第2弾として VMware vCenter Converter (以降Converter) のインストールをしてみます。
また、今回はせっかくなので来年にサポート終了控えております Windows 2003 サーバを実際の物理サーバからP2Vしてみたいと思います。物理サーバを用意してWindows 2003をインストールするステップが一番大変でした。

その際にハマったポイントもそのままシェアさせて頂きます。Windows 2003サーバがインストールされた物理サーバとなると、5、6年前のものが多いと思いますが、故障の確率も上がっている頃と思います。本ブログを通して仮想環境に移行させるお手伝いが出来れば幸いです。
P2Vにはどのような手法があるのか、サポートOS等の前提知識を習得したい場合は、こちら第1弾のBlogをご参照ください。
今回のシナリオは下図の通り移行対象のWindows2003がインストールされた物理サーバ1台から、Converter サーバを利用して移行対象を抽出し、vCenter サーバで管理されたESXiホスト上にP2Vします。Converter サーバを利用せずに、Converterソフトウエアを直接移行対象にインストールして移行することも可能です。どちらのやり方でも結構ですが、移行対象の数が多い場合にはConverterサーバを用意した方が効率的と言えます。
簡単に解説します。
①はConverterサーバから移行対象に対しエージェントがプッシュインストールされます。
②のエージェントは移行対象をイメージファイルを移行先に転送します。
③移行対象のイメージファイルは移行対象の物理サーバと移行先のESXiホスト間で転送されます。
④様々なジョブの制御はConverterサーバより行われます。

なお、今回は移行対象を1台として記載しております。システムの規模、重要度によっては綿密な移行計画が必要になりますのでご注意ください。
<作業ステップ>
Step0:事前準備
Step1:Converterの入手
Step2:Converterのインストール
Step3:コンバージョンの設定
Step4:仮想マシン動作確認
Step0:事前準備
<用意するもの>
- Converterサーバ
- 移行対象のOSメディア
- Converterソフトウエア(下記に入手方法あり)
- ネットワークスイッチ、ケーブル等
- 作業手順書
<事前リハーサル>
本番移行前に必ず事前移行テストすることをお勧めします。P2Vを実行すると移行元のOSはなくなるわけではなく、コピーされる仕組みですのでテスト目的での平行稼働が可能です。正常動作することを確認の上、本番移行を行ってください。また、万が一のトラブルに備え、バックアップも取得もお勧めします。
Step1:Converterの入手
Converterは無償で入手できるソフトウエアです。こちらのURLよりダウンロードすることができます。My VMwareのアカウントをお持ちで無いお客様は登録が必要です。Downloadボタンを押してソフトウエアを入手します。今回は VMware-converter-en-5.5.2-1890136.exe を利用しています。
My VMware の登録はこちらが参考になります。

Step2:Converterのインストール
入手したソフトウエアをConverterサーバにインストールします。ウィザードに従って進めて頂ければ特に迷う所は無いと思います。なお、今回Converter用のサーバにはWindows 2008 R2を利用しています。
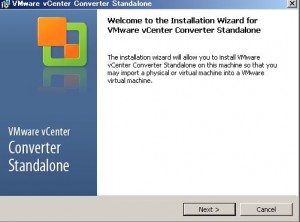
Step3:コンバージョンの設定
デスクトップに表示されたConverterのアイコンをクリックし、Converterを起動させたらConvert machineをクリックします。
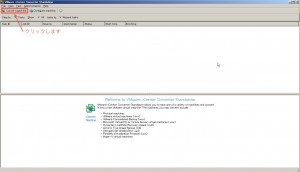
下図は、Source(移行元)を選択するところです。今回はパワーオンしたまま移行するホットクローン方式で実施します。従って、Select source type(ソースタイプの選択)は、Powered-on machine を選択します。
次はA remote machineを選択肢、移行対象のIPアドレス、ユーザ/パスワード、OSファミリーを選択します。なお、移行対象にConverterをインストールしている場合には、This Local machine を選択します。こちらも試しましたが、特に問題なく実行できます。
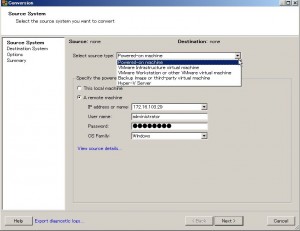
続いて、プッシュインストールされるエージェントの利用後の扱いを選択します。移行完了と同時に自動的に削除するか、マニュアルで削除するかです。特に理由が無い限り、下図の通り自動削除で良いかと思います。
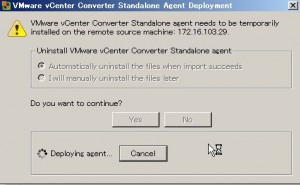
ここまでは順調でしたが、下図の通りエージェントインストール中エラーとなりました。結論から書きますと移行対象の時刻が正しく設定されておらず、認証がうまく行っていないことが原因でした。結果としてエージェントがプッシュインストールできずエラーとなりました。こちらは正しく時刻設定することで回避可能です。
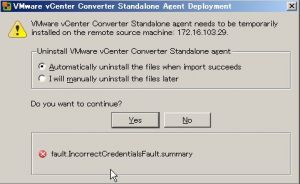
余談ですが、Windows ゲスト OS で、ファイアウォール、ユーザー アクセス制御(UAC)機能がある場合に同様のエラーがでる可能性があります。詳しくはKB2079864をご覧ください。
続いて、Destination system (移行先)を設定します。今回はvCenter サーバを指定しますので、移行先のタイプはVMware Infrastructure virtual machine を選択します。次のそのvCenterのIPアドレス、ユーザ/パスワードを設定します。
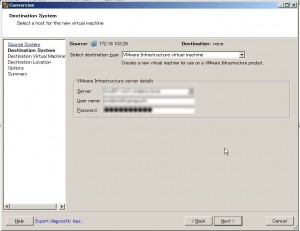
認証に成功すると、証明書の警告がでますが、Ignoreをクリックします。
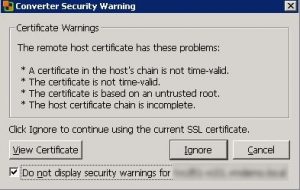 続いて、移行先(vCenter上)での仮想マシン名と、配置場所(フォルダとデータストア)を選択します。
続いて、移行先(vCenter上)での仮想マシン名と、配置場所(フォルダとデータストア)を選択します。
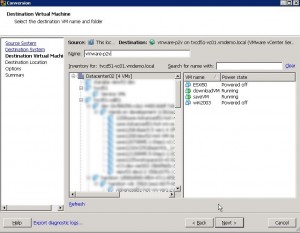
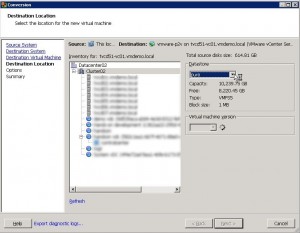
最後に仮想マシン化する時のオプションを設定します。例えばディスクサイズを変更したり、接続する仮想ネットワークを選んだりします。 Windows 2003の場合には、Microsoft社より提供されているSysprepというツールを利用してOSのカスタマイズを(コンピュータ名やSIDの変更)実施することも可能です。今回はオプション無しで実施します。

Finishをクリックすると、ジョブ(P2V)が開始します。下図の通り進捗が確認できます。
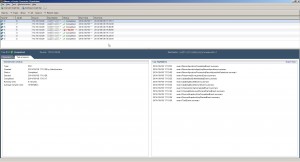
Step4:仮想マシン動作確認
P2Vのジョブが完了すると、移行先に仮想マシン(移行対象)が作成されます。初回起動すると右下のホップアップが表示されドライバーをインストールするOSの処理があります。これは新しい環境上でOSが動作する際に必ず起きますので、正常な動作となります。また、下図の通りドライバーがうまくインストールされない場合があります。
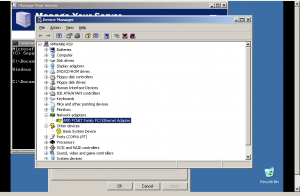
まず、VMware toolsがインストールされているか確認し、されていない場合にはインストールします。VMware toolsは、仮想マシンとして動作するためとデバイスドライバを提供します。
余談ですが、VMware toolsがインストールしていないで仮想マシンのコンソールをマウス操作するとマウスコントロールが取られたままの状態になります。CTRL+ALTでマウスがリリースされます。
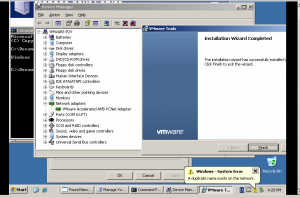
今回は移行元のWindows 2003をクローンしましたので、コンピュータ名が重複したエラーが出でました。必要に応じて変更してください。なお、仮想マシン化すると、IPアドレスは仮想NICが保持るようになります。その仮想NICのMACアドレスは、VMware のベンダーIDのものに変更されますので重複することはありません。
今回は、ほぼ未使用のWindows2003 を利用しました。ほぼトラブルなく移行完了しました。今回のブログでは触れられていないノウハウなど、Converterを使用するときのベストプラックティスがKB1033253に詳しくまとめられています。また、今回のWindows 2003 サーバのサポート終了を機にサーバ仮想化の世界へ足を踏み入れる方は是非弊社の新卒社員が書いたブログが参考になりますのでご覧下さい。
新卒 SE 社員が贈る vSphereのキソ!
第1回 vSphereを俯瞰する
第2回 仮想環境におけるネットワークとストレージ
第3回 vMotionとvSphere HA/vSphere FTの違いとは?
第4回 仮想マシンの配置管理はDRSにお任せ!