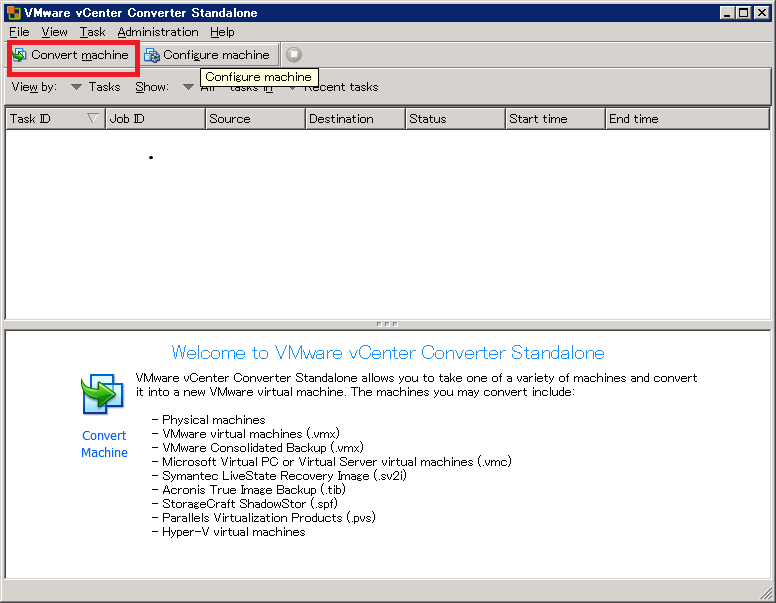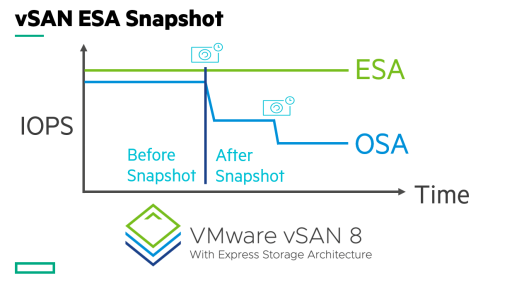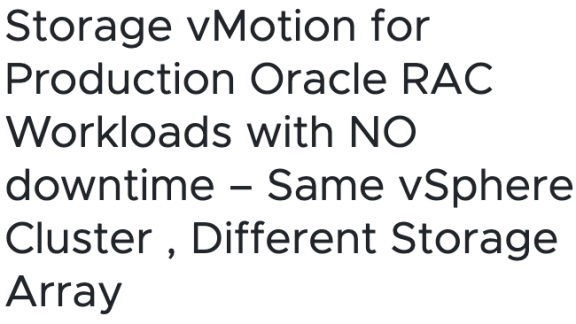皆様、こんにちは。VMware の内野です。
本エントリでは、ブログ [仮想化への移行] シリーズの第二弾として、VMware vCenter Converter Standalone (以下Converter) を利用した物理環境上にインストールされている Linux 環境を vSphere 環境へ P2V (Physical to Virtual) するための実際の手順をお伝えします。
[仮想化への移行]シリーズ
・はじめに
-移行計画、準備段階でのポイント
• V2V (Virtual to Virtual)
– VMware vCenter Converter Standaloneを利用した他の仮想化製品フォーマットから VMware vSphere 環境への移行
• P2V (Physical to Virtual)
– VMware vCenter Converter Standalone を利用した物理サーバ (Linux) から vSphere 環境への移行 ←本エントリ
• I2V (3rd Party Image/Backup Tool to Virtual)
– 3rd Party Image/Backup Tool から VMware vSphere 環境への移行←Coming soon!!
• V2C (Virtual to Cloud)
– VMware Sphere 環境から VMware vCloud Air への移行 ←Coming soon!!
-事前準備-
前回のブログに Converter の入手方法等に関しては記載されております。入手方法等はそちらを確認してください。
また、インストール手順はこちらのブログが非常に参考になると思います。
Linux 環境特有の注意点としては、
・移行元の Linux は起動しておく必要があります。
・SSH を有効にしておく必要があります。
・データベースや Web アプリケーション、ウィルスソフト等のサービスはできるだけ停止してから P2V を実施してください。特にファイルをロックするようなアプリケーションは注意が必要です。
・GRUB のみサポートしています(LILO はサポートしておりません)。
・HelperVM (移行作業用のテンポラリVMです) 用に IP アドレスが別途、必要です。1 VM を P2V するために 1 つの作業用 IP アドレスが必要になります。
その他の注意点はこちらの資料の P29 ページをご確認ください。
それでは、実際の移行作業をご説明します。なお、今回は RedHat Enterprise Linux 6.0 にて動作確認を行っております。
まずは、
1.VMware vCenter Converter Standalone を起動して、[Convert machine] ボタンをクリックします。
2. ウィザードが表示されましたら
Select source type : “Powered-on machine” を選択
IP Address or name : 物理Linux の IP アドレス
User name : Linux のユーザー名
Password : Linux のパスワード
OS Family : “Linux” を選択
と順番に選択して、[Next] ボタンをクリックします。
3. 証明書の画面が表示されるので、[Yes] ボタンをクリックします。
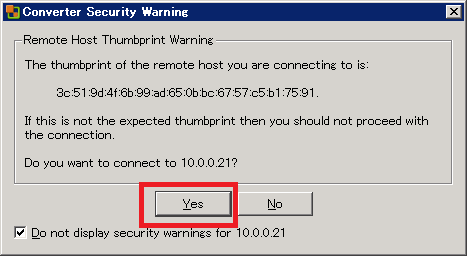
4. 指定した物理 Linux の名前やバージョン、設定情報が表示されるので、[Close] ボタンをクリックします。

5. ウィザードの次の画面で移行する vCenter の
IP アドレス : vCenter の IP アドレス
user name : vCenter の管理者ユーザー名
password : vCenter の管理者ユーザーのパスワード
情報を入力して、[Next] ボタンをクリックします。

6. 移行先の ESX を選択して、[Next] ボタンをクリックします。なお、こちらの画面で移行先の仮想マシンバージョンや保存先のデータストアの指定を行うことが可能です。

7. 仮想マシン名を指定して、仮想マシンフォルダを選択して、[Next] ボタンをクリックします。

8.今回、検証した環境では、仮想環境のディスク容量が足りずにエラーが発見されました。そのため、ディスク設定を変更するため、”Edit” をクリックします。

9. “Advanced” をクリックします。

10. “Destination layout” タブをクリックして、容量が超えてしまっているディスクを “Thin” ディスクをへ修正します。

11. “Devices” の各設定画面は下記の通りです。メモリの容量変更などを行うことができます。
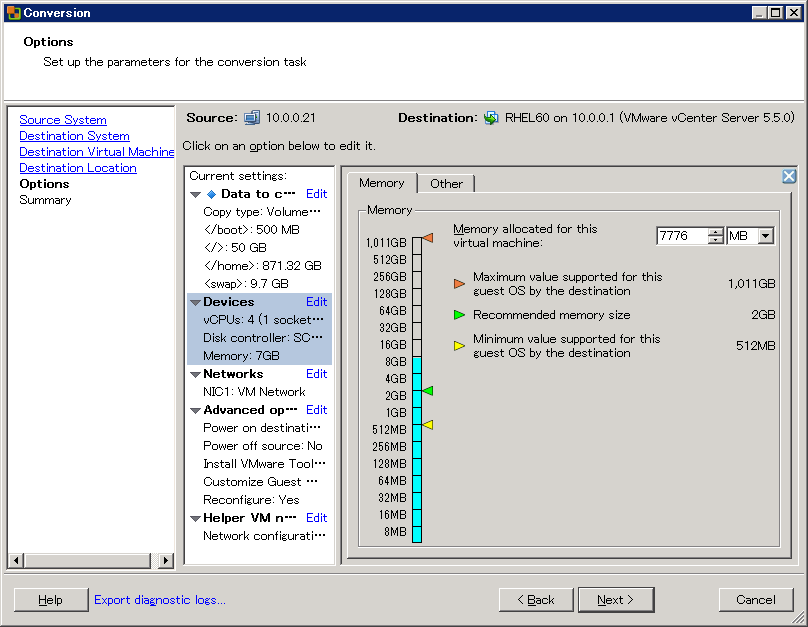
12. “Network” の各設定画面は下記の通りです。ネットワークタイプ等を選択することができます。

13. “Advanced Option” の各設定画面は下記の通りです。”Power on destination machine” と “Power off source machine” 両方のチェックボックスをオンにすると、P2V 終了後、自動的に物理環境の Linux がシャットダウンして、仮想環境の Linux が起動してきます。

15. 最後に [Helper VM network configuration] をクリックして、[Network] タブのネットワーク設定を行います。この設定を行わないと P2V に失敗しますので、ご注意ください。
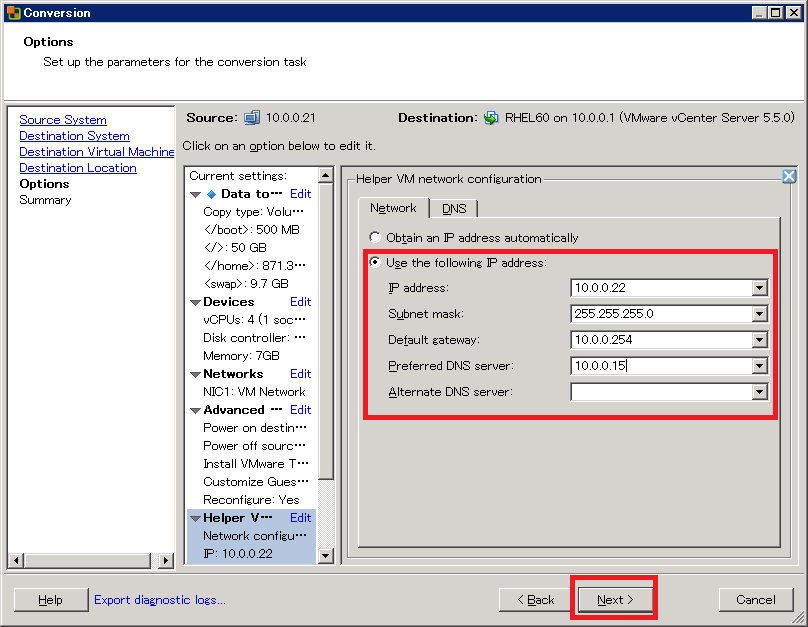
## 補足 ##
Helper VM の設定を行わない場合、下記の様なエラーメッセージが表示されます。下記のエラーメッセージが表示された場合は Helper VM のネットワーク設定を確認してください。
16. 最後に設定内容を確認して、[Finish] ボタンをクリックします。
17. P2V のジョブが実行 (Running) されたことを確認して、ジョブが終了するまで待機します。

18. ジョブが成功すると、ステータスが “Completed” になります。

19. 仮想マシンを起動して、Linux が起動してくることを確認します。その後、設定情報や VMtools 等のインストール等を実施してください。
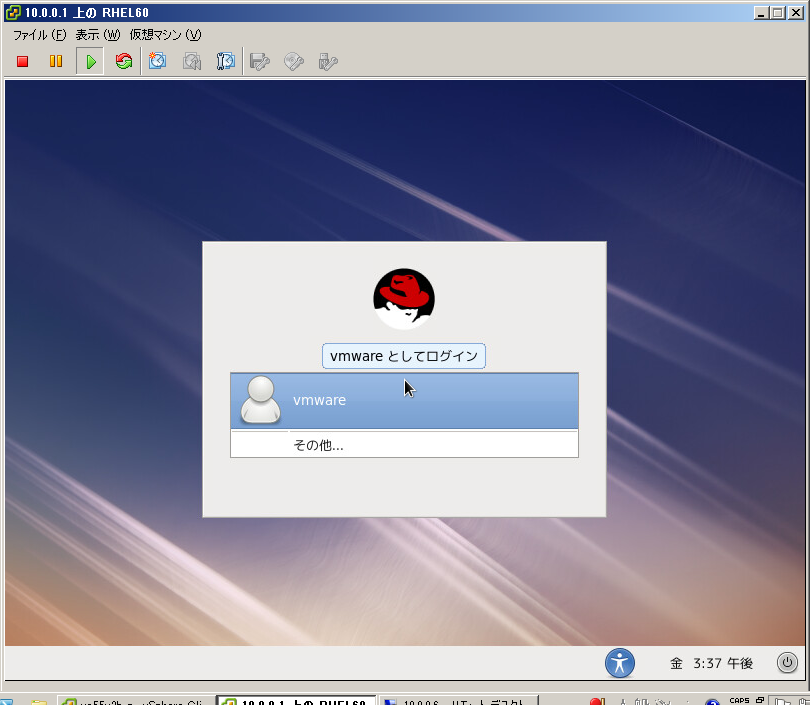
いかがでしたでしょうか? 私たちが今回、検証した環境では検証環境の物理環境を準備する部分の方が非常に手間がかかり改めて仮想化環境の便利さを再確認することができました。
VMware vCenter Converter Standalone を使えば、簡単に物理環境の Linux を vSphere 環境に移行することができますので、物理環境の保守切れやシステム更新の際などには P2V 作業を入り口に vSphere 環境で効率適な運用を目指してみてはいかがでしょうか。
来週はサードパーティー製品を利用したイメージツールからの P2V の実施方法をご紹介させて頂きます。
[仮想化への移行]シリーズ
・はじめに
-移行計画、準備段階でのポイント
• V2V (Virtual to Virtual)
– VMware vCenter Converter Standaloneを利用した他の仮想化製品フォーマットから VMware vSphere 環境への移行
• P2V (Physical to Virtual)
– VMware vCenter Converter Standalone を利用した物理サーバ (Linux) から VMware vSphere 環境への移行 ←本エントリ
• I2V (3rd Party Image/Backup Tool to Virtual)
– 3rd Party Image/Backup Tool から VMware vSphere 環境への移行←Coming soon!!
• V2C (Virtual to Cloud)
– VMware Sphere 環境から VMware vCloud Air への移行 ←Coming soon!!