こんにちは。TAM の中村です。
「VCF の環境を気軽に試せたらいいのに……」
そう考えたことはありませんか?
本番環境をさわるのはリスクが高いし、新しいバージョンや設定変更を気軽にテストできる環境が欲しい。
そんな方に朗報です!
VMware Holodeck は、VCF のコンポーネントを手軽にセットアップし、テスト・学習できるラボ環境構築ツールです。
これを使えば vSphere、vSAN、NSX、Tanzu などの VCF 製品を簡単に導入 し、自由に試すことができます。
本記事では、Holodeck の特徴・活用シナリオをわかりやすく解説し、VCF ユーザーにとってどんな価値があるのかをご紹介します。
これを読めば、あなたも自宅やオフィスに「最強の VCF ラボ環境」を作りたくなるはずです。
それでは、Holodeck の魅力を見ていきましょう!
# 免責事項
# Holodeck による構成はテストやデモには使用できますが、弊社サポートの対象外です。
# Holodeck による構成はテストやデモには使用できますが、弊社サポートの対象外です。
Contents
1. Holodeck とは?
VCF を本番環境で展開する場合は最小でもマネジメントドメイン用に 4 台、ワークロードドメイン用に 3 台の ESXi ホストが必要ですが、検証目的でこれらを準備するのは非常に大変です。
そこで Holodeck を利用すれば、1 台の ESXi ホストを用意するだけでネストされた VCF を自動展開することができます。
また Holodeck には NTP, DNS, AD, 証明書サービス, DHCP などの一般的なサービスも自動展開に含まれ、かつ独自に切り離したネットワーク内での構築が可能です。
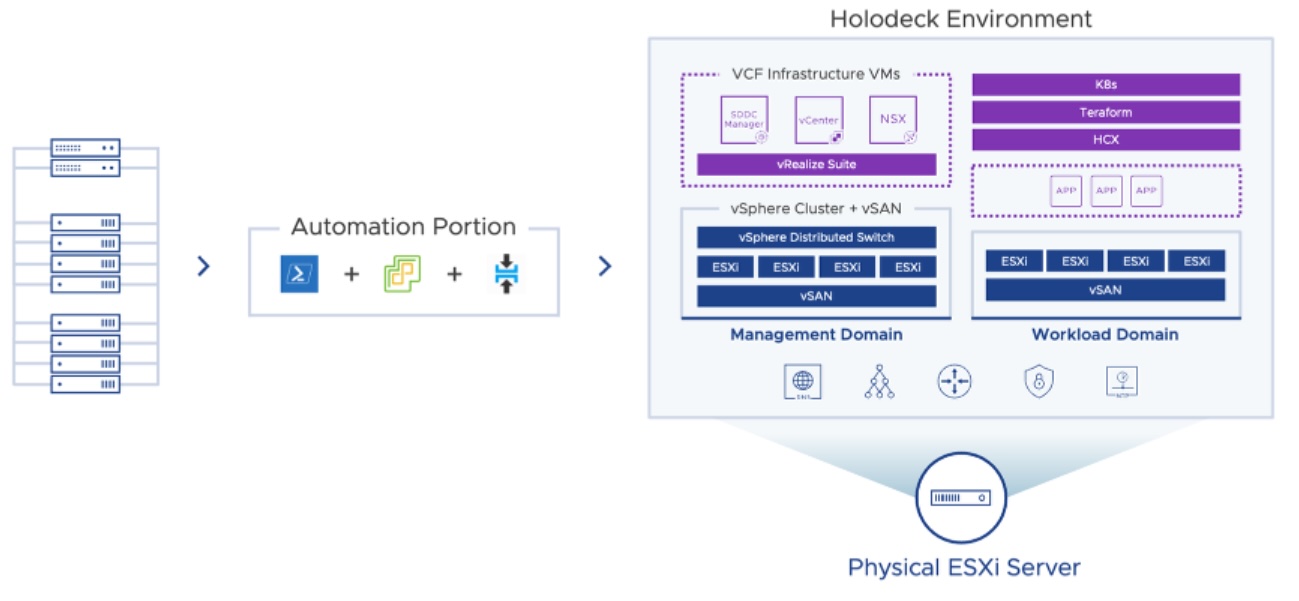
Holodeck の主な特徴
-
完全自動化された VCF 環境の展開
VCF のマネジメントドメインのデプロイまでが自動化されており、素早い環境構築が可能です。
そのため、本番環境での構築手順確認には向かないツールですのでご留意ください。
-
本番に近い構成を仮想環境で再現可能
本番の VCF 環境と同じコンポーネント構成(SDDC Manager、vCenter、NSX、vSAN、Aria, Tanzu など)をネスト環境に展開できます。
また物理ネットワークに影響を与えることなく、完全に分離された仮想ネットワーク上に環境を構築できるため、既存のラボ環境に手を加える必要はありません。
-
構成の再利用性と拡張性
シングルサイトの環境を複数展開することも、2 サイト構成やマルチサイト構成を1つのホスト内に立てることも可能です。
例:Site A(東京)/Site B(大阪)構成を 1 ホスト内に再現
検証内容に応じて、柔軟にシナリオを切り替えることができます。
-
最小限の物理リソースで VCF ラボを実現
本来であれば 7 台以上の ESXi ホストが必要な VCF 構成を、1 台の物理ホストに集約できるのは Holodeck の最大のメリットのひとつです。
CPU、メモリ、ストレージの要件を満たせば、コンパクトな構成でも十分に再現性のある環境を手に入れることができます。
2. Holodeck の活用シナリオ
すでに VCF を運用されている方、これから VCF を検証したい方、皆さまにご活用いただけます。
-
アップグレードやパッチ適用、メンテナンス作業の事前検証
VCF には SDDC Manager によるライフサイクル管理(LCM)が組み込まれており、バージョン管理やコンポーネントごとのアップグレードが以前よりもはるかに効率的に行えるようになっています。
しかしながら、本番環境に適用するには、ネットワーク構成の違いや組織固有の運用ルールとの整合性確認が不可欠です。
また運用中に発生しうる変更作業の検証ができれば、本番環境への変更も安心して実施できます。
Holodeck を使えば、本番と同じ構成を仮想的に再現しながら、以下のような事前検証を安全に行うことができます。
・新バージョンの動作確認
・UI 操作のシミュレーション
・各コンポーネントのアップグレードによる影響確認
・各証明書の更新手順と影響の確認
・セグメント・Tier1/Tier0 ルータの構成テスト
・分散ファイアウォールのルール動作確認
-
トラブルシューティング・復旧手順の訓練・DR(災害対策)シナリオの検証
仮想インフラのトラブルはいつでも起こり得ます。
Holodeck 上で障害シナリオを意図的に再現し、運用チームが対応手順を訓練しておくことで、本番環境での初動ミスや復旧の遅延を防ぐことができます。
また Holodeck 5.2 ではマルチサイト構成も可能なため、Live Site Recovery(LSR)や HCX といったソリューションを用いた災害復旧の検証にも活用できます。
・仮想マシン・vSAN デバイスの障害再現
・異なるサイト間でのワークロード移行シナリオのテスト
・リカバリ時間・復旧手順の測定
・手順書やプレイブックの整備
-
IaC(Infrastructure as Code)と自動化の試験環境
VCF 環境をコードベースで構築・運用する機運が高まる中、Holodeck は Terraform や PowerCLI などを組み合わせた IaC の試験環境としても最適です。
Tanzu Kubernetes Grid(TKG)環境の展開も可能なため、DevOps チームのテストにも活用できます。
・Terraform によるインフラ定義のテスト
・PowerCLI スクリプトの動作確認
・Aria Automation を活用したセルフサービス型リソース展開の検証
・コンテナベースアプリの CI/CD 環境構築
・Tanzu Application Platform (TAP) の動作検証
-
社内教育・スキルアップ環境
Holodeck は自己完結型で安定しているためトレーニング用途にも向いています。新人エンジニアや異動者へのラボ提供、試験対策のための練習環境としても活用できます。
・SDDC Manager や vSAN, NSX, Aria などの操作トレーニング
・VCP / VCAP など資格取得を目指すラボ環境
・トラブル対応の OJT やロールプレイング
3. Holodeck 5.2 構築のポイント
構築手順や詳細は公式ドキュメントを参照ください。
Holodeck Toolkit v5.2 Setup
ラボに Holodeck を展開した場合の概要図は次のようになります。
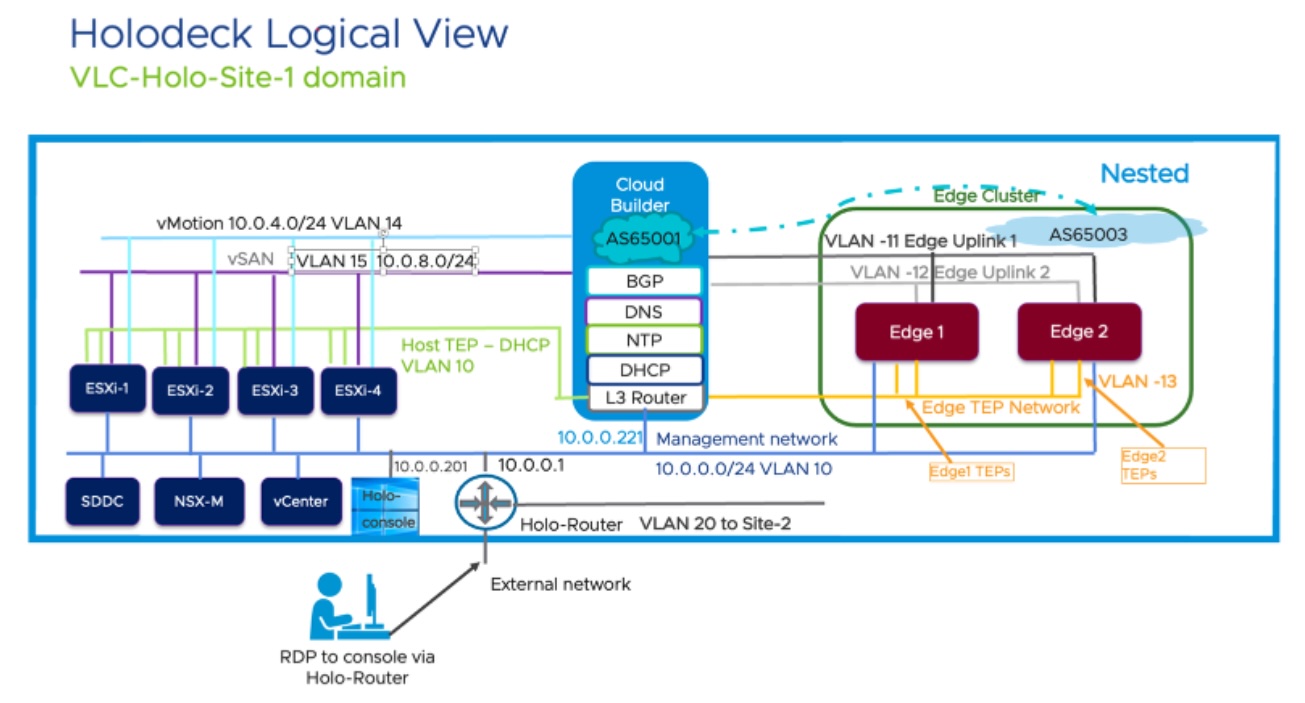
用意すべき ESXi ホストの要件
(1) ハードウェア要件

・ストレージ:NVMe SSD を推奨(高速な IOPS を確保するため)
・CPU:Intel VT-x / AMD-V をサポートする 64bit CPU
# 筆者はシングルサイト要件を満たすマシンを中古で入手しました!
(2) ソフトウェア要件
・ESXi バージョン:7.0U3 以上、または 8.0x
・ESXi はスタンドアロンまたは単一ホストの vCenter クラスタである必要があります。
(複数ホストによるクラスタ構成は非対応です。vCenter に接続されている場合は切断してください。)
(複数ホストによるクラスタ構成は非対応です。vCenter に接続されている場合は切断してください。)
(3) ネットワーク要件
・Holodeck 環境ごとの外部接続用 IP アドレス
・物理 VLAN や BGP の事前設定は不要(Holodeck 内で仮想的に処理)
・内部ネットワーク用の vSwitch とポートグループを構成
(詳細は PDF「Holodeck Toolkit v5.2 Setup」を参照してください。)
(詳細は PDF「Holodeck Toolkit v5.2 Setup」を参照してください。)
(4) 作業端末要件
また Holodeck は最初に Holo-Console と呼ばれる Windows 仮想マシンを展開します。
Holo-Console の ISO イメージを作成するための作業用 PC に必要な要件は下記のとおりです。
・Windows Server 2019
(とドキュメントにありますが Windows 11 でも問題ありません)
・ディスク容量 250GB 以上の空き容量
・インターネット接続(必要なソフトウェアのダウンロードのため)
・ESXi ホストへのアクセス
・PowerShell を実行できること
Holodeck のダウンロード
Holodeck はこちらのフォームでアンケートを記載いただければダウンロードできます。
2024/4/11 現在、Holodeck 5.2 が最新リリースです。
Appendix: VCF ライセンスの入手
VMUG Advantage に参加して VCP-VCF 認定試験に合格すると 検証用の VCF ライセンスを入手できます!
詳細は VMUG Advantage を参照してください。
シングルサイト構築手順のポイント
ここまで準備できればダウンロードに含まれる PDF「Holodeck Toolkit v5.2 Setup」を参照しつつ進めれば構築できます。
ここではつまずきがちなポイントをご紹介いたします。
1. ベースとなる ESXi のネットワーク設定
ポートグループの MTU は 9000 に設定してください。
また Site 2 (2つ目のサイト) を作る予定がなくても、Site 2 用のポートグループは作成しておきましょう。
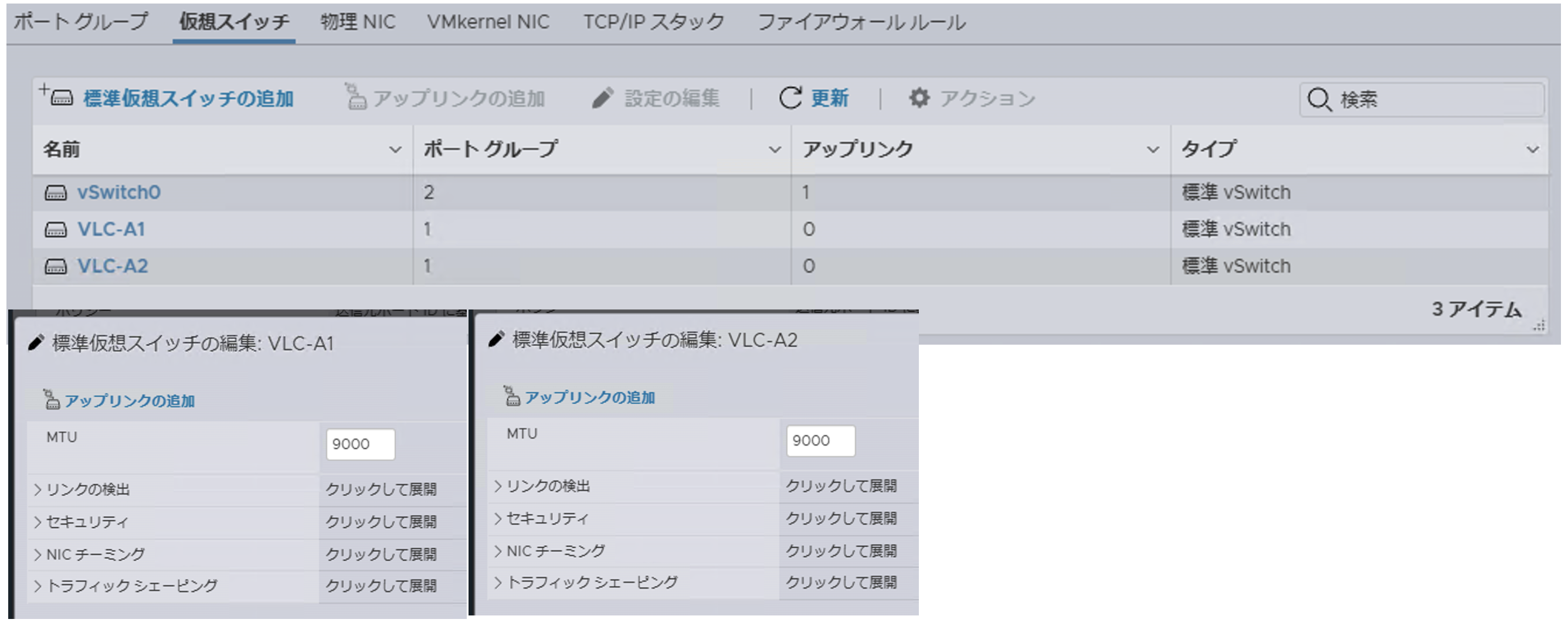
2. 作業用 PC で Custom ISO ファイルの作成
作業するディスクの空き容量が 250GB 以上ある状態で作業してください。
createISO.ps1 内のライセンスキーは空欄にしてください。(間違っているとデプロイに失敗し手戻りが発生するため。展開後にライセンスは投入しましょう)
createISO.ps1 実行中に「パスが長すぎます」エラーが発生する場合は、作業フォルダのパス名が長くなりすぎないよう調整することで回避できます。
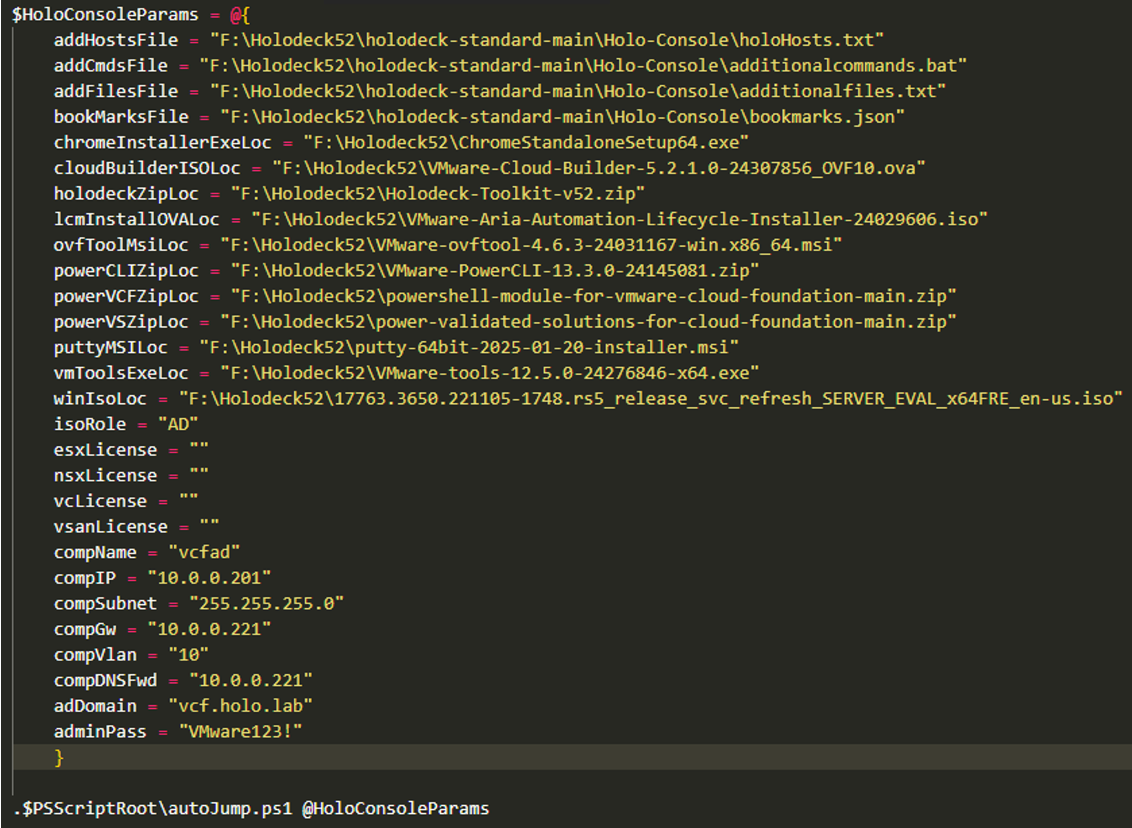
3. Holo Console のデプロイ
Custom ISO ファイルを使って Windows Server をデプロイします。

4. Holo Router のデプロイ
初期ログインは root / VMware123! です。
Holo-Router がデプロイできると作業端末から Holo-Console に RDP できます。
Holo-Router の eth0 IP アドレスに対して RDP しましょう。
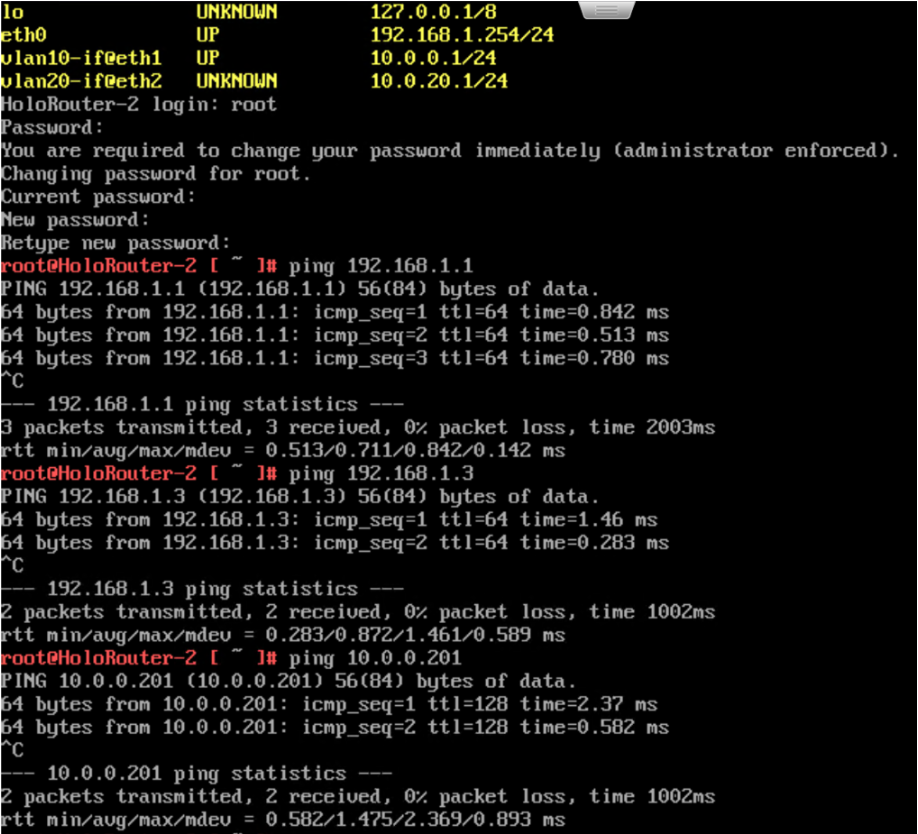
5. VCF のデプロイ
もしベース ESXi にうまく接続できない場合は Holo Console のデフォルトゲートウェイを一時的に「Holo-A-Router の vlan10-if@eth1」の IP アドレスに変更してください。
VCF のデプロイが完了したら「10.0.0.221 (Cloud Builder)」に修正してください。
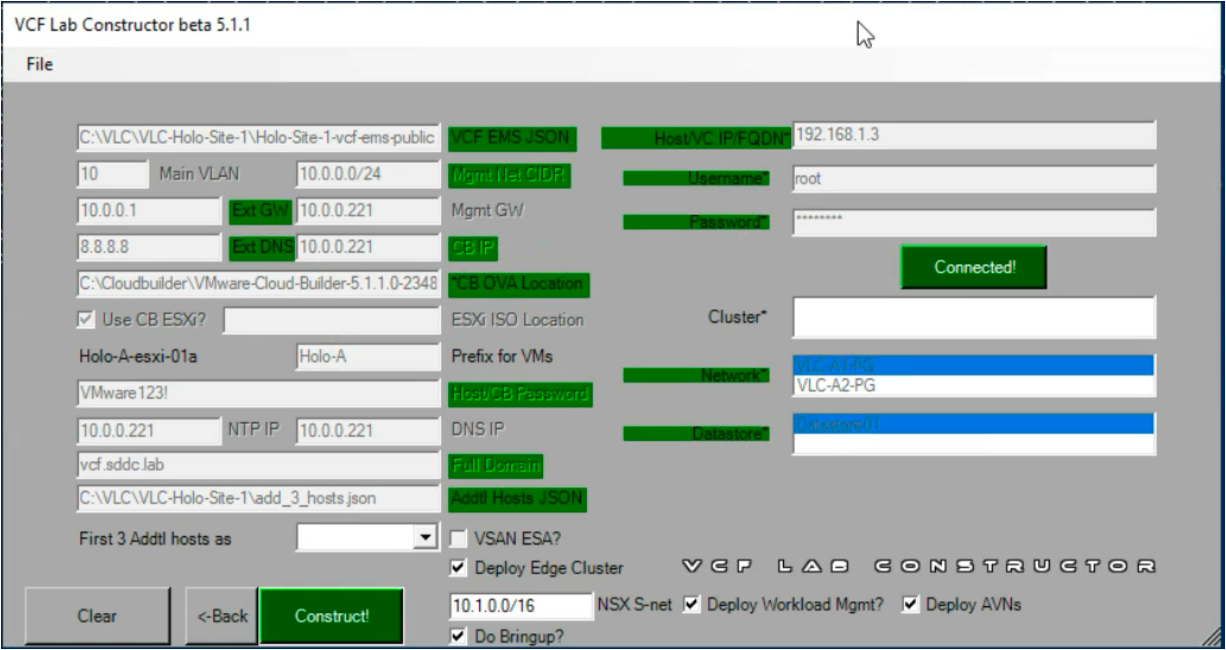
VCF のデプロイ完了まで 7〜8 時間要します。

6. Aria のデプロイ
Holo-Console 上の Easy Installer を使用して、Aria Lifecycle、Identity Manager、Automation をウィザード形式で一括デプロイします。

7. ワークロードドメインのデプロイ
SDDC Manager の GUI を使ってデプロイします。
NSX Overlay Traffic 用の VLAN ID は 10 であることに注意してください。
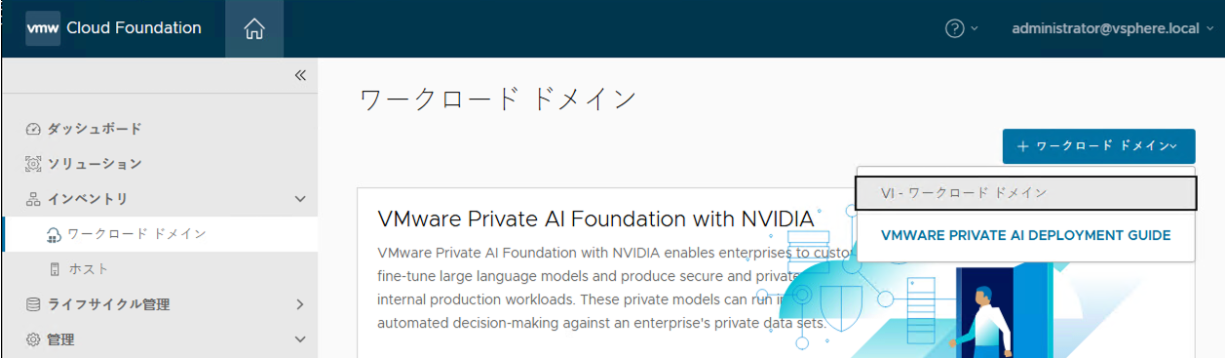
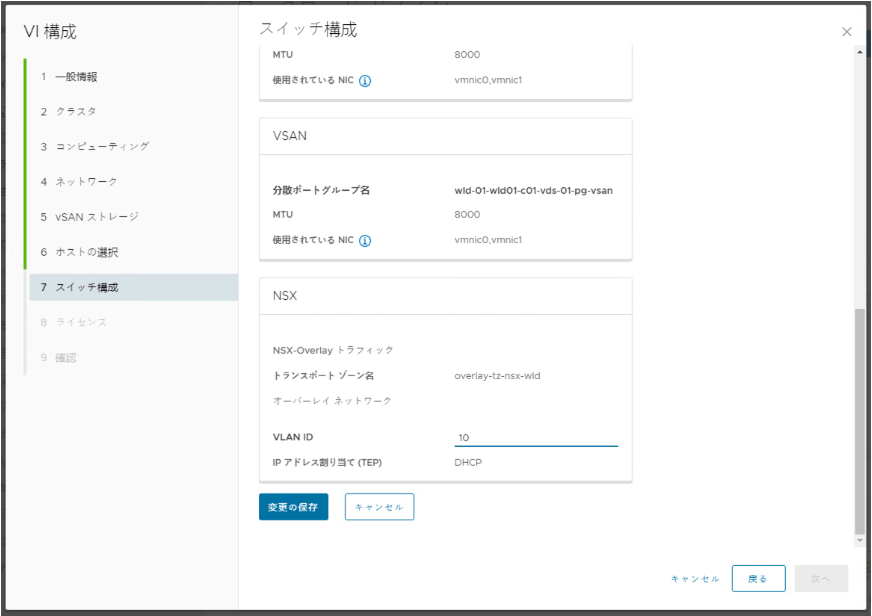
以上のステップでシングルサイト Holodeck がデプロイできます!
4. 最後に
今回は Holodeck を紹介させていただきました。
Holodeck は構築作業に一度慣れてしまえば何度も壊して作り直すことができますので、さまざまな検証・実験・教育のベースとして非常に頼もしいツールになります。
VCF に関するアーキテクチャ検討や運用支援については、ぜひ担当 TAM にご相談ください。







