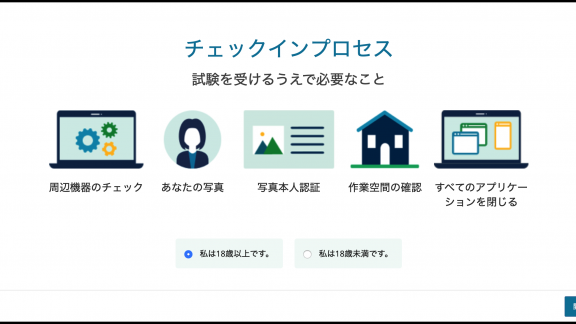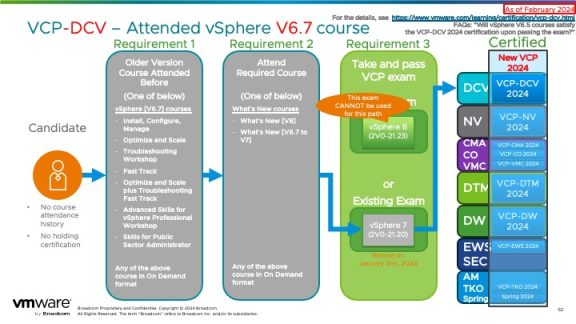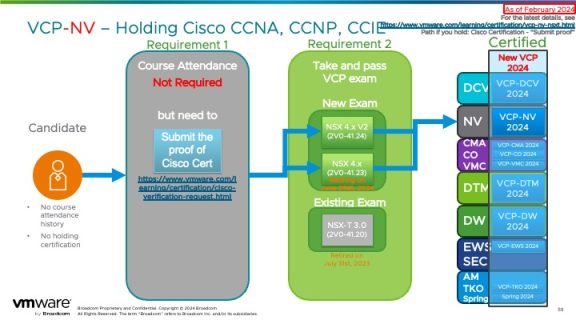Click here for English Version.
こちらの投稿は、リモート試験のブログシリーズ投稿の一つです。他の投稿をご希望の場合は下記よりクリックしてください。
4. やってみた!リモート試験!実際の受験編 (イマココ!)
PearsonVUE の OnVUE リモート試験を受ける準備はできましたか?この時点で、すでに上記の別ブログにある申し込みや準備プロセスは踏んで頂いているかなと思います。もしまだの場合は上記のぞれぞれのブログリンクをクリックしてご確認ください。
リモート試験にアクセスするには、リモート試験申し込みの際に送られてきたメールの内の環境の試験を始める手続きをクリックします。
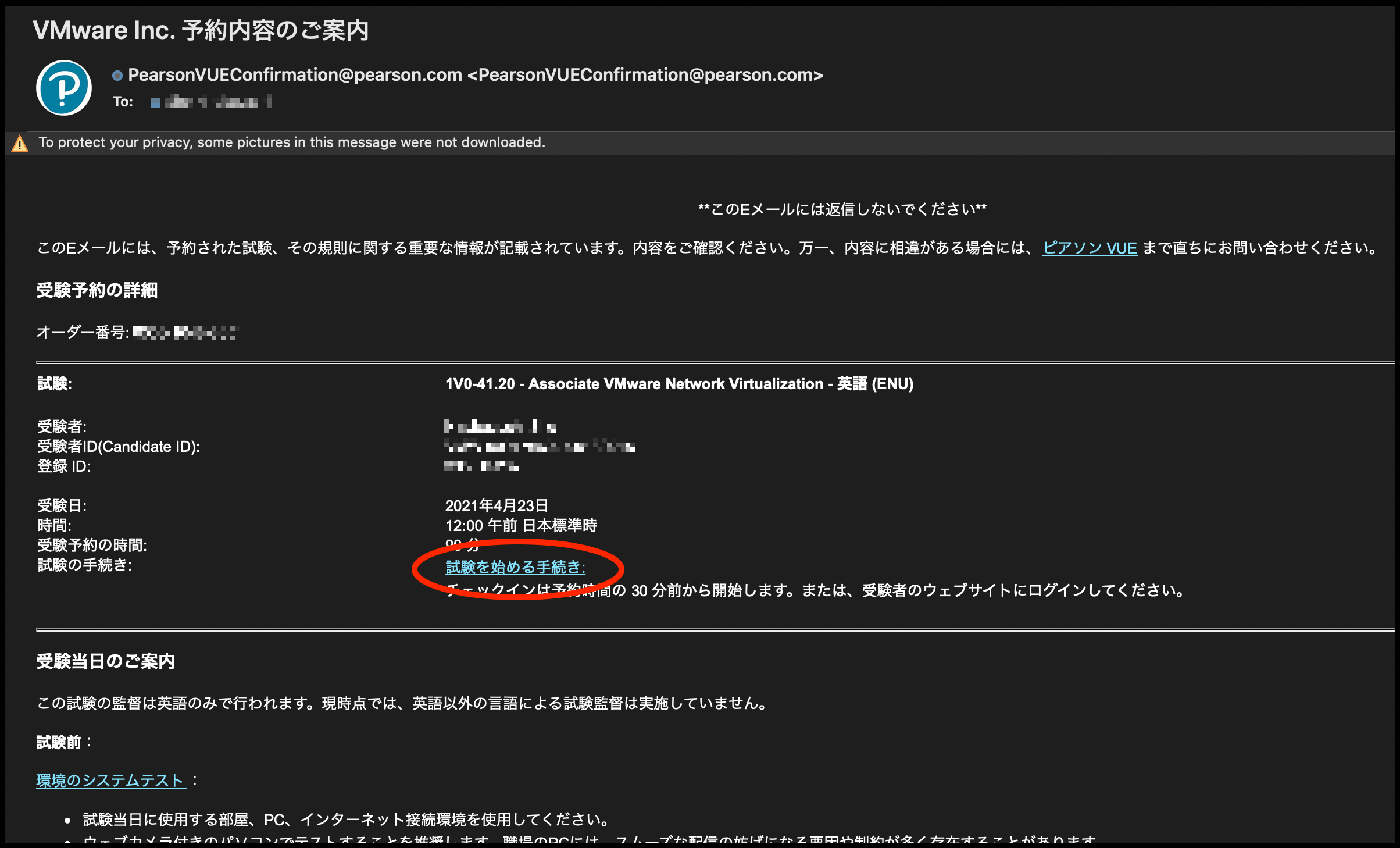
リモート試験を始めるためのチェックインは、試験開始時間の 30 分前から可能です。アクセスするのが早すぎると、下記のようにチェックインはスタートできませんのでご注意ください。リモート試験が初めての方は、時間を十分使ってチェックインするためにも 30 分前にアクセスすることをお勧めします。試験開始 30 分前を過ぎてからリンクにアクセスすると、アクセスコードのコピーや OnVUE アプリケーションのダウンロードを行います。システムチェック編にて行ったことと同じです。今回のアクセスコードはアクセス確認のための本番コードになります。
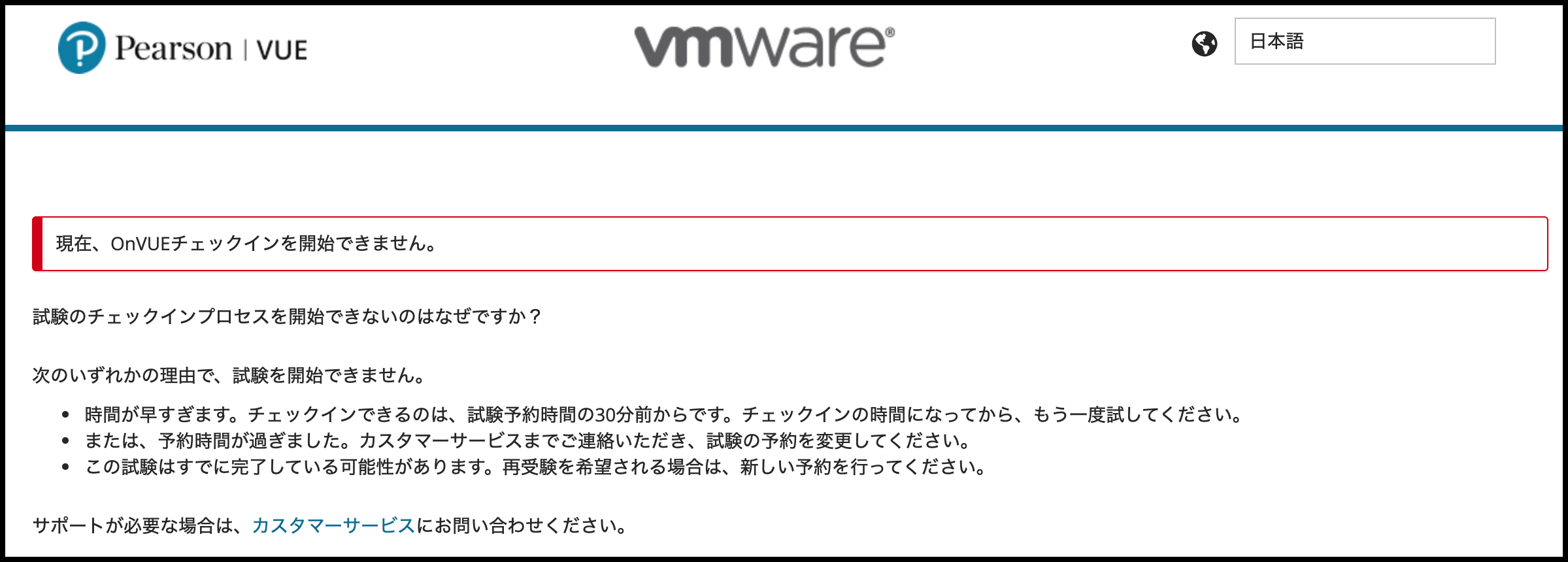
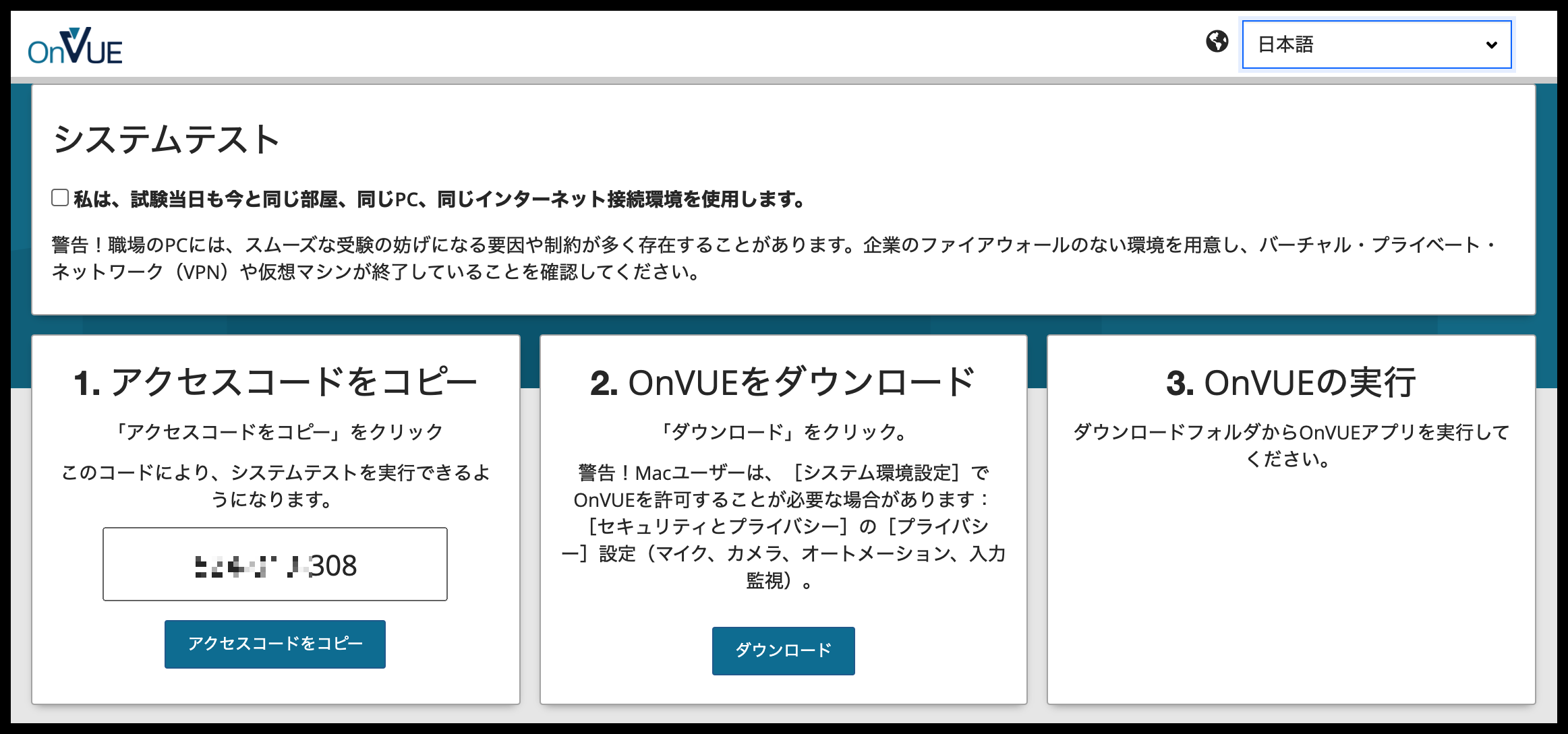
OnVUE アプリケーションをダウンロードしましたら、ZIP から解答してアプリケーションを表示します。OnVUE アプリケーションをダブルクリックして、前の手順でコピーしたアクセスコードをペーストします。ここまではシステムチェック編と同じですね。
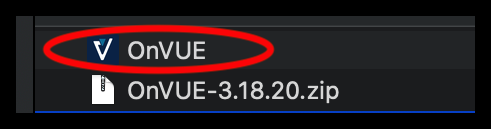
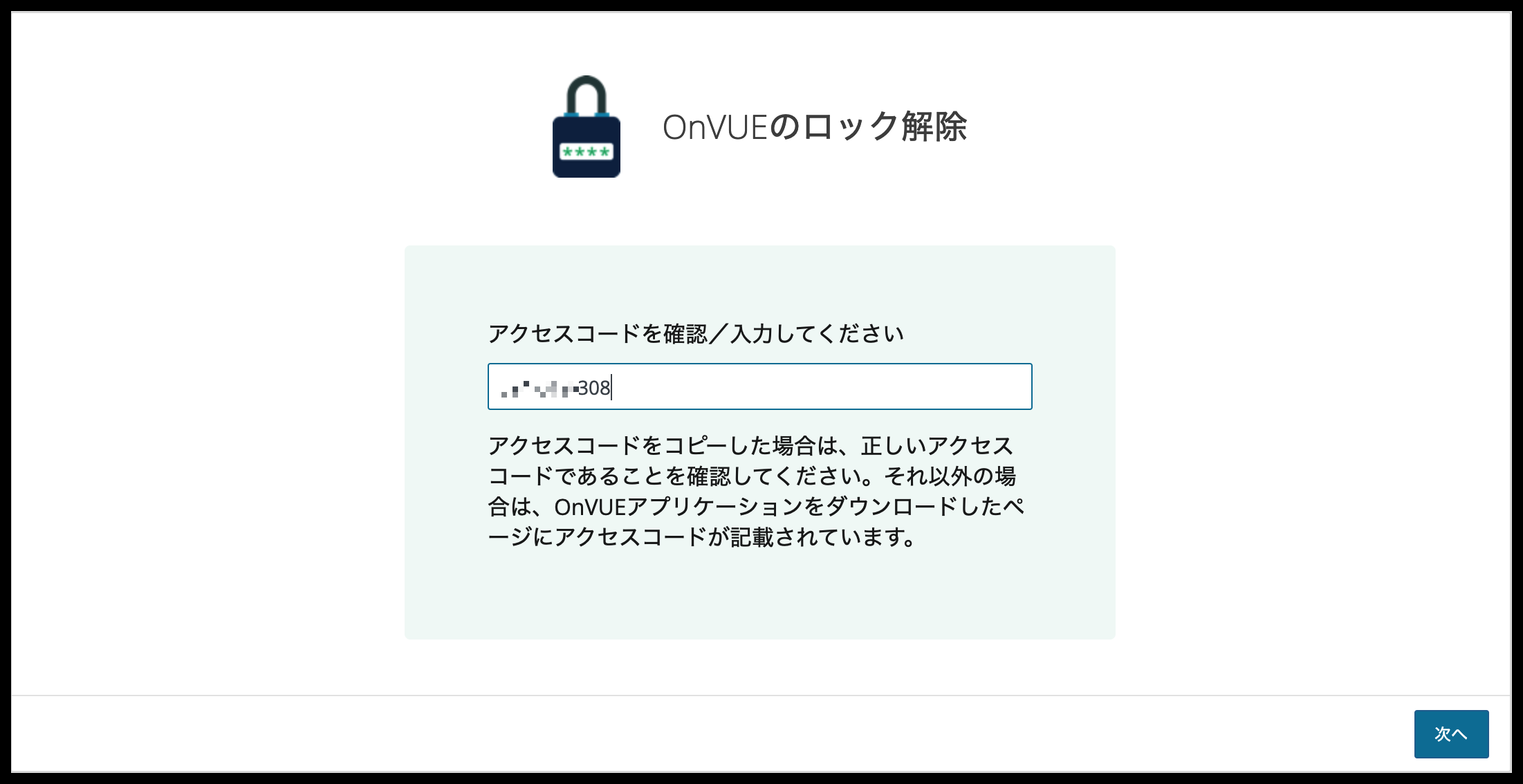
次に進むと、システムチェック編では見なかったステップが表示されます。スマートフォンの電話番号の入力が求められます。スマートフォンは、顔写真、受験スペース、身分証明書の写真を撮るのに使用します。ご使用予定のスマートフォンの国コードと電話番号を入力してください。例えば、スマートフォンを日本で 090-1234-5678 という番号で使用している場合は、+81 9012345678 となります。電話番号の最初の「0」は省略してください。もしスマートフォンをお持ちでない場合は、WebCam などの別の方法を求められますのでご注意ください。
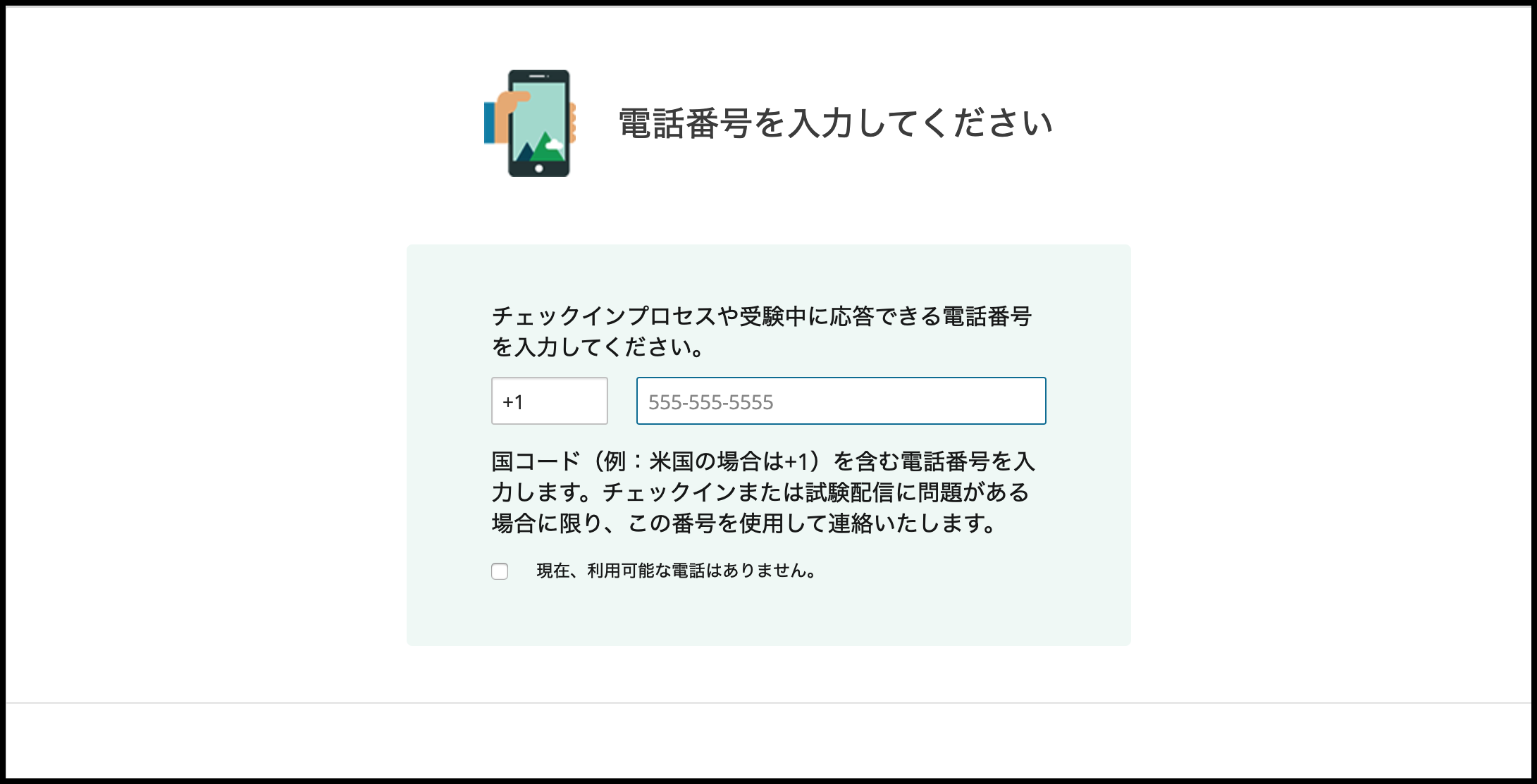
次に進むと、チェックインにて確認される内容と、年齢が 18 歳以上かどうかを確認されます。年齢が 18 歳未満の場合は、両親や保護者の同席および身分証明書の確認が必要で、録画することに同意して頂く必要があります。
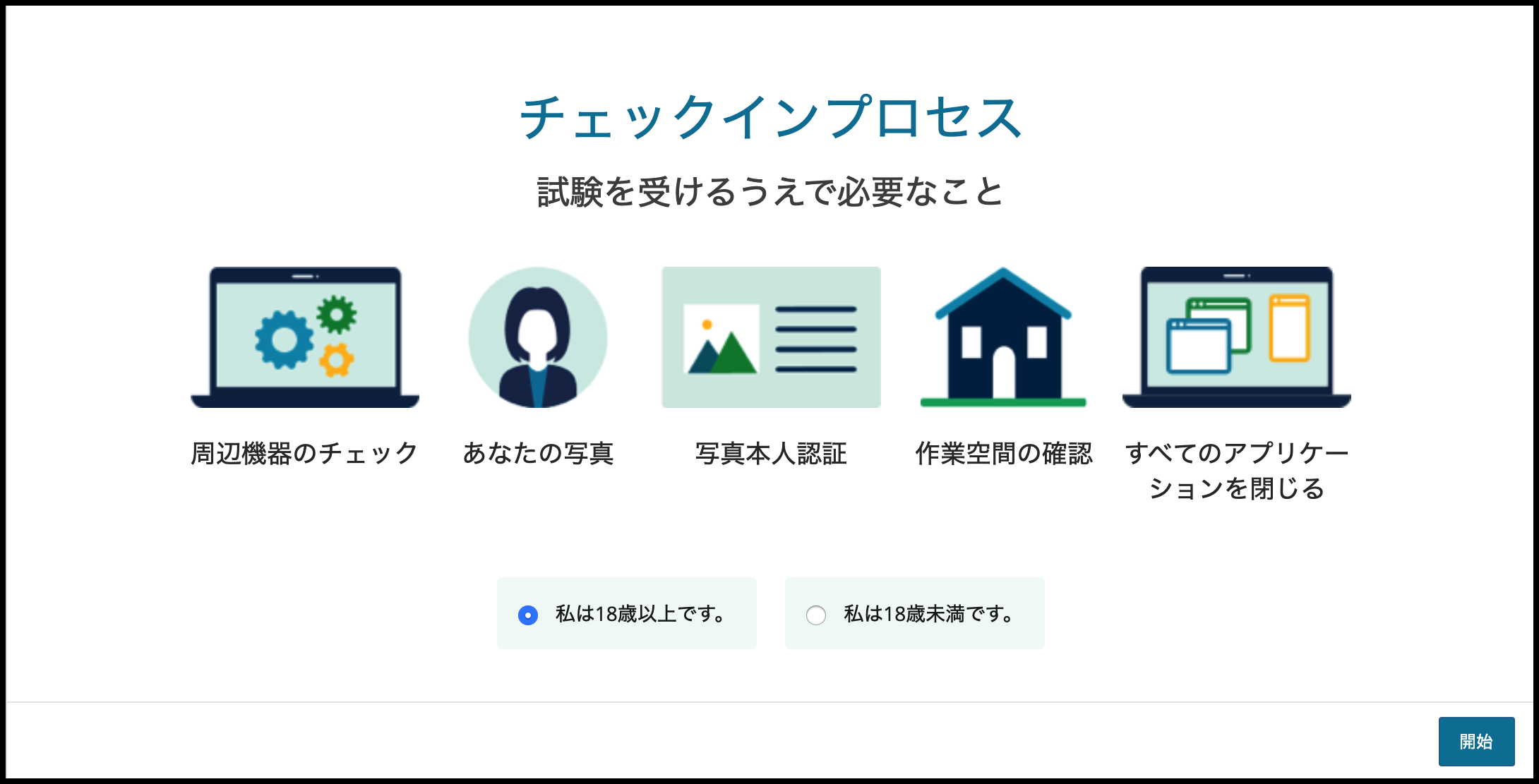
次に進むと、システムチェック編と同様に、PC のシステムチェックが行われます。システムチェック時と同じ PC やネットワークを使用していれば問題ないはずですね。

次のステップで、顔写真、受験スペース、身分証明書の写真を撮ります。スマートフォンを使用して写真を撮ってアップロードすることが可能です。選択肢として、スマートフォンに URL をテキストメッセージで送るか、または手動で URL を入力する方法があります。テキストメッセージを送ってもらう場合は電話番号を間違えないようにご注意ください。次へをクリックすると、スマートフォンに PearsonVUE より送られた URL のメッセージが届くはずです。URL をタップして、写真のアップロードプロセスを開始してください。更新ボタンは全ての写真撮影とアップロードが終了してから押すことになります。
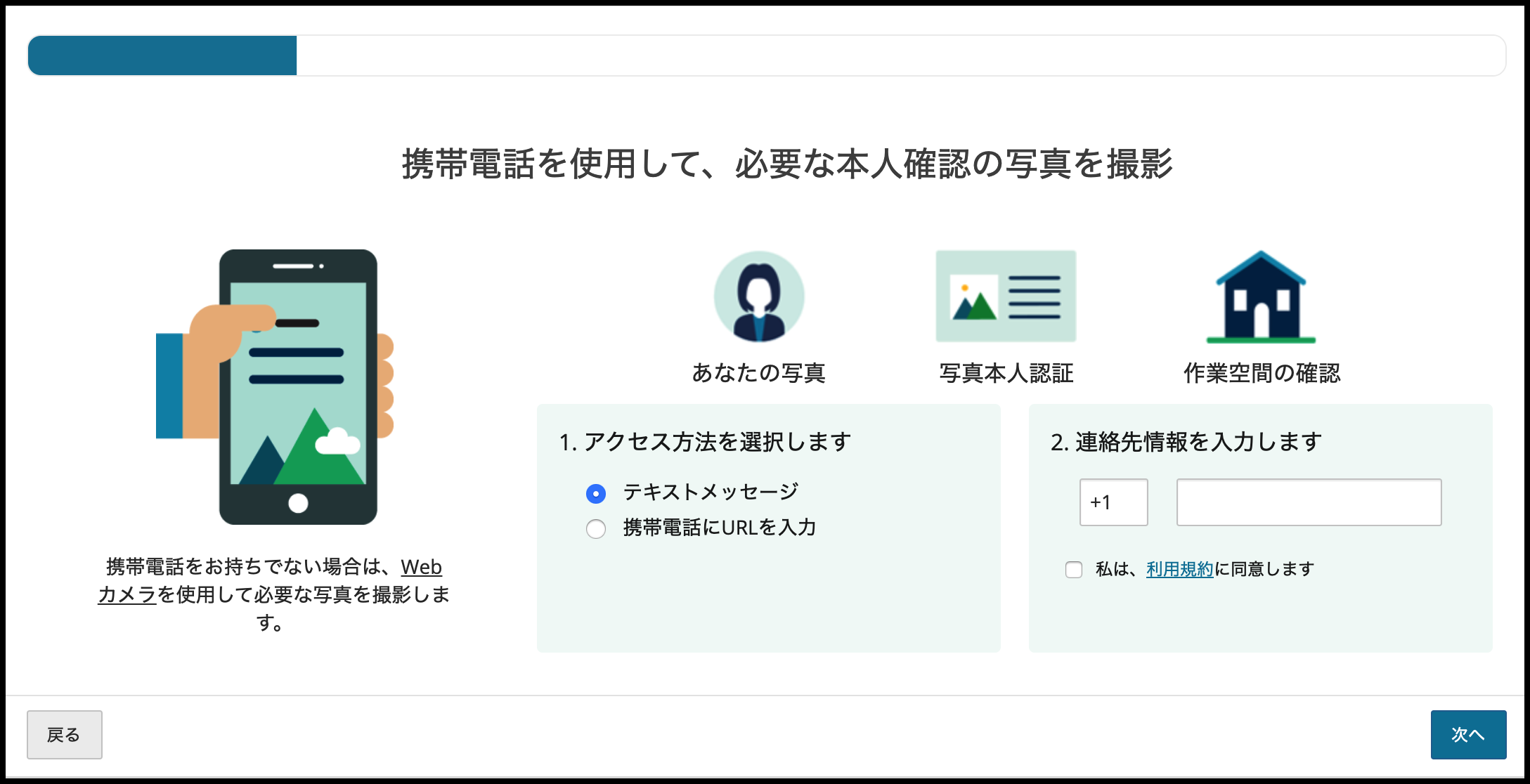
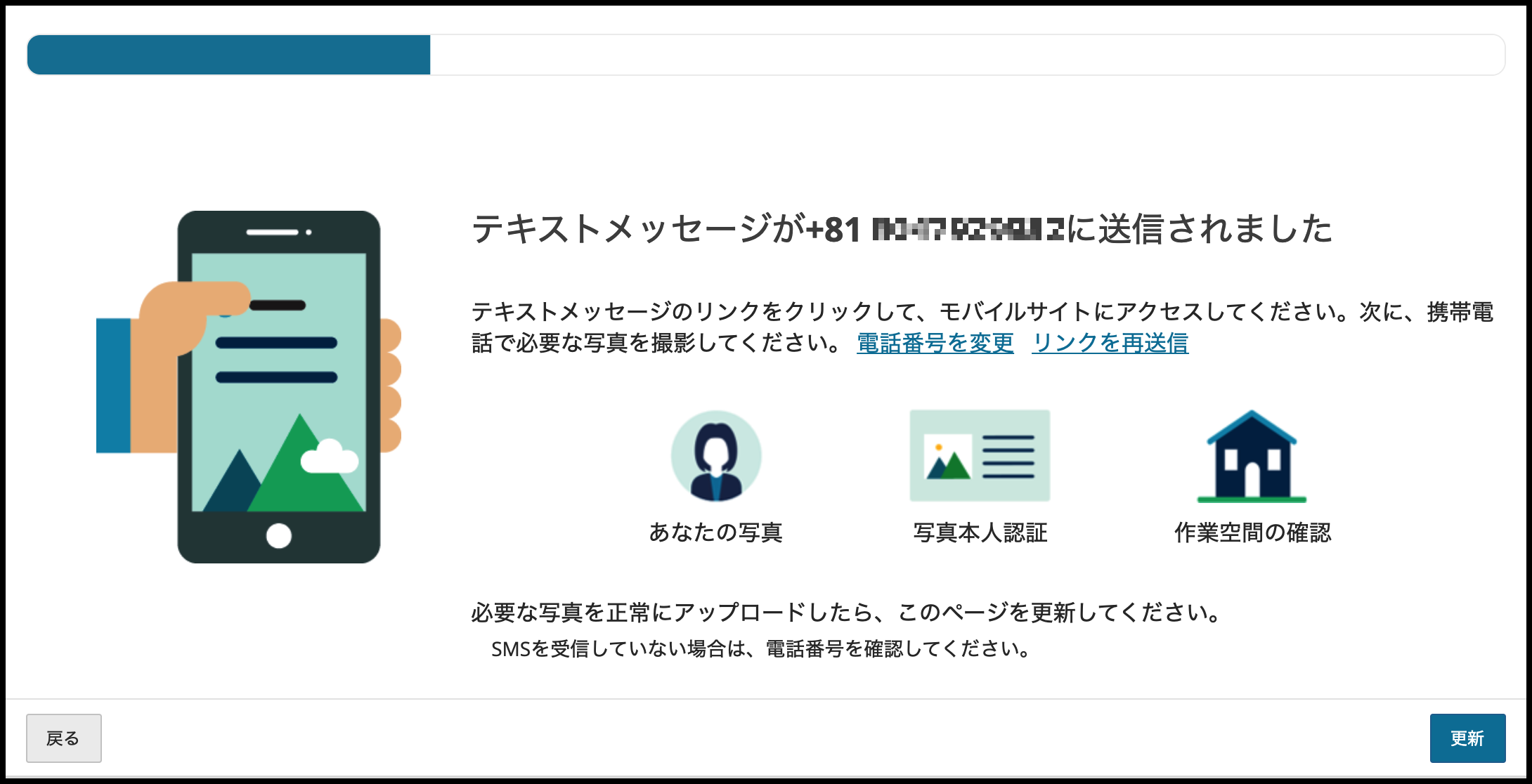
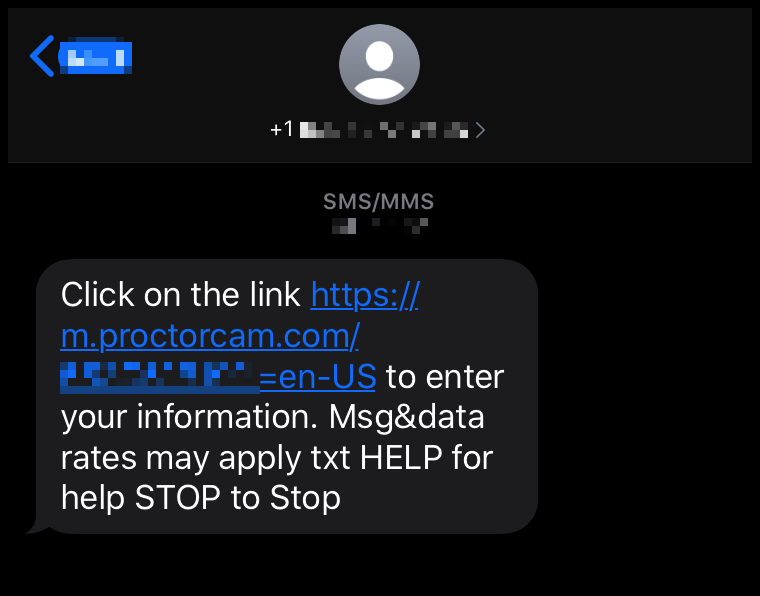
最初に、顔写真を撮ります。こちらは説明文を見ながら撮って頂ければ特に大きな問題はないはずです。
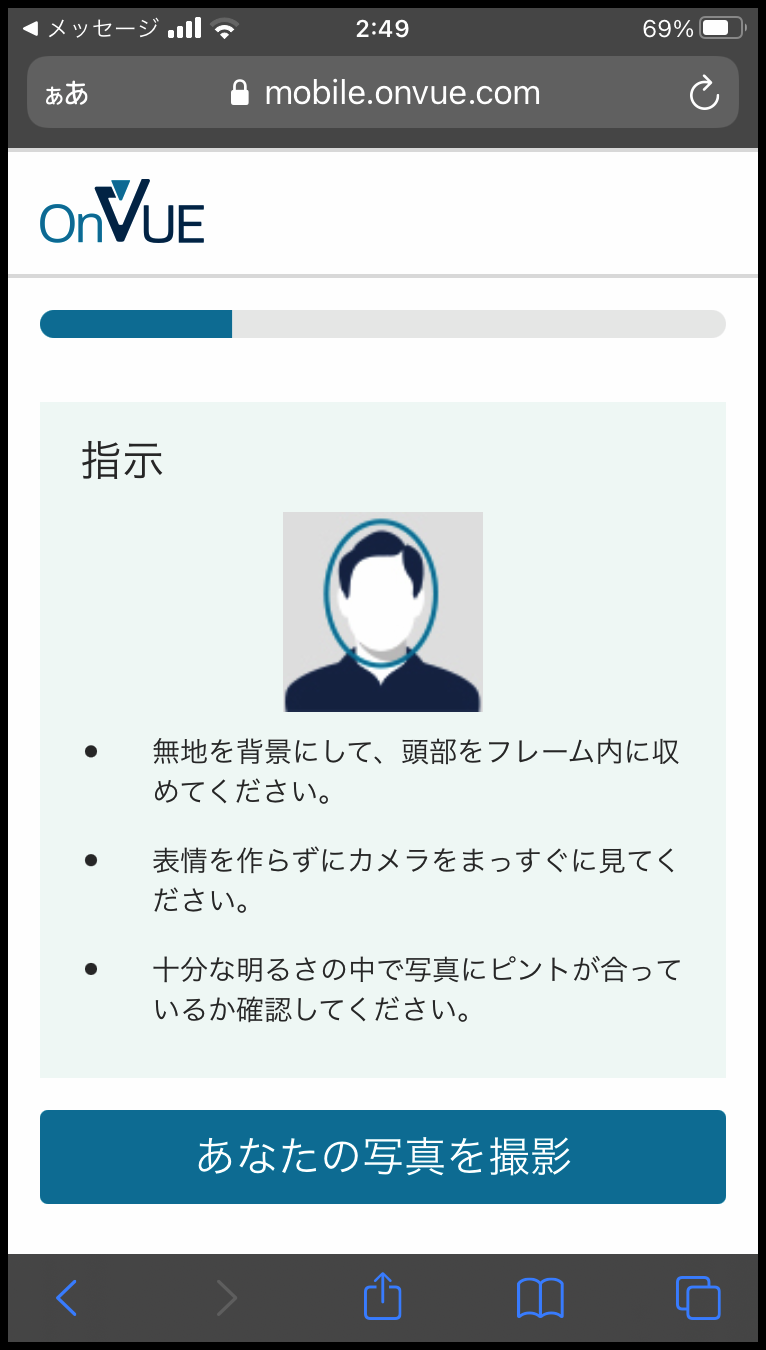
次に、身分証明書の写真を撮ります。運転免許証やパスポードなどが選択でき、発行した国を選択します。
ちなみに私は日本発行の運転免許証を最初に使いましたが、試験官の言語に英語を選択したところ、日本語の身分証明書が読めないということで、英語の身分証明書を求められました。結局パスポートの写真をアップロードしました。英語の試験官を選択する場合はご注意いただければと思います。
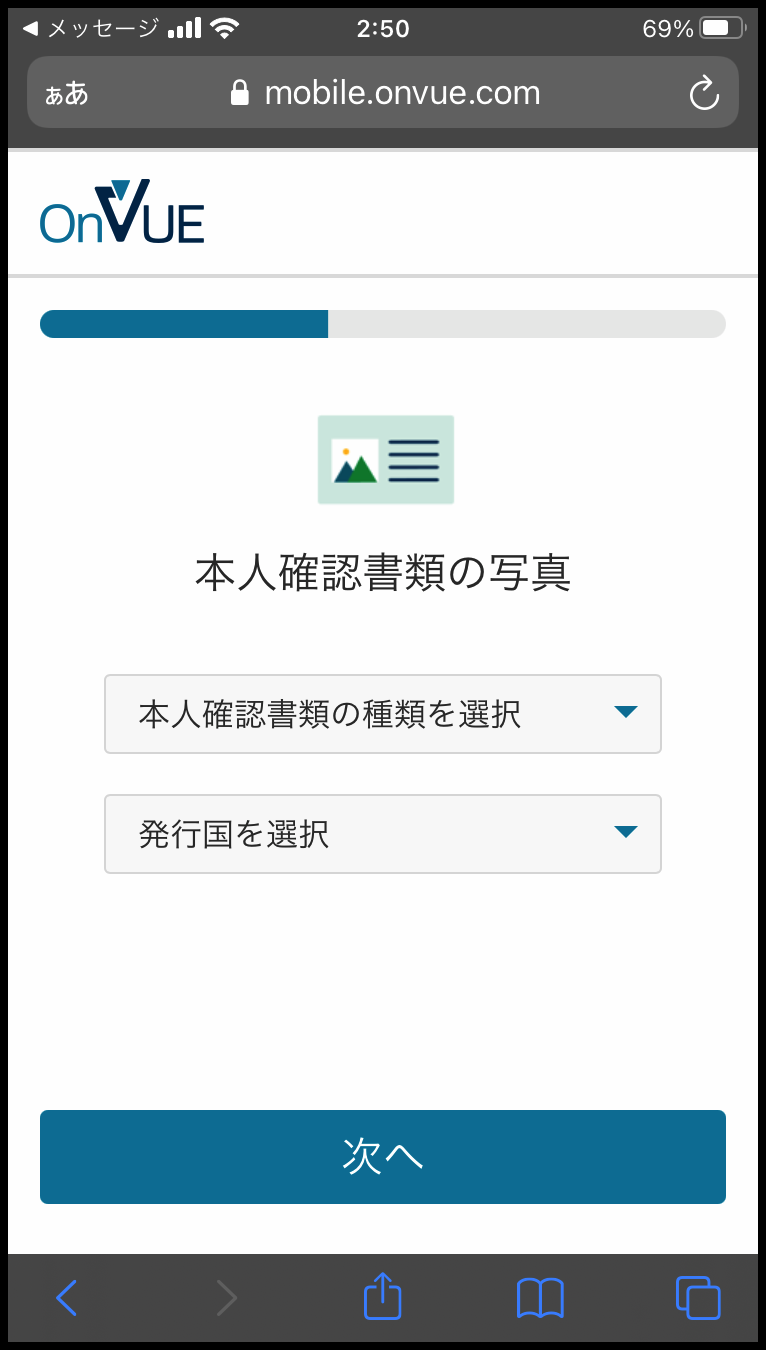
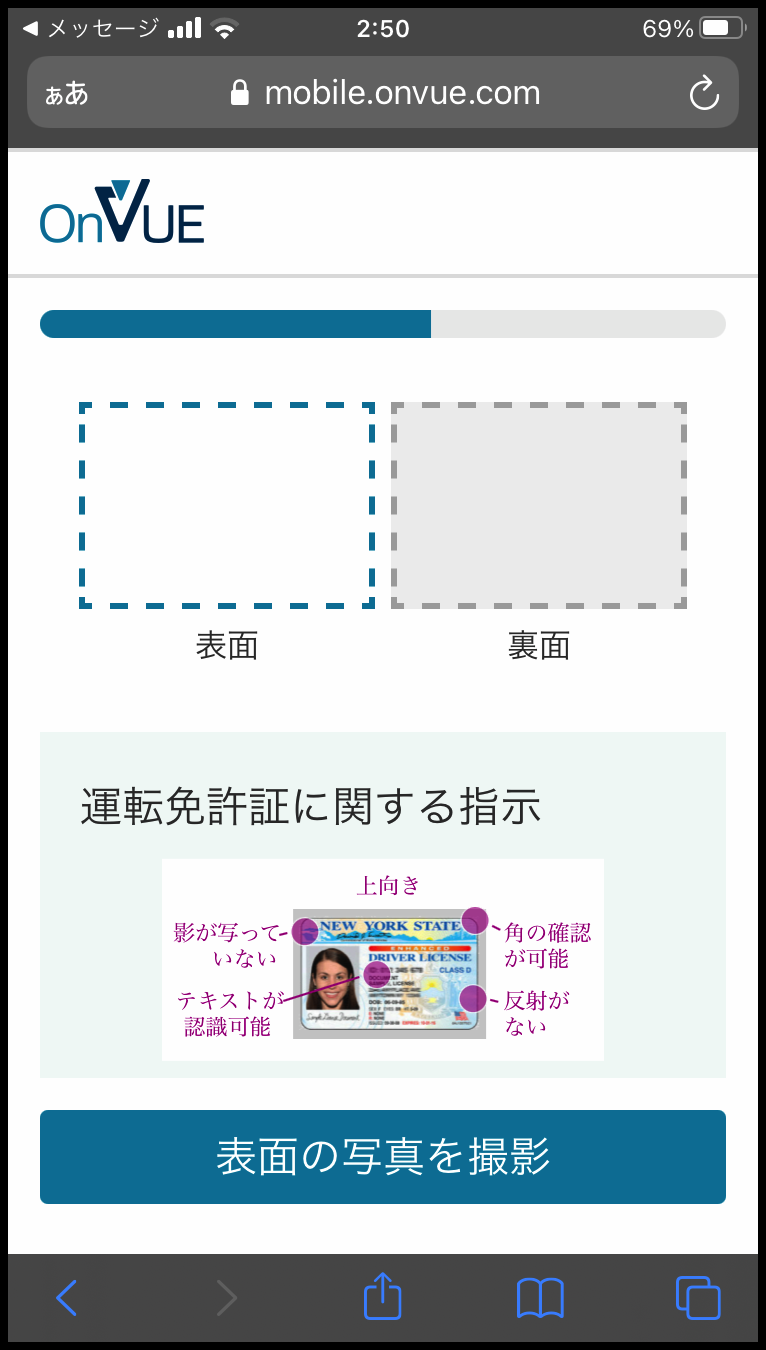
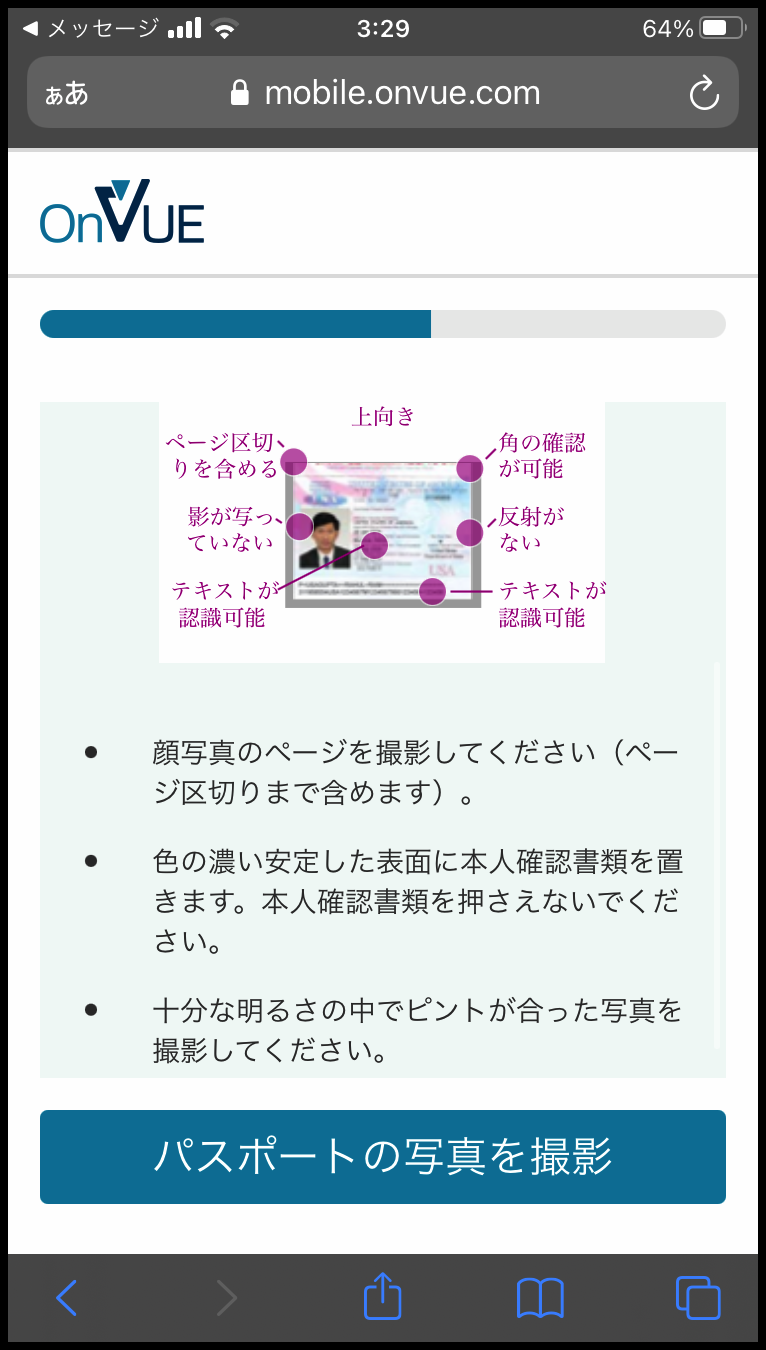
最後に、受験スペースの写真を表面、裏面、左側、右側から撮ります。これは試験官に、受験に使用する場所が問題ないか確認してもらうためですね。別ブログの備品や受験スペースの準備編をご参照のうえ、ガイドラインに沿った受験スペースをご準備ください。特に、部屋自体に何もないようにする必要はないのですが、手の届く範囲には疑わしいものを置かないようにして頂くと良いです。画面のようなピンクカーペットの子供部屋を使いましたが、試験の実施は問題無かったですよ!あと、イヤホンや腕時計なども外すことを忘れずに。私が実際に受験した際は忘れていて指摘されちゃいました (^^;
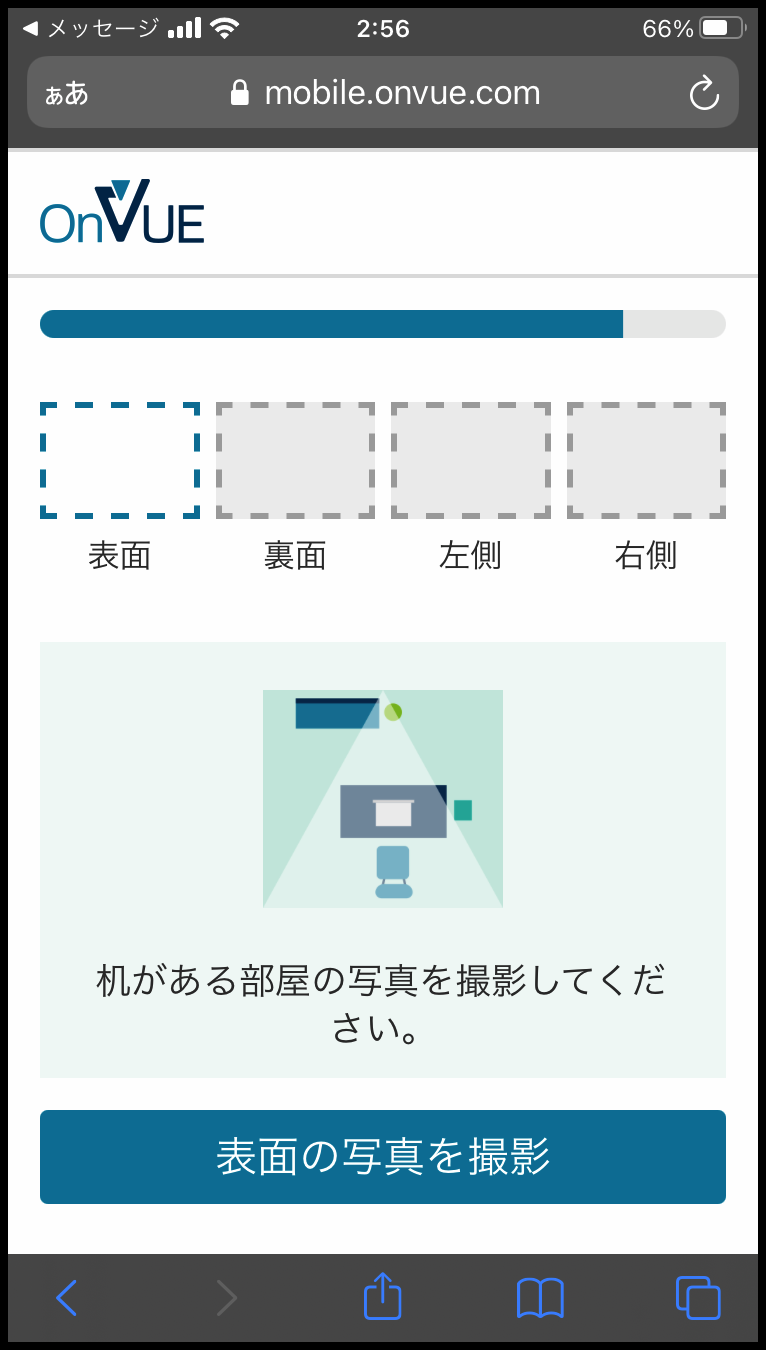
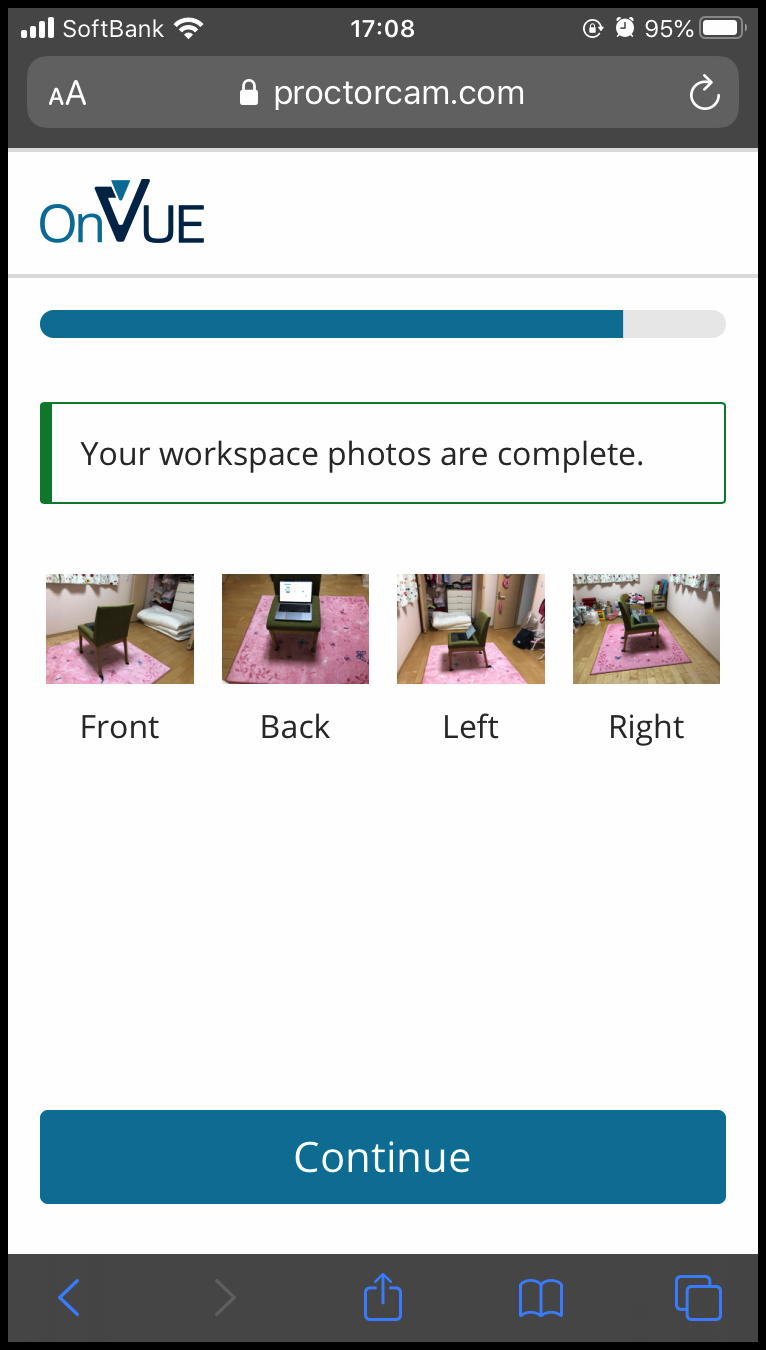
受験スペースの写真アプロードが終了すると、全ての写真アップロードが完了です。使用したスマートフォンは、試験中は手の届かない場所に置いておいてください。PC の画面に戻り、更新ボタンを押してチェックインプロセスを進めます。


試験規則のリマインダーが表示されます。特に、他の誰かが入室しないこと、試験中は部屋から出れないことにお気をつけください。試験時間が長いものだとなかなか厳しいので、次へを押す前に試験に臨む準備をしてください。
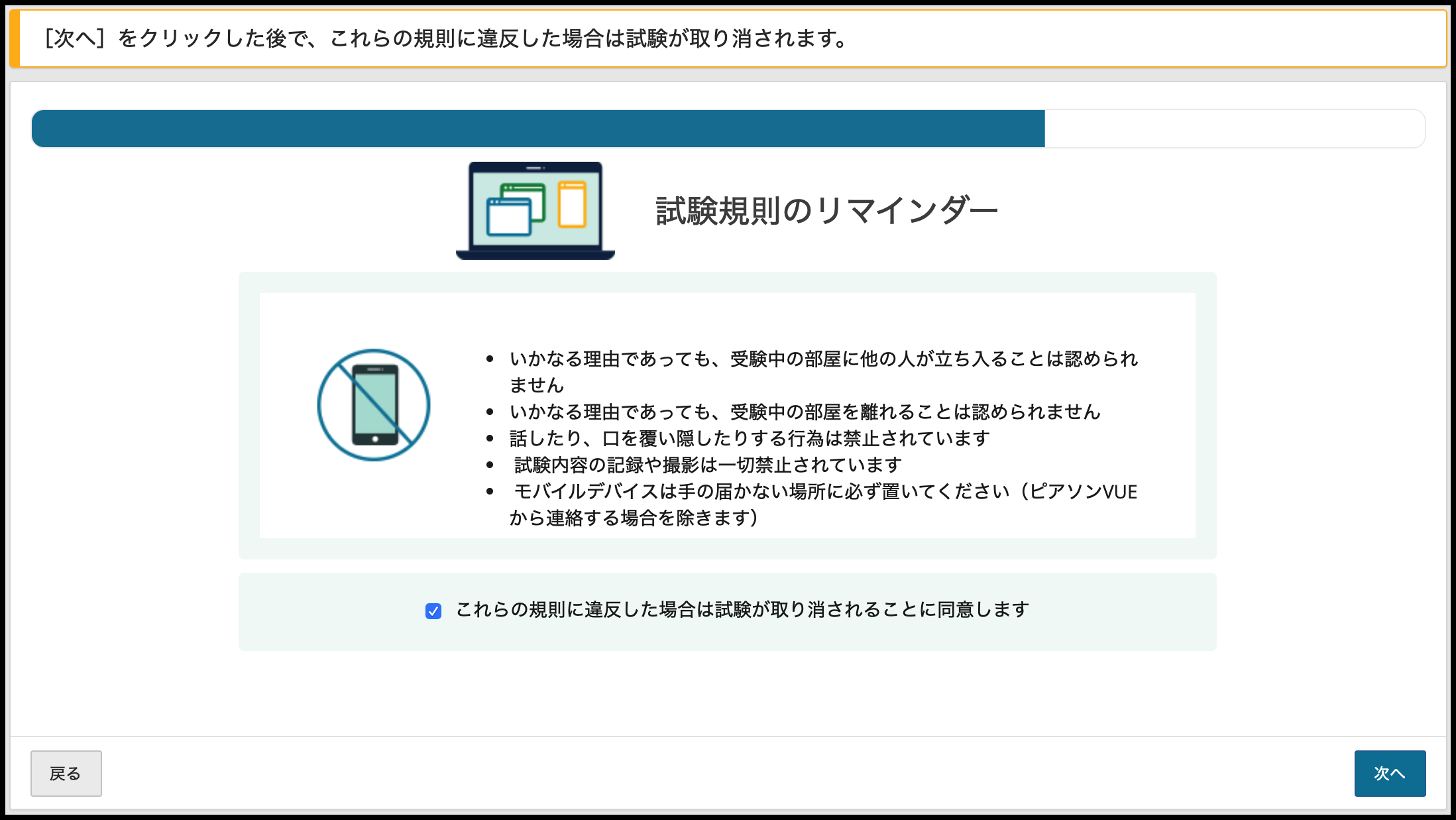
OnVUE アプリケーション以外の全てのアプリケーションを閉じるように求められます。こちらはシステムチェック編と同じですね。リモート試験中は OnVUE アプリケーション のみ起動することが許されていますので、未保存のデータを明示的に保存して閉じてください。
ここで次への押す前に、本当にリモート試験を受ける準備ができているかどうかご確認ください。次のステップから試験官に監視されることになり、音声やチャットを使用して試験官から追加情報を求められることもあります。準備ができましたら次へをクリックします。
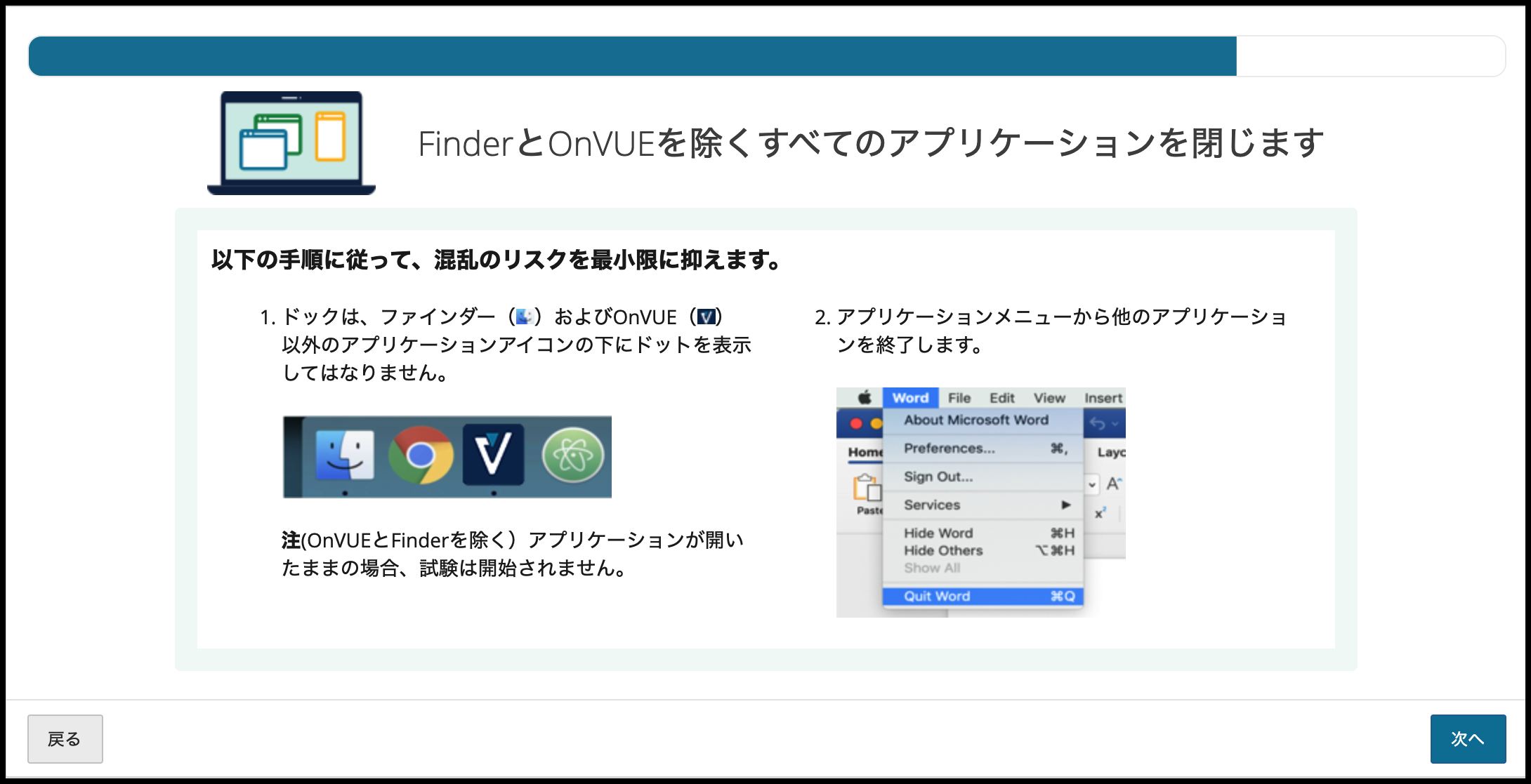
前のステップで次へを押すと、下記のような画面が表示されます。お気づきのとおり、この時点で試験官から監視されている状態になり、試験官に対応してもらうまでの順番待ちになります。画面に映っているイケメンに関するお問い合わせはご遠慮くださいwww 順番が来ると、試験官は前の手順でアップロードされた身分証明書やその他の写真を確認して、受験をするのに問題がないか確認します。追加情報を聞くために、試験官が音声やチャットにて声がけをすることがありますのでご注意ください。PC のスピーカーがオフになっていると試験官の音声が聞こえませんので、スピーカーのボリュームを上げておくと良いです。試験官がチャットを送る場合は、自動的にチャット用のウィンドウが表示され、メッセージが送られてきます。音声またはチャットに限らず、試験官の指示やガイドに従って試験へ進めてください。
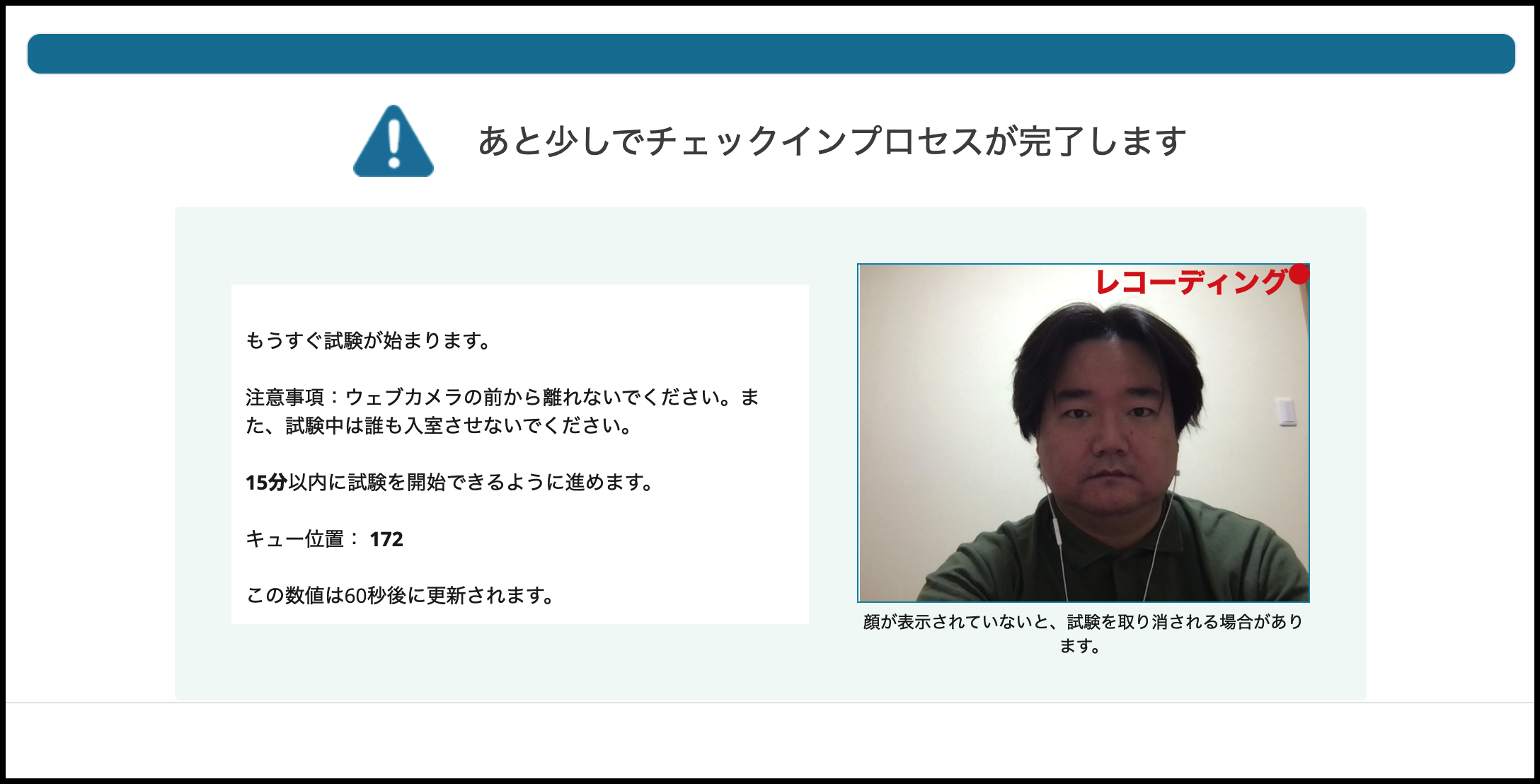
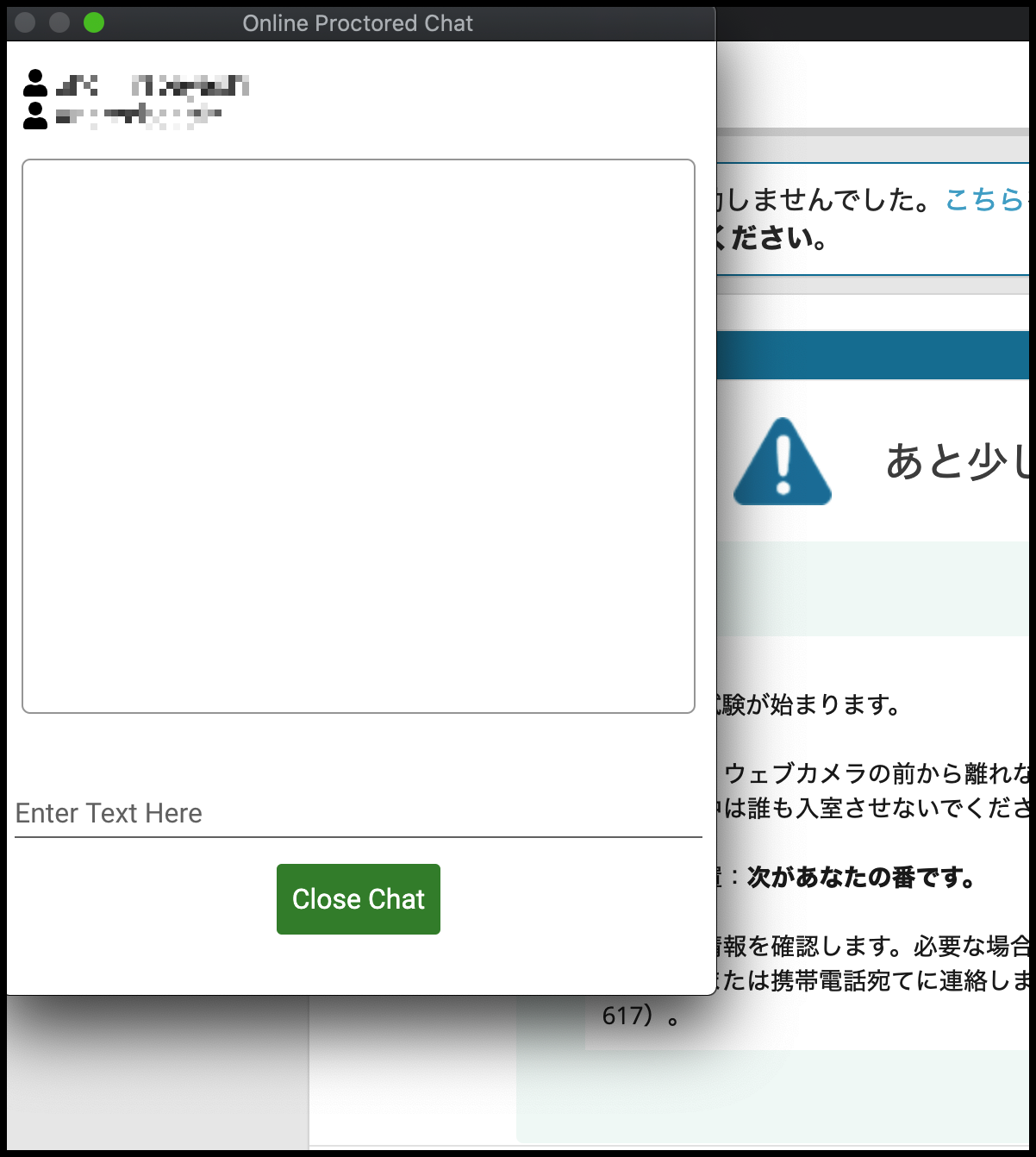
試験官が試験を開始できると判断されると、PC にて他の全てのアプリケーションを閉じるようにリマインドされます。他の全てのアプリケーションを閉じると、画面上部に小さいウィンドウが表示され、そこに WebCam録画画面、チャットボタン、ホワイトドードボタンがあることが確認できます。ヘルプが必要になった場合は、チャット機能を使って試験官に声がけができます。また、何かメモなどを撮りたい場合は、ホワイトボードボタンをクリックすると、白紙のホワイトボードが表示されますので、こちらで試験中の考えことなどを書くことができます。試験によって異なるかもしれませんが、今回私が受験した VMware リモート試験では紙やペン/鉛筆は不可でした。
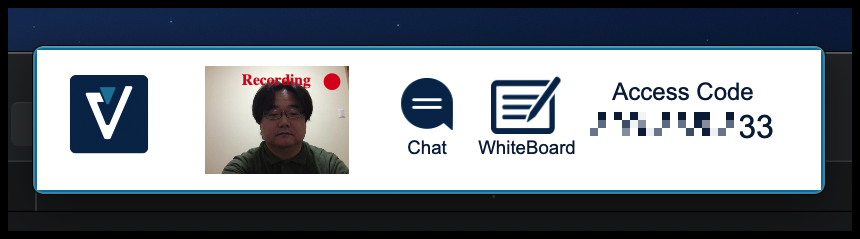
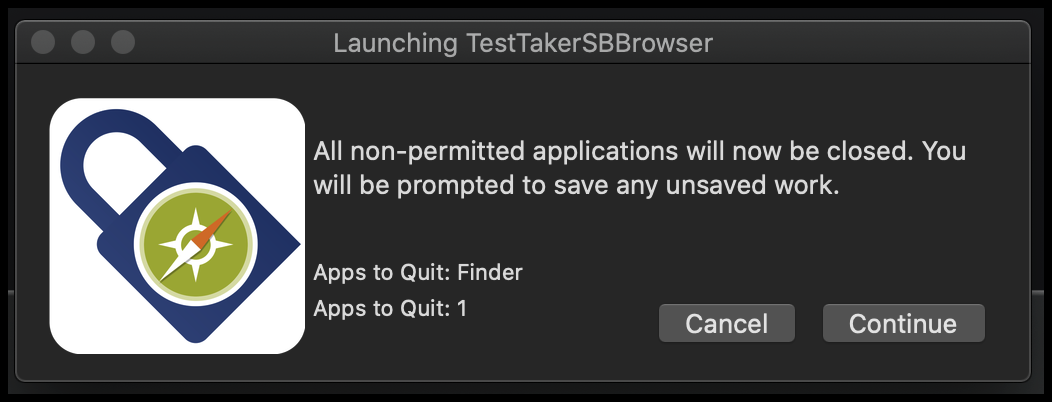
そのあとすぐ、リモート試験の画面が表示され試験が開始されます。試験中は、WebCam の録画画面に常に顔が映っているようにする必要があります。WebCam 越しに不審な挙動や物があった場合は、試験官から確認が入ります。もし試験官がチャットメッセージを送った場合は、自動的にチャットウィンドウが表示されますので確認してください。あとは、リラックスして試験に臨んで頂ければと思います!
リモート試験が終了すると、OnVUE アプリケーションにて試験完了の旨が表示されます。お疲れ様でした!
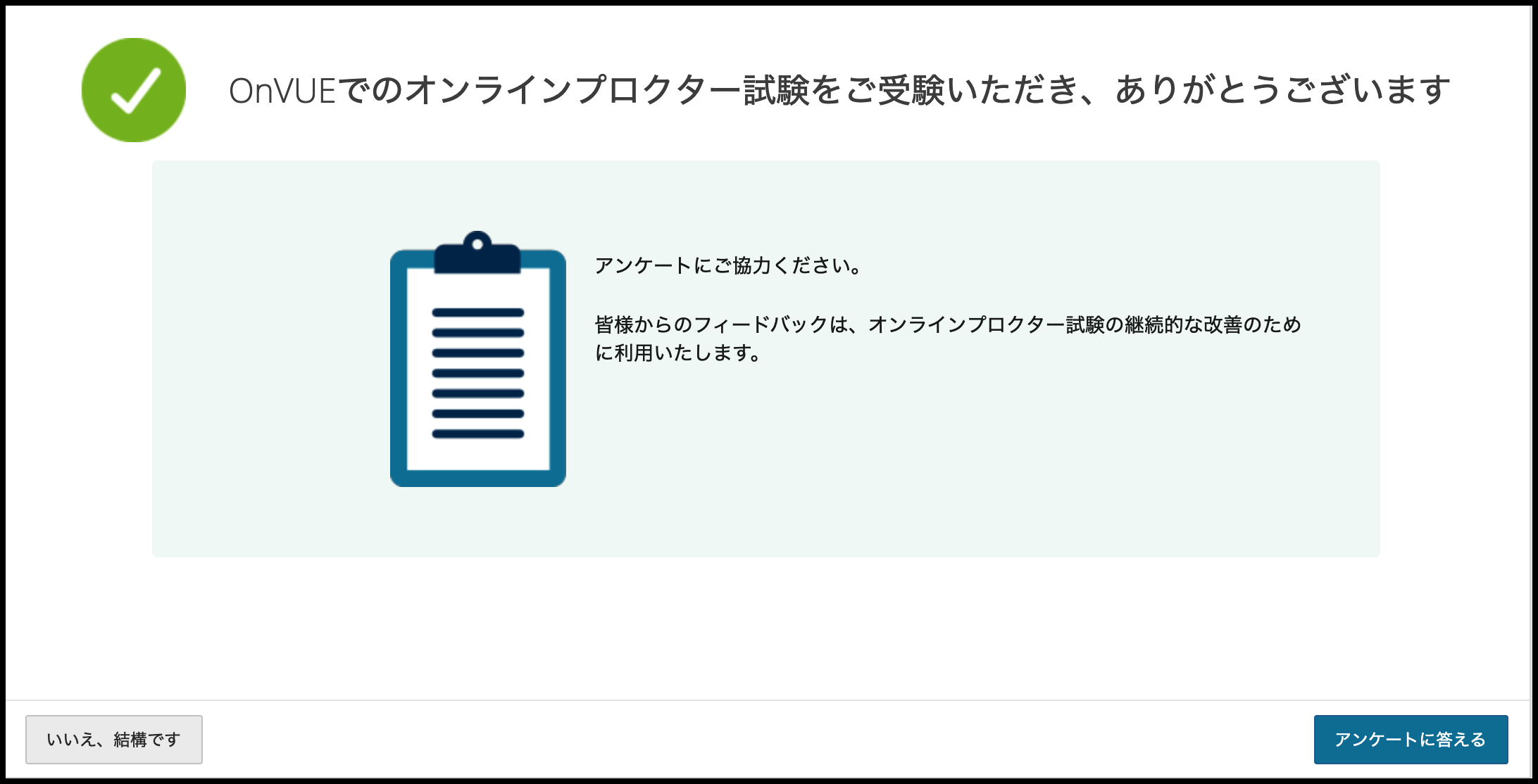
以上で私の OnVUE リモート試験体験は終了です!
個人的に、試験をどこでも、いつでも (英語の試験官の選択が必要) 受けれるというのはとても便利に感じました。特に、このご時世にて、感染のリスクを気にせず受験できるのはとても良いですね。是非この機会に、試験を効率よく柔軟に受ける方法として活用してください!
それではまた次回!
(2021 年 5 月現在の情報です。予告なしに変更される場合がありますので、予めご了承ください。)