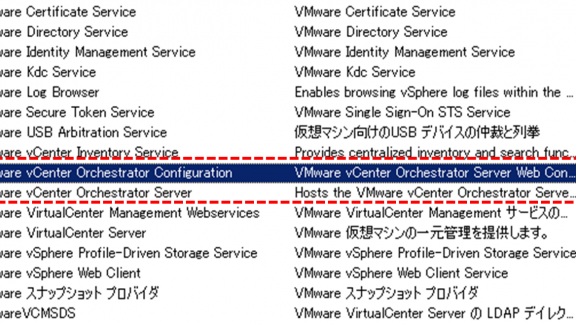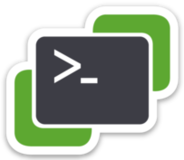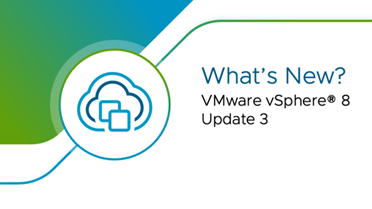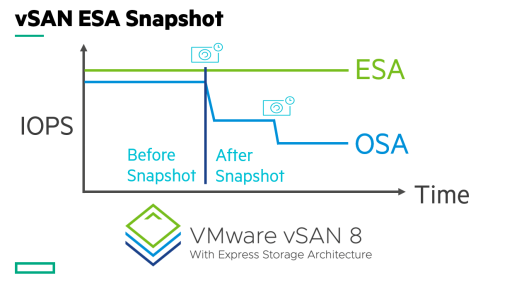Orchestrator の第3回目です。
今回は、vCenter Orchestrator を実際に操作してみたいと思います。
第2回でご説明致しました通り、OrchestratorはvCenterのライセンスに含まれますので、追加のライセンスコストは不要です。よって、vCenterのライセンスをお持ちの方であればすぐにお使い頂くことが可能です。かつ、Windows環境であればOrchestratorはインストール済みですので、サービスを起動して頂ければすぐに使える状態にあります。
以降は、OrchestratorがインストールされているWindows環境を想定した手順をご説明していきます。
・Orchestratorの構成
まずは、”VMware vCenter Orchestrator Configuration”、”VMware vCenter Orchestrator Server”という2つのサービスを起動します。
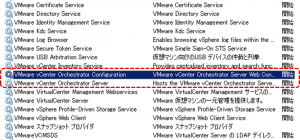
スタートメニューから、「すべてのプログラム」-「VMware」を選択して、”vCenter Orchestrator Home Page”を開きます。Orchestrator Serverを構成するために、Orchestrator Configurationをクリックします。

以下のデフォルトの情報でログインします。
Username :vmware
Password :vmware
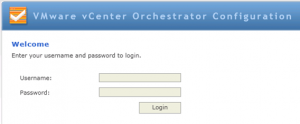
初めてのログイン直後にパスワードの変更を求められるので、新しいパスワードを入力して下さい。
左ペインからネットワークを選択し、IPアドレスのドロップダウンボックスからOrchestratorのIPアドレスを選択し、”Apply changes”ボタンを押下します。

左ペインからAuthenticationを選択します。
Windows環境では、Authentication ModeはSSOになっています。(SSO以外の認証方法としてLDAPを設定することができますが、Windows環境では特にSSOから変更する必要はないかと思います。)
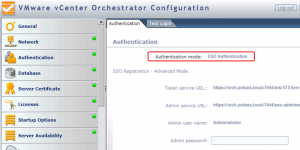
左ペインからLicensesを選択します。
“Use vCenter Server license”を選択し、vCenterの”Host”、および適切なユーザ名/パスワードを入力して下さい。
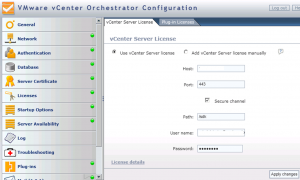
左ペインからStartup Optionsを選択します。
Authenticationの変更等を行った際には、vCOサーバを再起動して下さい。
ここまでが、Orchestratorを使用する前準備です。
・vCenter Orchestrator Clientからの操作
スタートメニューから「すべてのプログラム」-「VMware」を選択して、” vCenter Orchestrator Client”を選択します。Windows環境の標準はSSOですので、SSOで認証が受けられるユーザにてログインして下さい。
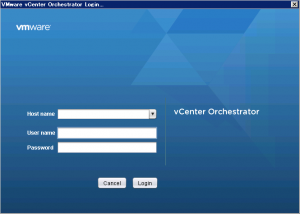
ログイン後、Workflowsタブを選択すると、事前に構築されたワークフローのライブラリ一覧を確認することができます。vCenterに対する処理のライブラリだけでなく、SSHやSQL等のプラグインによって提供されるライブラリも確認することができます。
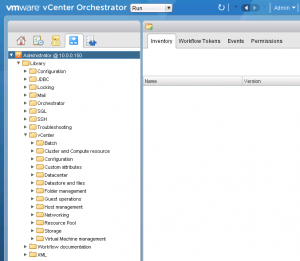
今回は、vCenterに対して事前定義されたワークフローを実行してみたいと思います。
「Library」-「vCenter」-「Virtual Machine management」-「Snapshot」配下にある仮想マシンに対するSnapshot処理のワークフローを使用します。
「Create snapshots of all virtual machines in a resource pool」を選択して右クリックし、「Start Workflow」を選択します。これにより、特定のリソースプール配下に存在する全てのVMに対して一括してスナップショットを作成することが可能となります。
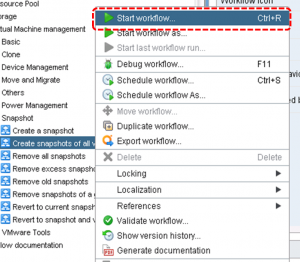
「Not Set」をクリックします。

test1、test2が所属するTest-RPを選択します。選択後に「Submit」を押下することで、test1、test2の2台のVMに対してSnapshotが作成されることを確認してみましょう。

次に、「Remove snapshots of a given size」を選択することで、ある一定以上にSnapshotのサイズが大きくなったVMを対象にして、Snapshotを削除することが可能となります。
Snapshotのサイズが大きくなることによるシステムに与える影響は非常に大きいですが、Orchestratorの基本機能を使うことによりvSphere環境を安定的に稼働させることが可能となります。
以下は、Snapshotサイズが100MBを超えた際に、Snapshotを自動的に削除する設定を行った例です。
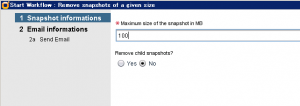
また、スケジュールタスクとしてWorkflowを保存することも可能です。
これによって、定期的にSnapshotサイズをOrchestratorに監視させることで、Snapshot運用時のリスクを最小化することが可能となります。以下は、「Recurrence」を「Every Day」に設定していますので、一日一回Snapshotサイズをチェックするワークフローの構成例となります。
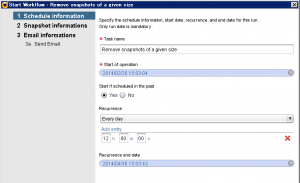
・Workflowの実体
事前定義されたWorkflowを選択してSchemaタブを選択すると、そのWorkflow内で実際に行なわれる処理の流れを確認することができます。
以下は、Snapshotを作成するだけの単純な処理となりますので非常にシンプルですが、より複雑なWorkflowの構成になっている処理もありますので、参照してみて下さい。
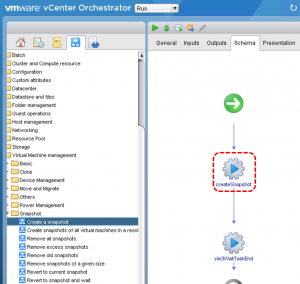
また、createSnapshotをダブルクリックすると、その処理のコードの内容を確認することもできます。実際にSnapshotを作成するためのJavascriptのコードを確認することができるので、何かJavascriptを使って自動化する既存の仕組みなどがあるようであれば、参考になるかと思います。

ここまでは、事前定義された2つのワークフローを使用することで、自動化できるSnapshot関連の処理について見て来ました。今回はご紹介できておりませんが、事前定義されたワークフローを複数組み合わせることで、より複雑な処理をOrchestratorによって自動化することが可能です。クラウドの実現に向けた自動化の要件を満たす最適なツールですので、是非一度触ってみて頂ければと思います。
次回以降は以下の内容を予定しています。
4回目:vCenter Orchestratorを使ってみる(2)
5回目:vCloud Automation Centerとのインテグレーション
アーカイブ
1回目:プライベートクラウド実現に向けた自動化のニーズ
2回目:vCenter Orchestratorのアーキテクチャ