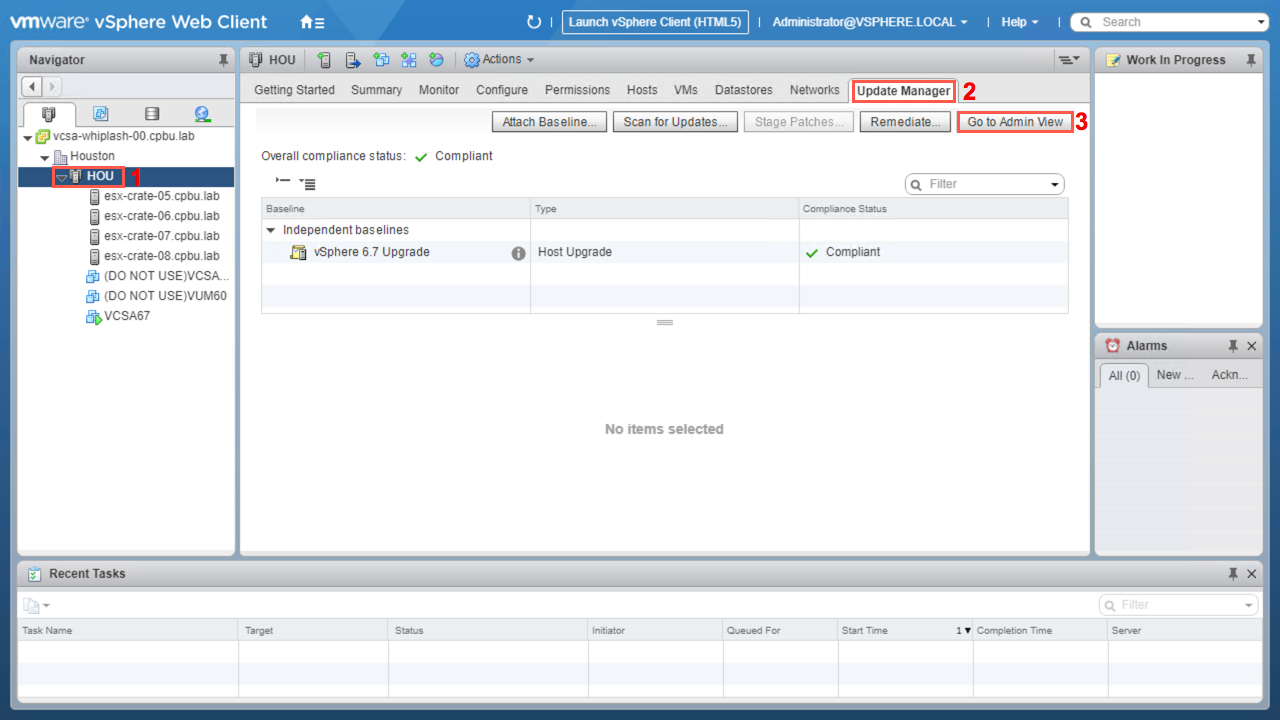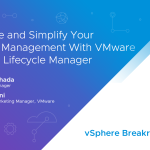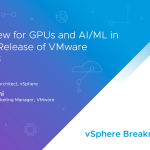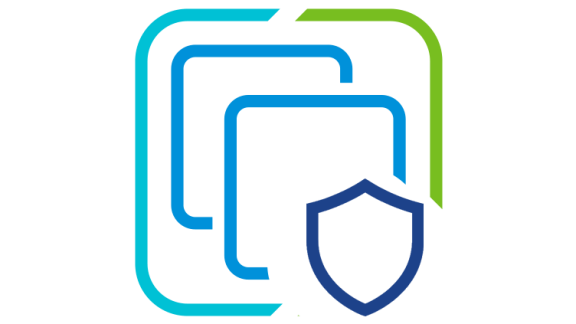In Part 1 Preparing to Upgrade & Part 2 Upgrading vCenter Server of the vSphere Upgrade Series we prepared our environment for an Upgrade and then completed the vCenter Server & vSphere Update Manager (VUM) upgrades to version 6.7. In this post we will cover the upgrade process for Upgrading vSphere Hosts (ESXi) via vSphere Update Manager (VUM). Using vSphere Update Manager (VUM ) is a consistent way to keep updates and upgrades in order as well as managed in a repeatable fashion for vSphere Administrators.
I should also mention that utilizing VUM is not the only way to perform ESXi host upgrades. Upgrades for ESXi hosts can be done Interactively with a CD/DVD or USB drive, with vSphere Auto Deploy, scripted, or via esxcli commands. All methods may have different requirements which should be reviewed. Each method listed are valid and supported for upgrading ESXi hosts.
Note: In regards to ESXCLI Upgrades & Secure Boot; “If your host was upgraded using the ESXCLI command then your bootloader wasn’t upgraded and doesn’t persist the signatures. When you enable Secure Boot after the upgrade, an error occurs. You can’t use Secure Boot on these installations and will have to re-install from scratch to gain that support.” – Mike Foley’s Secure Boot for ESXi Blog
Preparing VUM
In this environment I will be using VUM to manage the upgrades of four ESXi hosts on vSphere 6.0 to vSphere 6.7. Before we begin upgrading the vSphere ESXi hosts we will need to have the VMware vSphere Hypervisor (ESXi) 6.7 installation ISO (named similar to this; “VMware-VMvisor-Installer-<vSphere_version>-<build_number>.x86_64.iso“) which is available on My.VMware.com. A vSphere Update Manager (VUM) Upgrade Baseline is also required since we will be using VUM to perform the upgrades of our ESXi hosts. I will cover how to create the baseline that we will use during this post. Last, we need at least one vSphere ESXi host to upgrade with our VUM baseline.
We begin by uploading the VMware vSphere Hypervisor (ESXi) 6.7 installation ISO file to the VUM server so we can create and attach a baseline. From the top menu, click on Update Manager.

The Home screen for VUM is displayed.
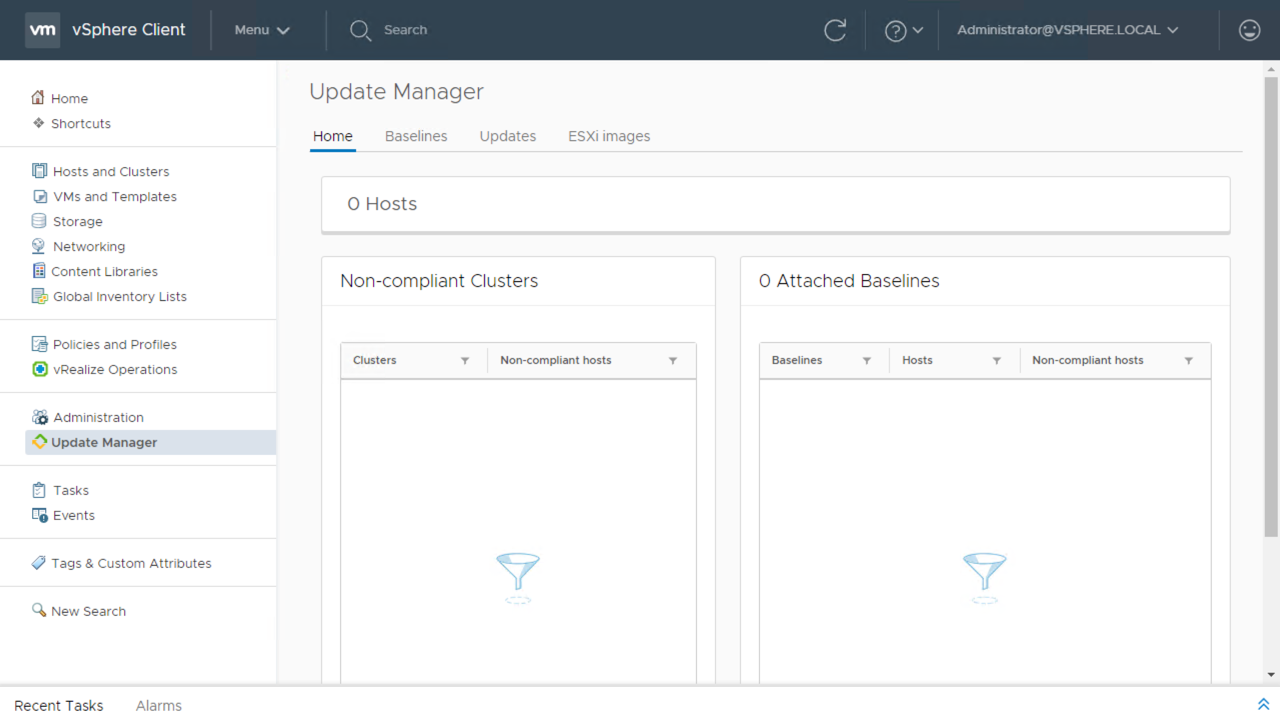
Click on ESXi images, and then Import.
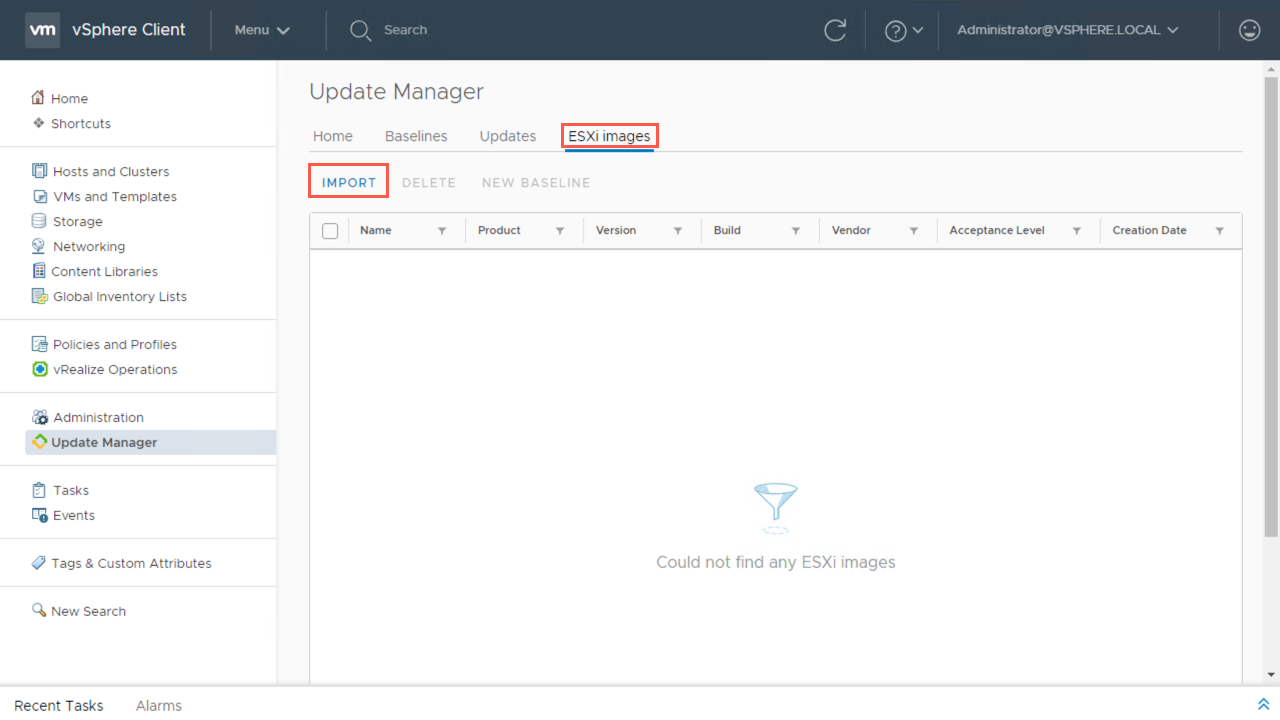
Browse to find the VMware vSphere Hypervisor (ESXi) 6.7 installation ISO. Once selected, the upload process starts on its own.

When complete, click Import to complete the action and save the ESXi Image to VUM.
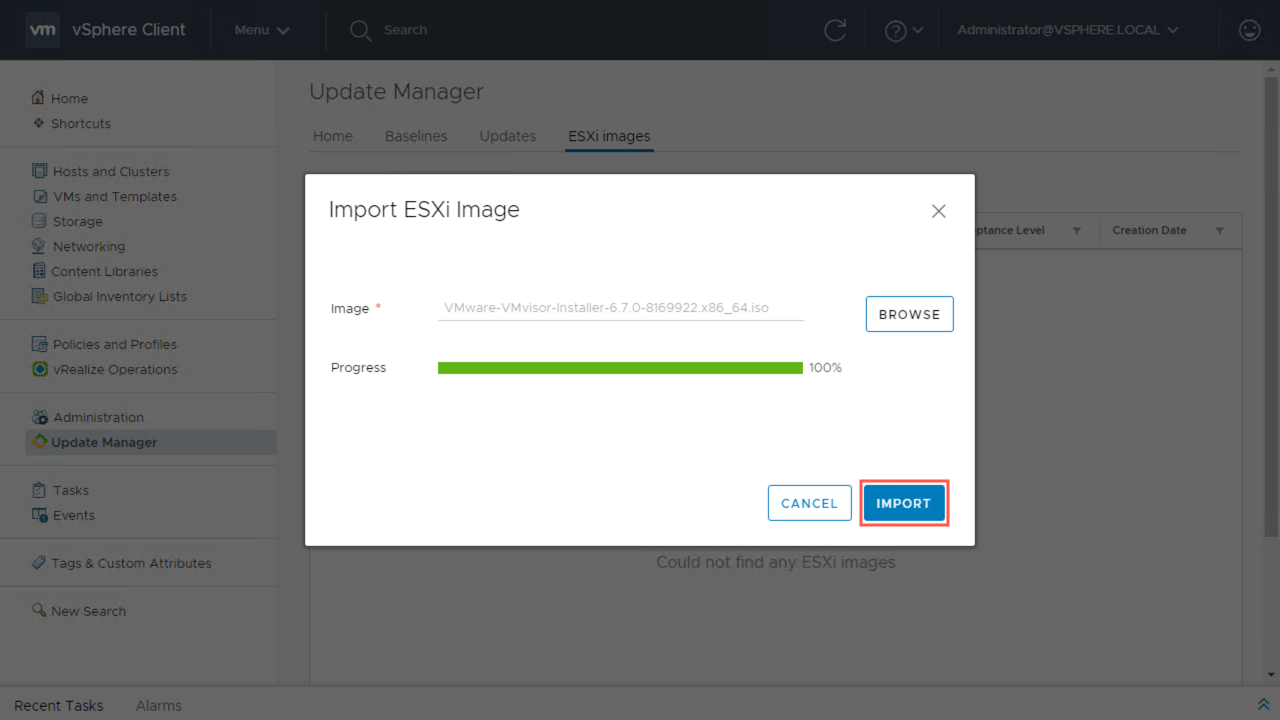
From the Update Manager ESXi Images screen, we can see the image is loaded into Update Manager for use with a Baseline.
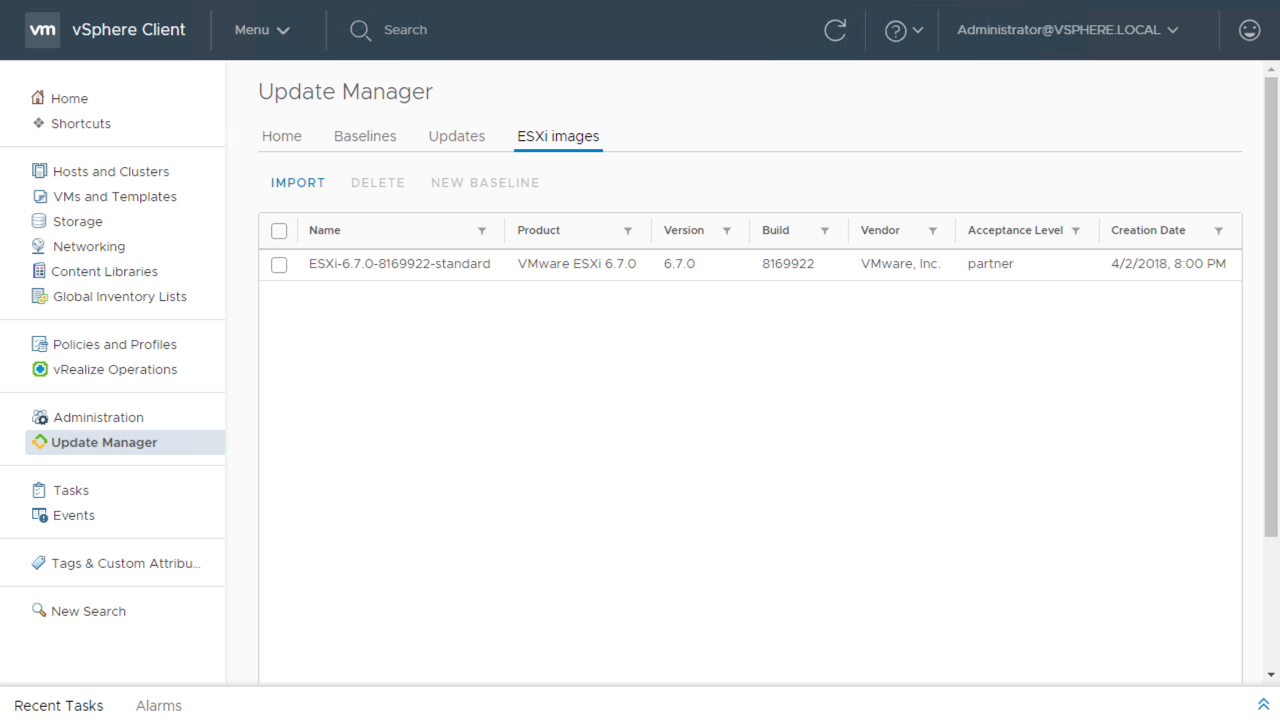
Create an Update Manager Baseline
Next we will create a baseline for our Upgrade within vSphere Update Manager. VUM baselines are host baselines used to upgrade objects in your vSphere inventory. Baselines can be predefined, system-managed, or customized to fit your needs. Please review vSphere Update Manager Installation & Administration guide for more details on baselines and baseline Groups.
Click on Baselines to begin. From this screen click on NEW, then New Baseline.
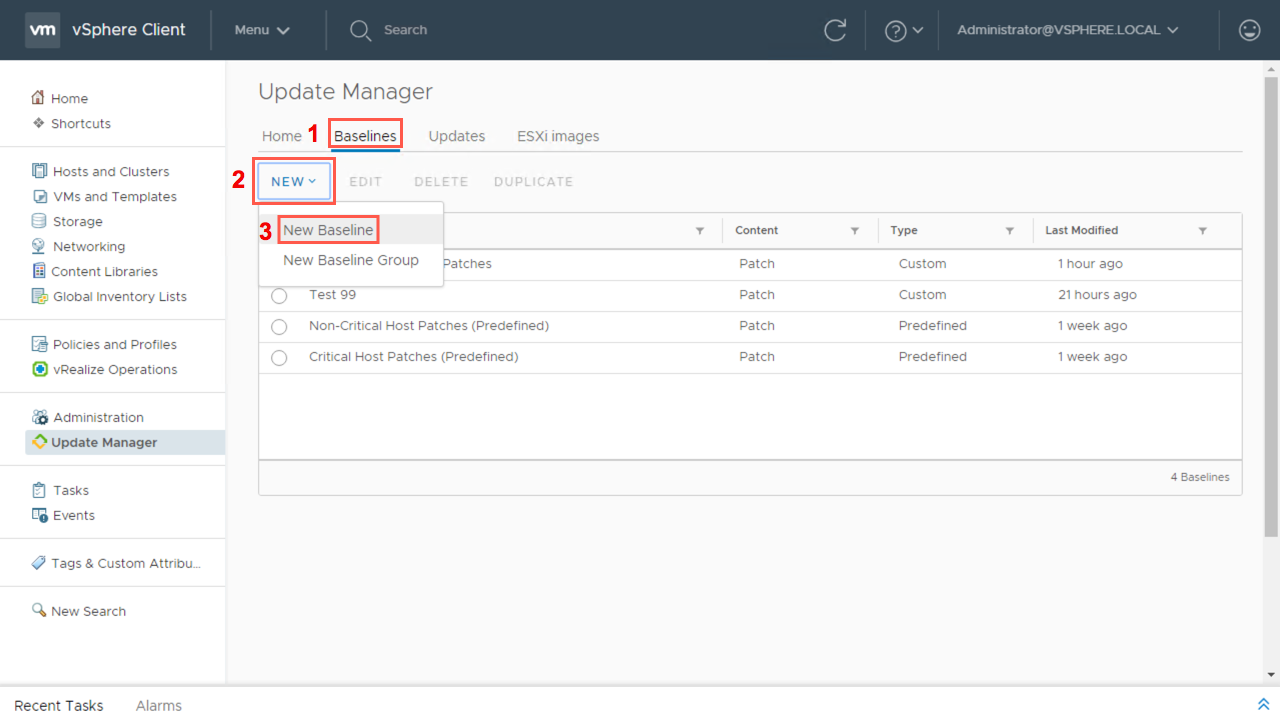
Fill out the name & description for the baseline, click the radio button for “Upgrade” as the content type for the baseline, and click Next.

Select the ESXi 6.7 Image to use with this baseline, click Next to continue.
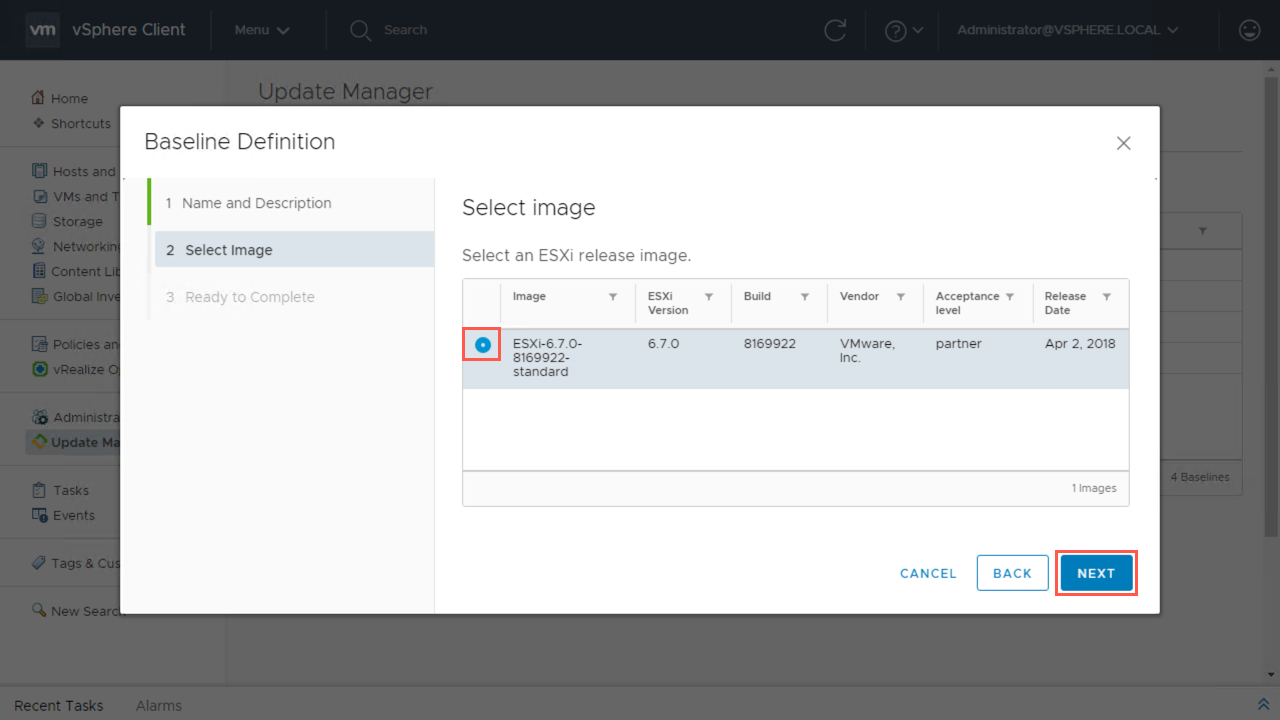
Review all setting selections and then click Finish.

A new baseline is available now to attach to ESXi hosts. Next we can begin to remediate our vSphere Hosts by leveraging this upgrade baseline.
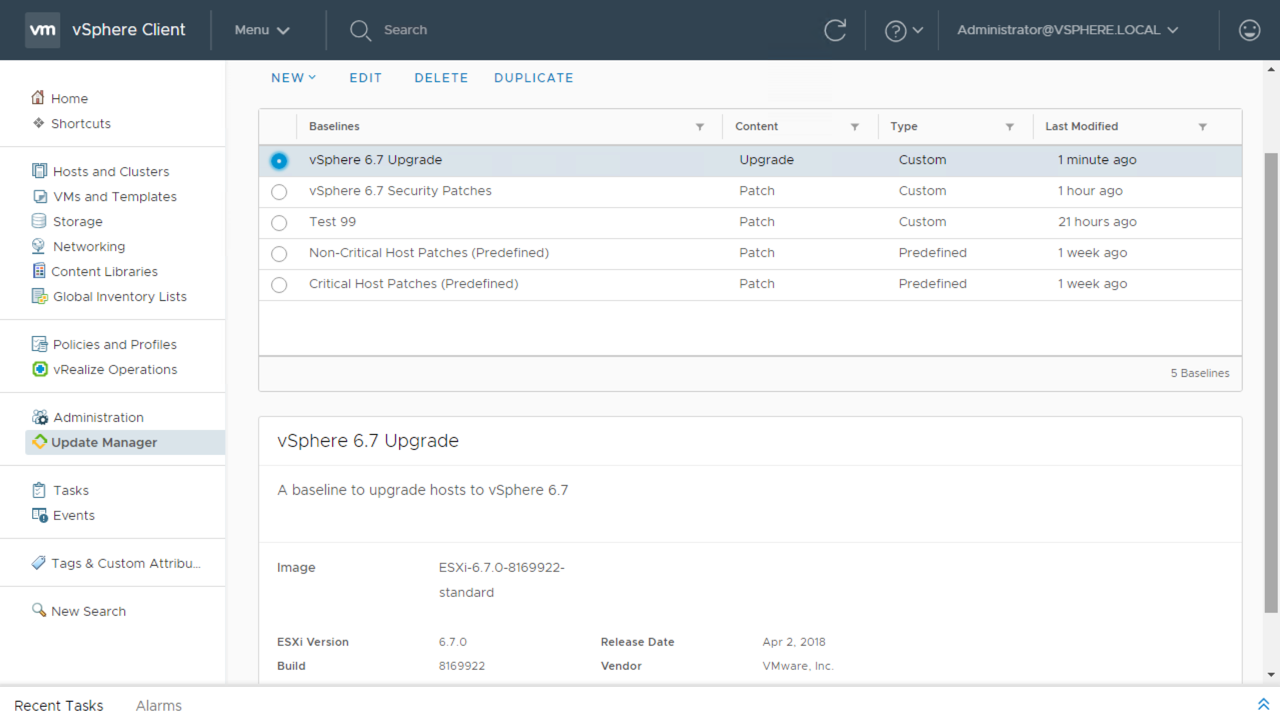
Upgrading vSphere Hosts
Now that our vSphere ESXi image has been uploaded to VUM and an upgrade baseline has been created, we move forward to upgrade our vSphere 6.0 hosts to vSphere 6.7.
Begin by moving to the Hosts and Clusters view.
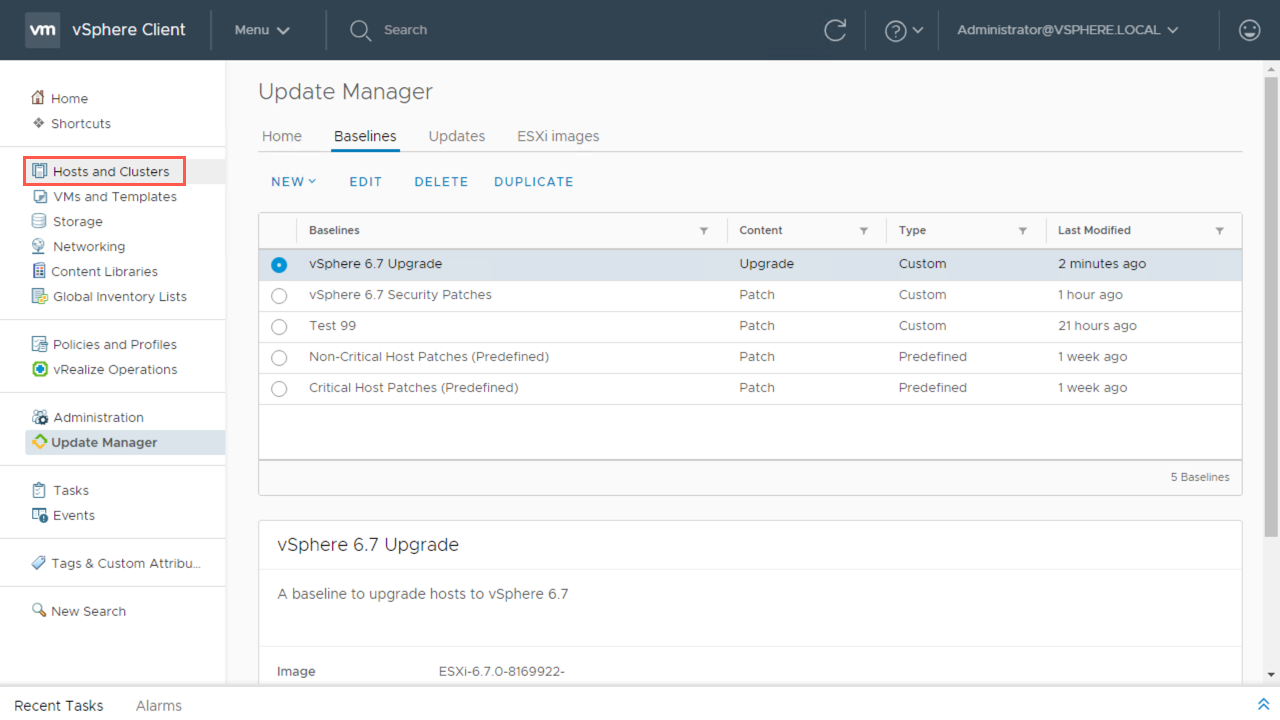
Next, click on the Datacenter object (#1) then click on Updates (#2) and last click on Attach (#3).
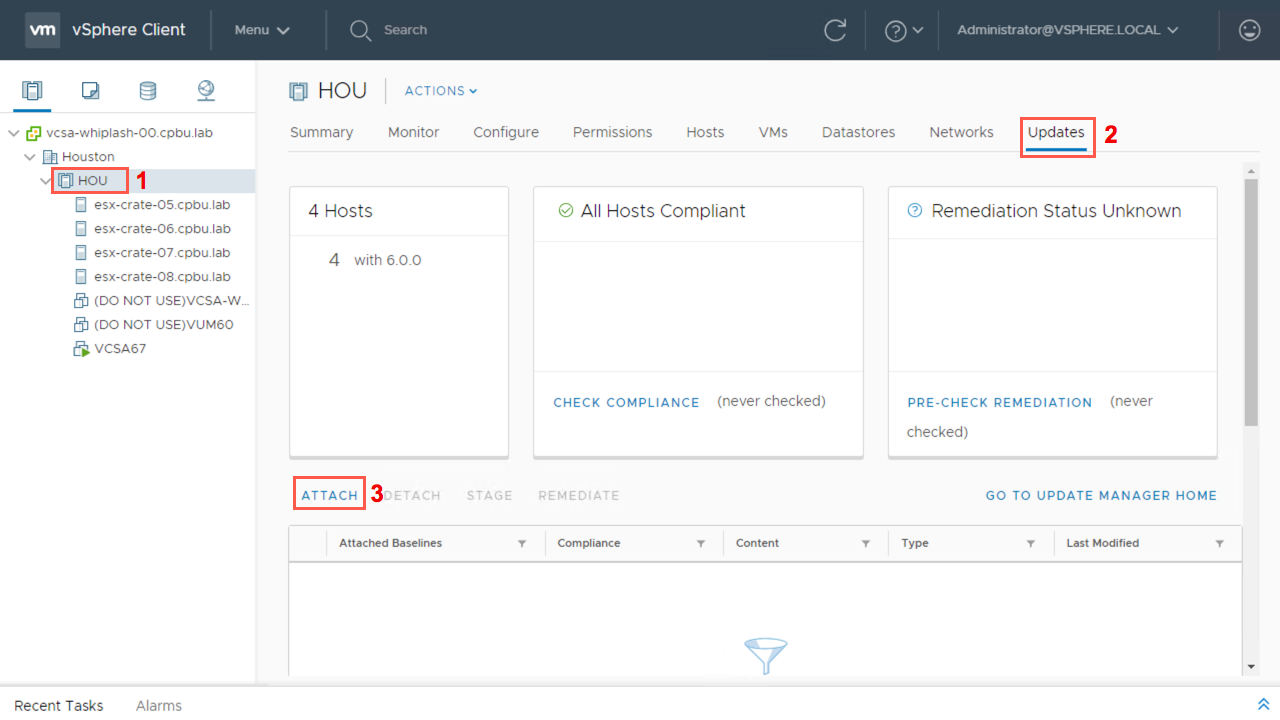
In the pop up window, select the vSphere 6.7 Upgrade baseline so that we can attach it to our vSphere 6.0 hosts. Click OK to continue.
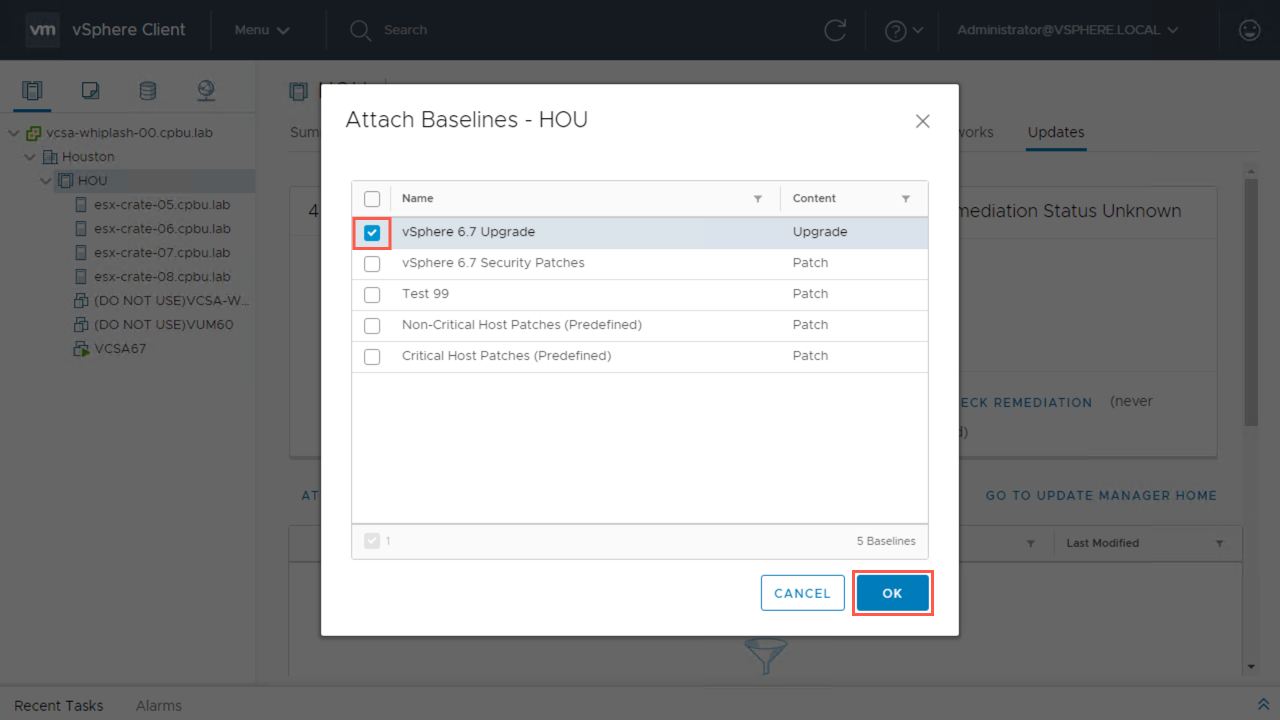
Once selected, the new upgrade baseline shows as ‘attached’ to the hosts within the cluster.
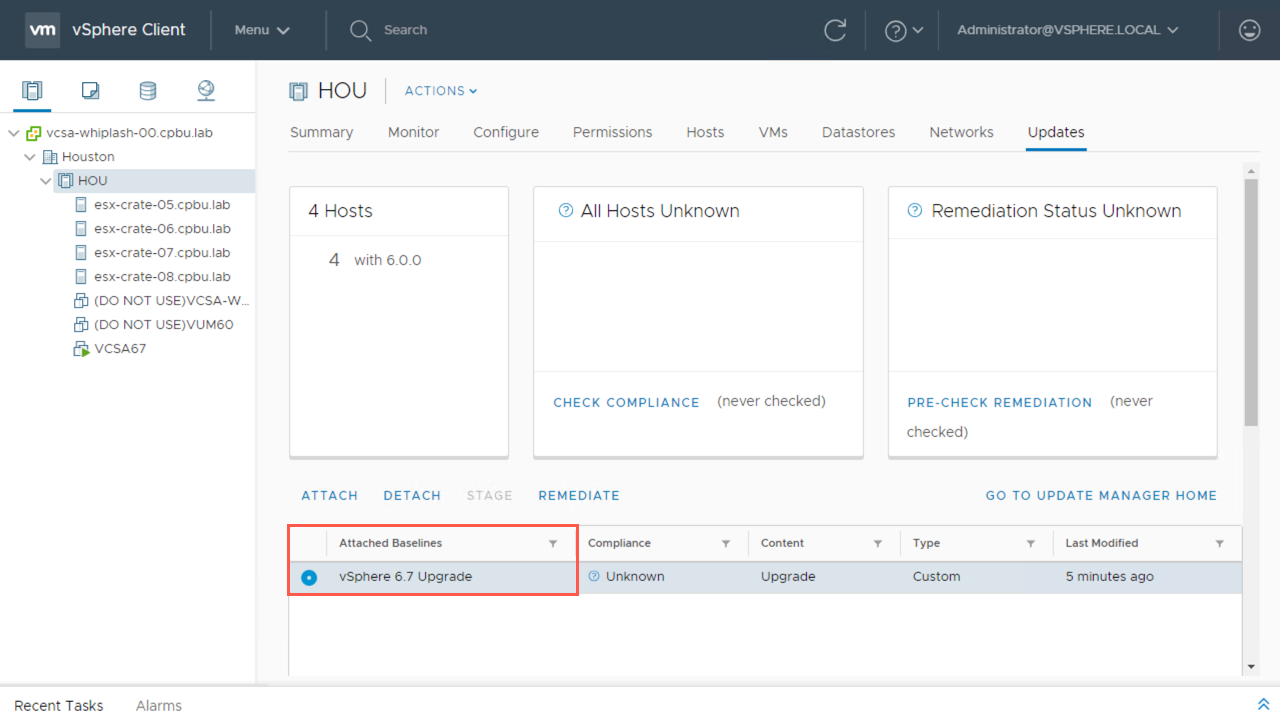
Click Check Compliance to begin the process of Update Manager validating that the hosts to be remediated are indeed eligible. Note that you may need to manually refresh to see current results.
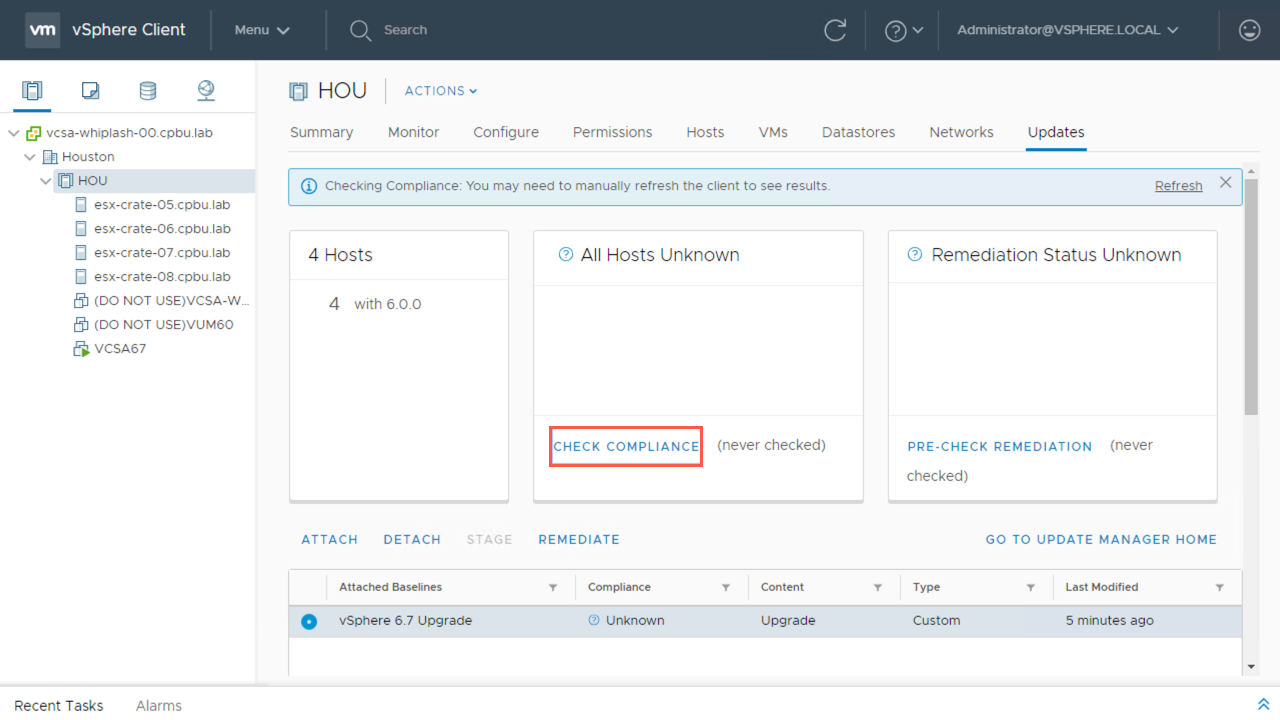
Once the Compliance Checks are completed we can quickly see that our vSphere hosts need attention. This is a good and expected result. What this means is that the vSphere 6.7 code is not running on these vSphere hosts.
Note: If the status was to read ‘Compliant‘ vs. ‘Non-Compliant‘ it would indicate that the hosts that were checked, already have vSphere 6.7 software installed.
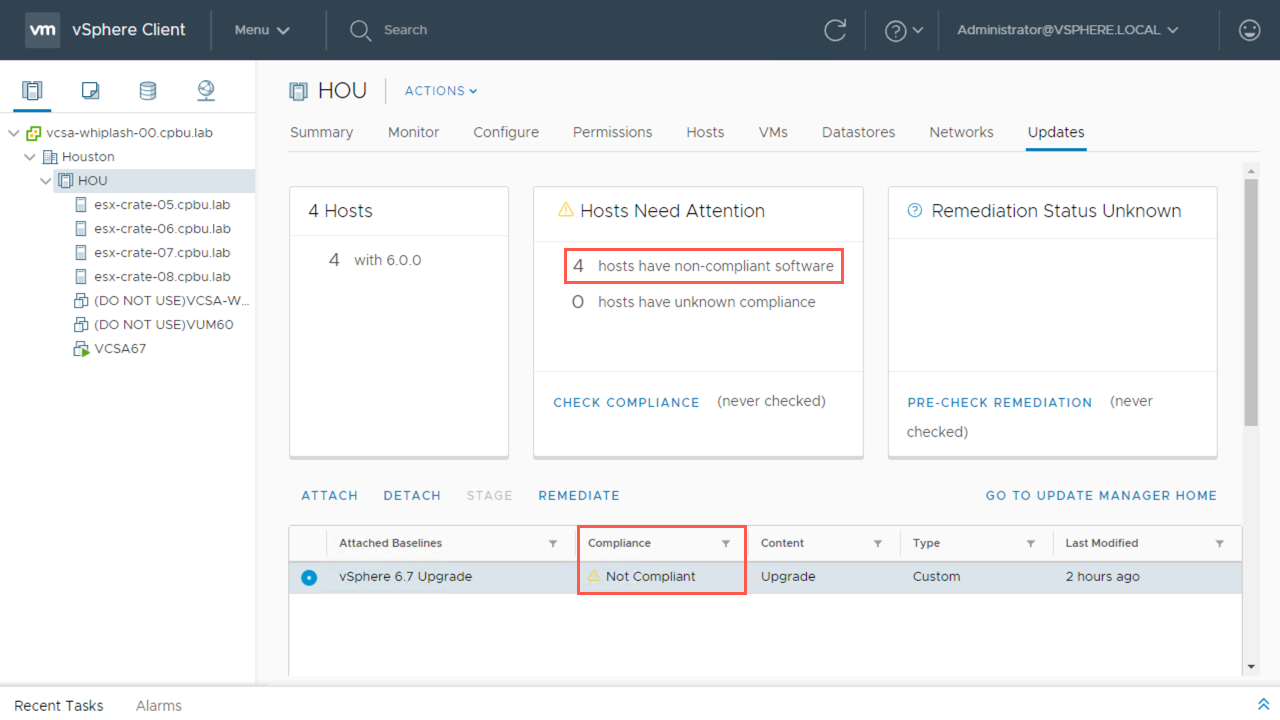
A good practice is to validate that vSphere hosts are ready for Remediation. Click Pre-Check Remediation to validate that the hosts & cluster are in compliance. This pre-check will report any issues with the vSphere cluster. If issues are found they are reported along with helpful notes on the actions that must be taken before a vSphere host is remediated.
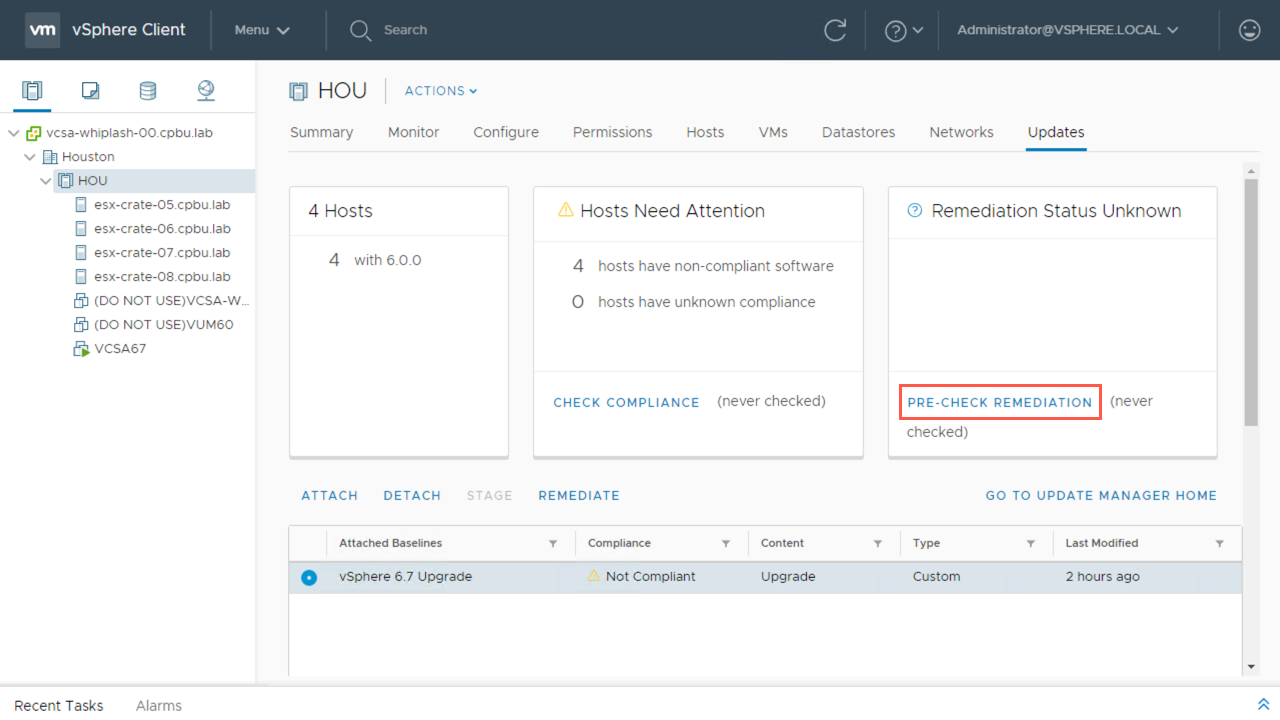
**HA Cluster Settings Consideration**
PLEASE READ BEFORE MOVING FORWARD: If you would like to edit the HA Cluster settings for items such as Admission Control, etc. you will need to launch the vSphere Web Client (Flex) since that workflow is not yet available in the vSphere Client (HTML5). Below is an example of what that screen looks like when editing via the vSphere Web Client (Flex).
After opening the vSphere Web Client (Flex), begin by clicking on the vSphere cluster, then click on Update Manager, click on Go to Admin View to continue.
From the vSphere Update Manager administrator view, click Manage, then Settings, and last click on Host/Cluster Settings to make any required changes.
**These settings are optional and not required in every situation. Edit settings with caution only after reviewing vSphere documentation.
Continue with Remediation…
An option to Open Pre-Check Documentation is available if the machine you are working from is connected to the internet.
Once all edits, changes, and reviews have been completed, click Done.
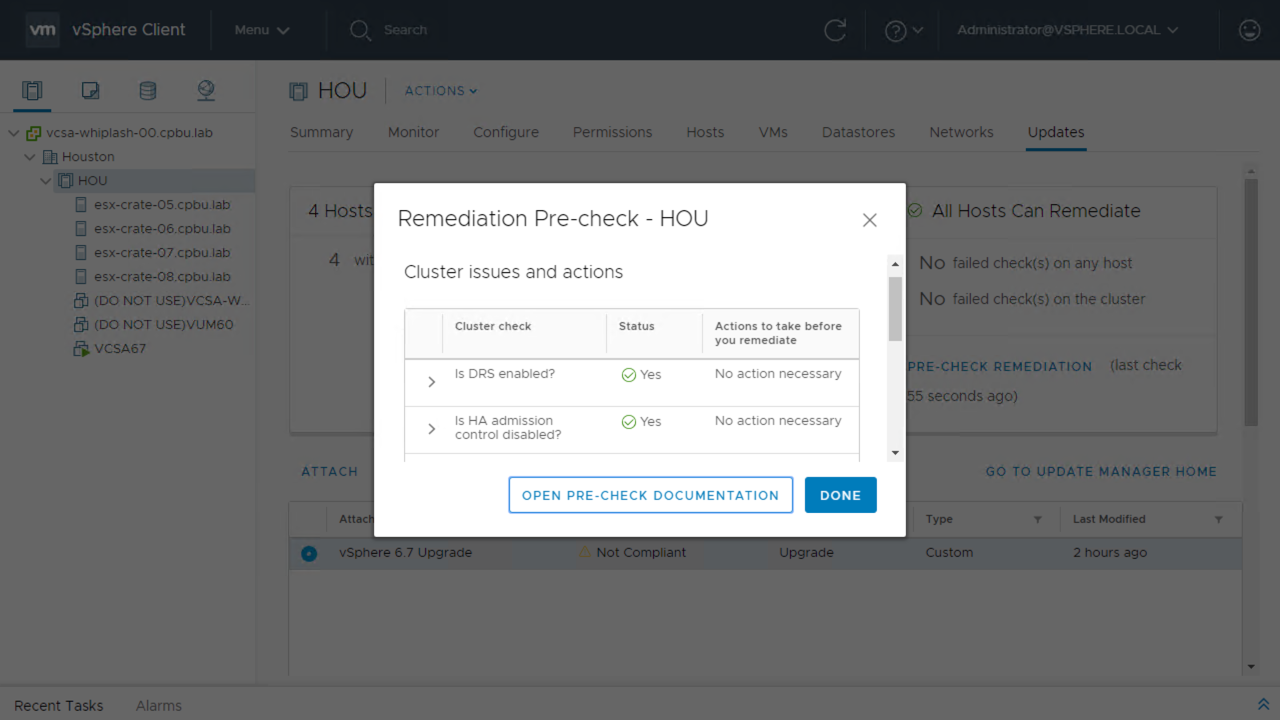
Click on Remediate to begin upgrading vSphere hosts.

Review and Accept the End User License Agreement (EULA), then click OK to continue.
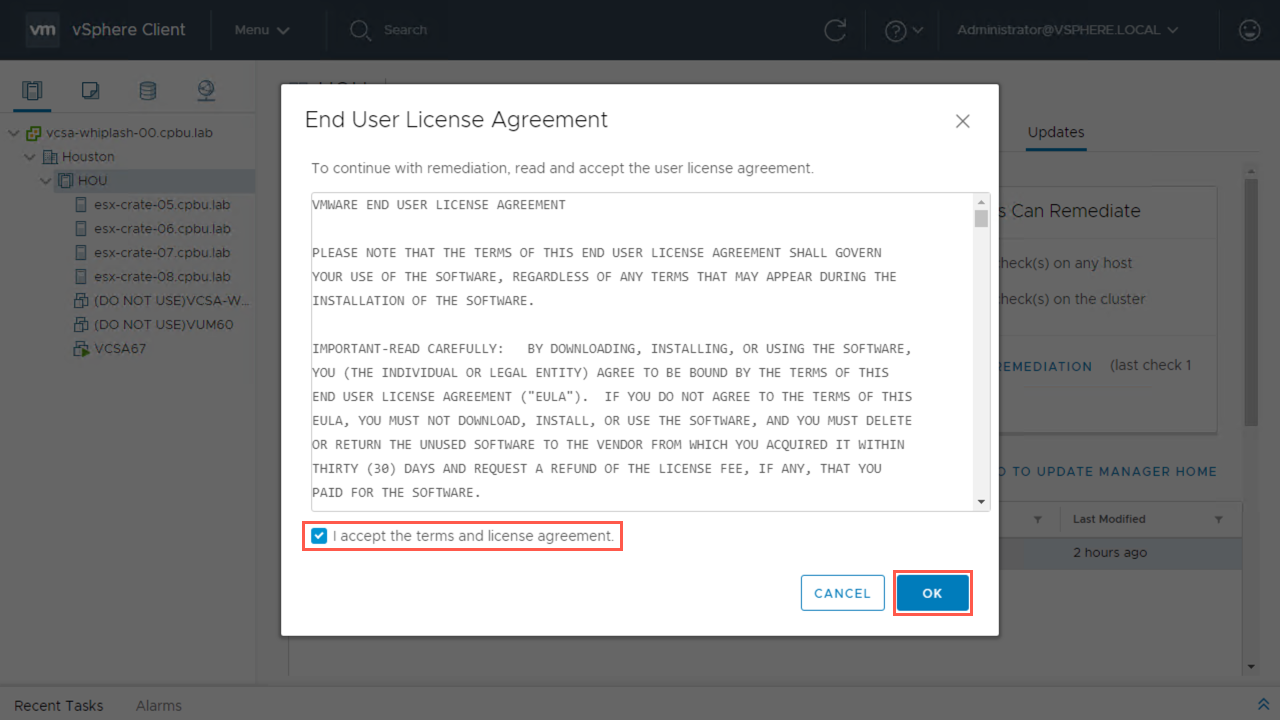
Select the hosts that you would like to Remediate with the vSphere 6.7 Upgrade baseline. You can choose to do all hosts within a cluster or a select few. Click OK to continue.

When all hosts are selected, one host at a time is placed in Maintenance Mode and VMs are evacuated to other hosts within the cluster. Updates are applied before the host is rebooted and has the new vSphere version installed.
Note: “Remediation of hosts in a cluster requires that you temporarily disable cluster features such as VMware DPM and HA admission control. Also, turn off FT if it is enabled on any of the virtual machines on a host, and disconnect the removable devices connected to the virtual machines on a host, so that they can be migrated with vMotion” – vSphere Update Manager Installation & Administration Guide
Below we can see our vSphere host going into Maintenance Mode and preparing to Upgrade. Once this host is done and back online after its reboot, Update Manager will move to the next ready host in the cluster to update in the same manner.
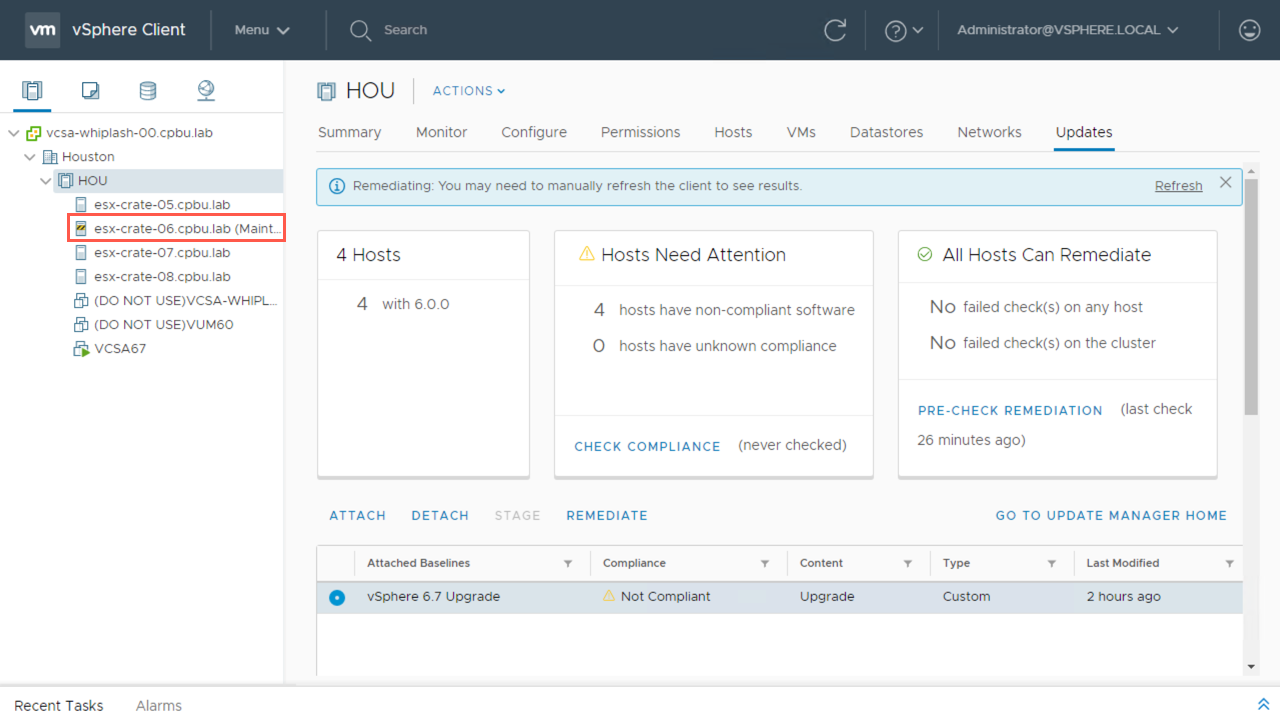
As each vSphere host is upgraded, the Update Manager screen will display the new versions. We see that 2 vSphere hosts out of 4 have been successfully upgraded to vSphere 6.7.

Success! All 4 vSphere hosts are running vSphere 6.7 software. vSphere versions can be validated by viewing Update Manager via the Updates tab. We can see “All Hosts Compliant” as well as below in the Attached Baselines section compliance shows Compliant.

Validation per host can also be reviewed by clicking on the name of the host in inventory and then the Updates tab. This view will show the vSphere version as well as Build numbers.

Conclusion
We have successfully executed Upgrading vSphere Hosts with vSphere Update Manager! We began in Part 1 of the blog series by reviewing our prerequisites & compatibility, gathering our data. In Part 2 we upgraded vCenter Server & migrated VUM from vSphere 6.0 Update3 to 6.7.
In the next vSphere Upgrade Series post, we will focus on upgrading VMware Tools & VM Compatibility (hardware version) for virtual machines in the vSphere 6.7 environment.
Please do not hesitate to post questions in the comments section of this blog or reach out to me directly via Twitter @vCenterNerd.