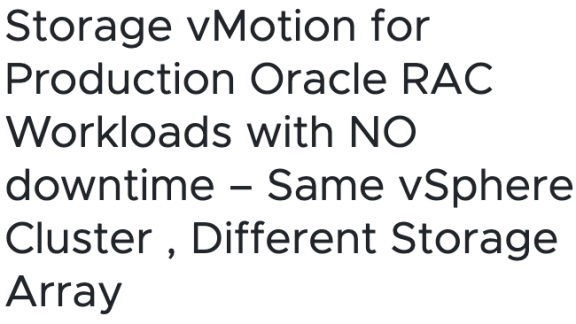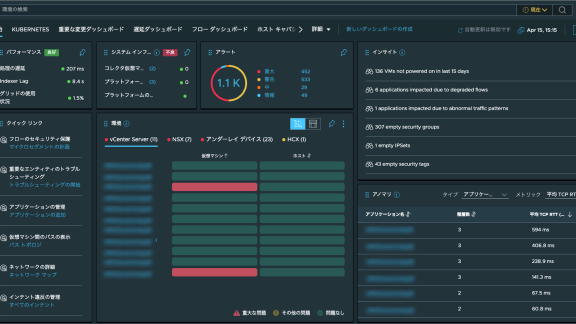TAM契約をお持ちの皆様、こんにちは。
こちらのBlogでは、現在、各担当TAMよりお願いしているTAM Data Manager(以降TDMと表記)の
取得手順についてご案内いたします。
なお、本Blogでは、TDM バージョン 3.x 以上 を想定して記載しております。
(手順は TDM バージョン 2.x の場合でもご利用いただけます。)
ご対応、どうぞよろしくお願いいたします。
目次
TDMの目的
現状の VMware vSphere / VMware Horizon / VMware Cloud Foundation環境の規模・構成を把握する為のレポートで、ホスト数、VM 数、ホストの CPU 数、VM 種別、バージョン、データストア毎の VM 数、メモリ使用状況、ライセンス情報等の情報が確認できます。
通常、TAM サービス開始以後、3か月毎に確認させて頂いております。
送付頂いた情報を弊社内のDBに登録し、その情報をもとに WorldWide の TAM 契約顧客のレポート(TAM Quarterly Customer Intelligence Dashboard)が作成されます。
TDM ツール の入手
担当 TAM よりご案内いたします。
TDM ツール 事前要件
TDM ツールを実行するには、以下の要件を満たす作業端末が必要です。
プラットフォーム
- Microsoft Windows Server 2008 以降
- Microsoft Windows 7 以降(64 bit)
- Apple Mac OS X (Lion, Mountain Lion, Mavericks, Yosemite, or El Capitan)
メモリ
- 4GB 以上を推奨
ブラウザ
Microsoft Internet Explorer(TDM 2.5.0 より非対応)- Microsoft Edge
- Google Chrome 40以降
- Mozilla Firefox 36以降
- Safari 6.2.8以降
ネットワーク
- 取得対象のコンポーネントに到達可能であること。
アクセス権
- 取得対象のコンポーネントにアクセス可能な権限を持つユーザーアカウント情報。
*オブジェクトを参照するのみで、作成・修正・削除は行いません。
Java Runtime Environment (JRE)
- JRE 11.0.8
or - OpenJDK 11 (64 bit)
*OpenJDK 11 ダウンロードリンク(2021年12月現在)
https://adoptium.net/releases.html?variant=openjdk11&jvmVariant=hotspot
*以前のバージョンの TDM ツールの実行には、JRE 1.8 以上が必要でしたが、
バージョン2.5.0 からは JRE 11.0.8 が必要です。
*Oracle 社のJava ライセンス有償化に伴い JRE 11.0.8 のご用意が難しい場合には、
無償版のOpenJDK 11をご利用ください。
TDM ツール実行手順
以下、Windows OS を作業端末とした際の手順についてご案内いたします。
① 作業端末に JRE 11.0.8 もしくは OpenJDK 11 (64 bit)が
インストールされていることを確認してください。

②「tdm-PRODUCTION-3.x.x-GA-build-xxxxxxx-Java.zip」を作業マシン上に解凍し、
下記フォルダが揃っていることを確認の上、
「VMware TAM Data Manager.jar」をダブルクリックして実行してください。
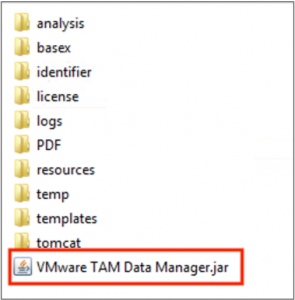
③ ウィンドウが立ち上がりますので、
「App Server」、「Database Server」が「Running」になったら「Connect」をクリックしてください。
ブラウザが自動的に起動します。
*App Server が Running に切り替わらない事象やエラーが発生した場合には、FAQ をご参照ください or 担当 TAM にご連絡ください。
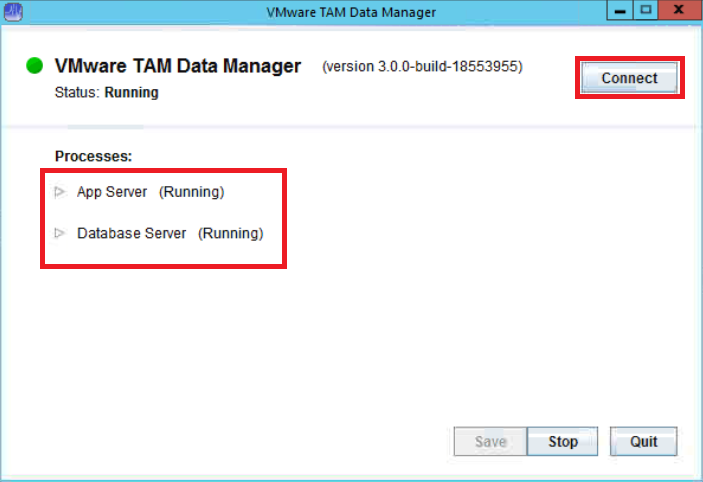
④(初回起動時のみ)EULA が表示されたら、「I agree」をクリックしてください。
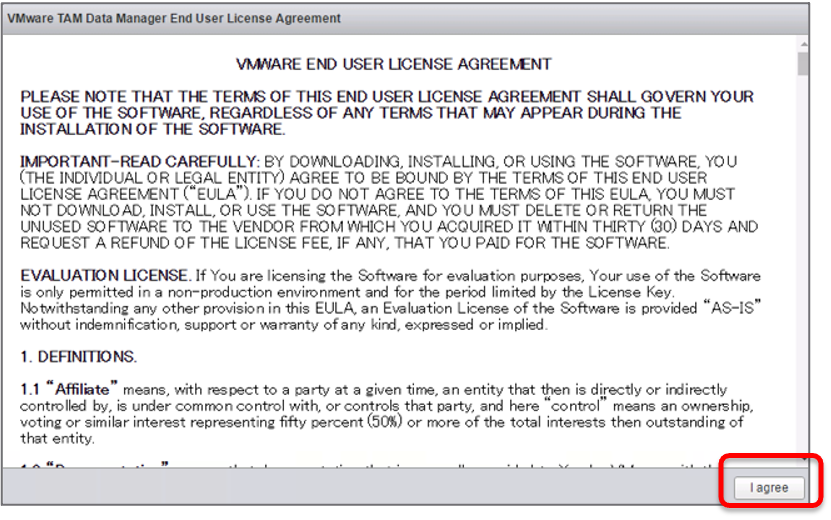
⑤「Welcome to TAM Data Manager」の画面が表示されたら、
「User」「Password」欄に「customer」(全て小文字)と入力し、「LOCAL LOGIN」をクリックしてください。
※ TDM 3.0 からは “Enter as Customer” のボタンを押していただくだけでログインができるようになりました。
⑥ TDM ツールのメイン画面にて、左ペインのトップにある「Add」から、
「New TAM CI Project」をクリックしてください。
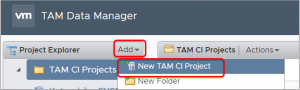
⑦「New TAM CI Project」の画面にて、
以下を参照に「Main Detailes」、「Choose vCenters」、「Choose Horizon View Servers」、
「Choose VCF Connections」、「Customer Agreement」を入力してください。
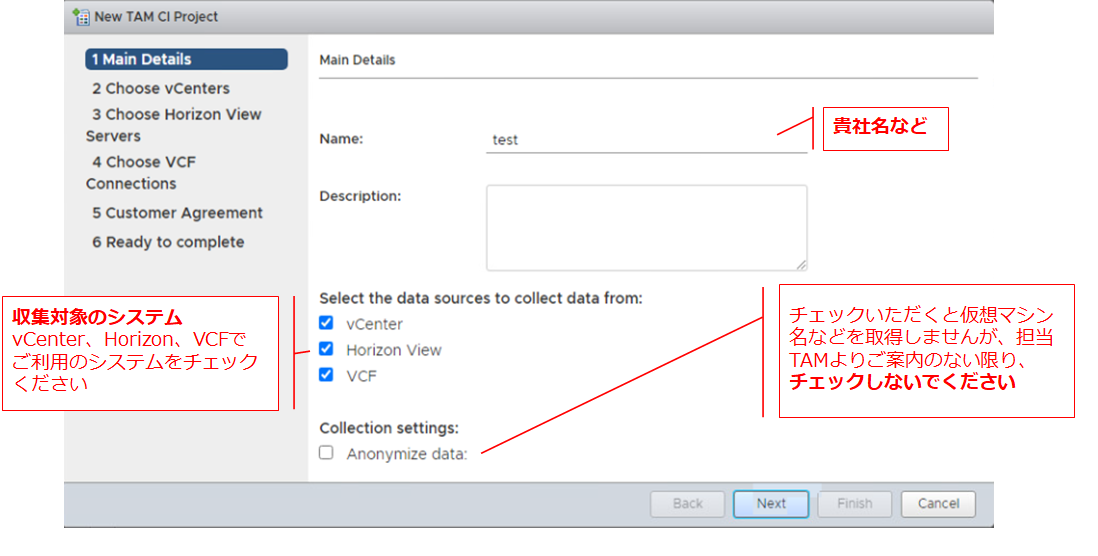
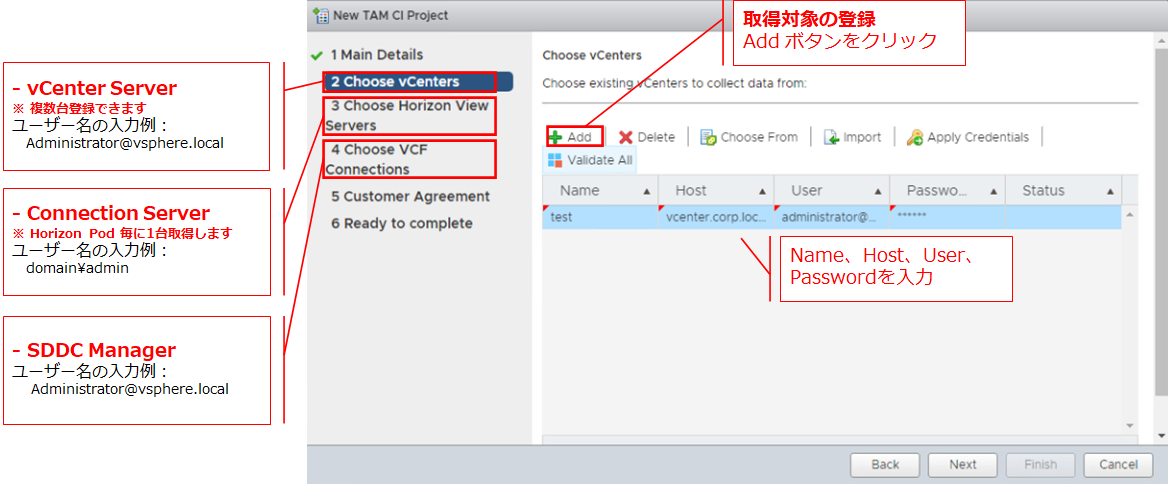

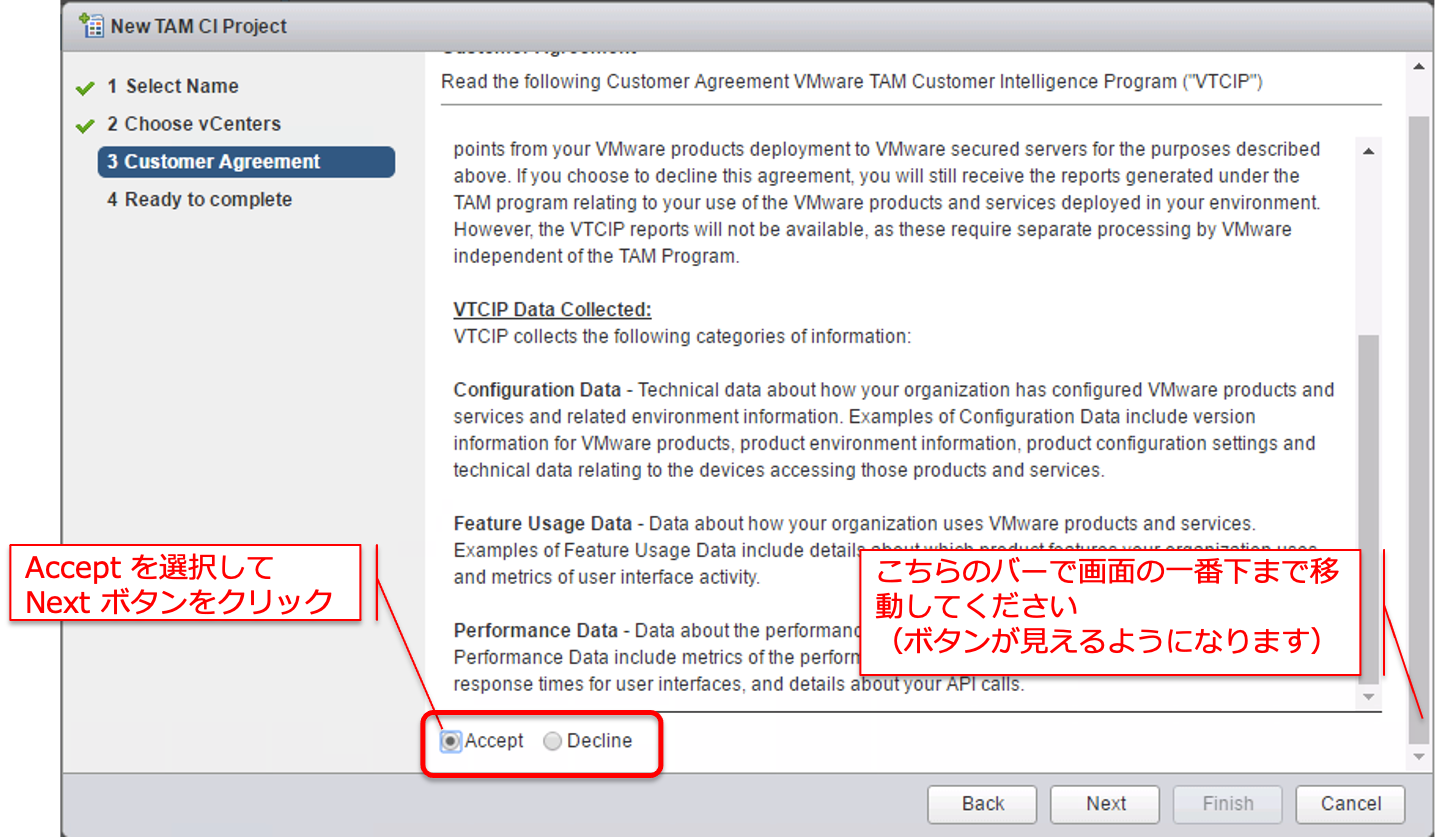
⑧「Ready to complete」にて、「Finish」をクリックし、データの取得を開始してください。
⑨ TDM ツールのメイン画面に、以下の通り取得状況の「Status」が表示されます。
「Status」にチェックマークがつけば、取得完了です。
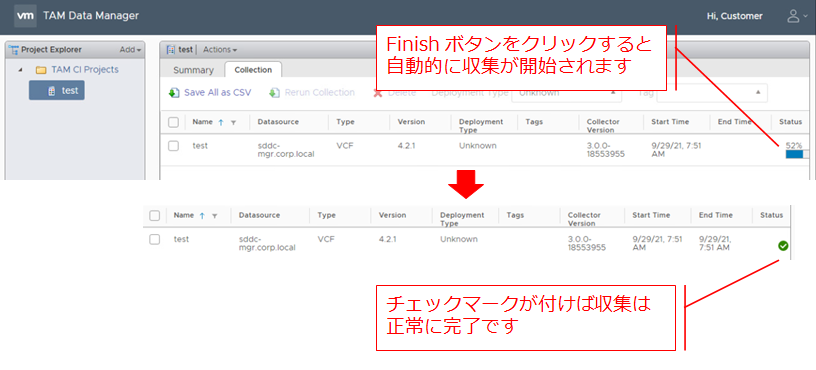
⑩ 以下を参照に、収集したデータをエクスポートし、データを担当 TAM へお送りください。
送付方法は担当 TAM とご相談ください。
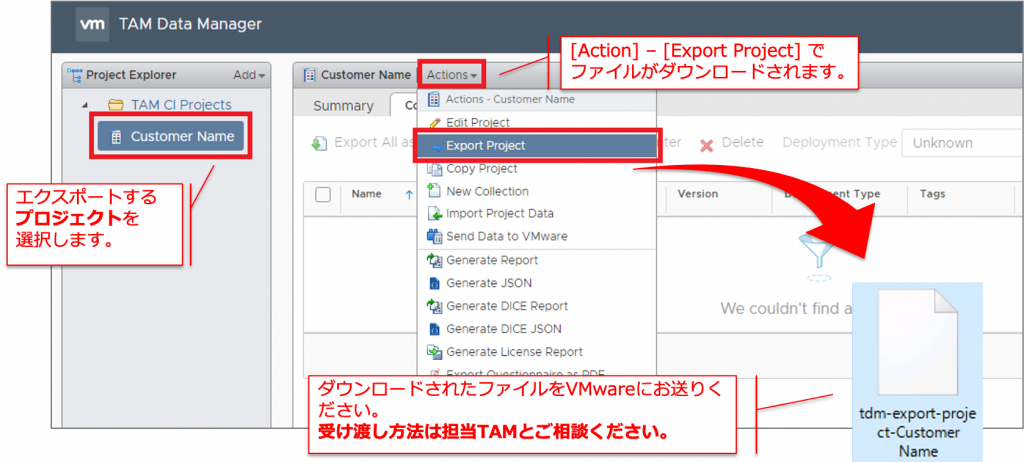
FAQ
ツールについて
[Q]
ツール実行時の負荷はどれくらいですか?
[A]
TDM ツールは vCenter Server にアクセスしオブジェクトを参照するのみであるため、
一般的に低負荷で稼働します。
詳細やご利用環境における差異については担当 TAM へご相談ください。
[Q]
ツールが取得するデータを教えてください。
[A]
下図を参照してください。
ホスト数、VM 数、ホストの CPU 数、VM 種別、バージョン、
データストア毎の VM 数、メモリ使用状況、ライセンス情報等を取得し、
ユーザ名やパスワードなどのアカウント情報は取得しません。
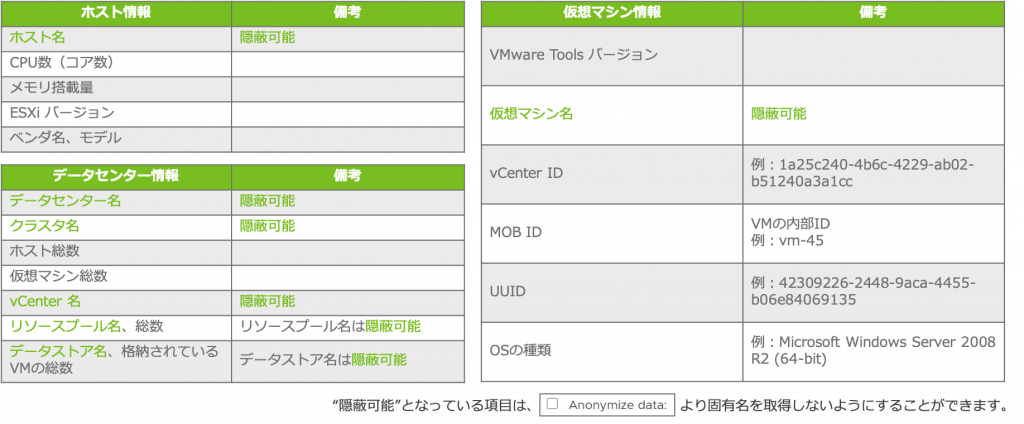
エラーについて
[Q]
Database Server が起動しません / ログファイルに下記エラーが表示されました。
” Error occurred during initialization of VMCould not reserve enough space for 1310720KB object heap ”
[A]
JRE 11.0.8 or OpenJDK 11 の 64 bit版をインストールしてください。
起動時の問題について
[Q]
「VMware TAM Data Manager.jar」起動後、
「Connect」をクリックしてもブラウザが正常に表示されません。
[A]
ブラウザのキャッシュクリアを実施し、再度試みてください。
[Q]
「VMware TAM Data Manager.jar」起動後、「App Server」が「Running」になりません。
[A]
2〜3分ほどお待ち下さい。
2〜3分経過しても状態が変わらない場合、ブラウザで以下に直接アクセスしてください。
http://localhost:8080/
[Q]
ツールが起動できません。
[A]
画面のスクリーンショットと以下のログを取得の上、担当TAMにご相談ください。
<TDM instance folder>/logs および <TDM instance folder>/tomcat/logs 配下にあるログ全て
データ取得後の問題について
[Q]
取得したデータのStatus に「View Warnings」と表示されます。
[A]
取得したデータ自体に問題はありませんので、本表示は無視してください。
///
以上、TDM ツールについてのご案内でした。
ご不明な点などございましたら、担当 TAM までご連絡ください。
どうぞよろしくお願いいたします。
VMware TAM 高松&皆川&木下