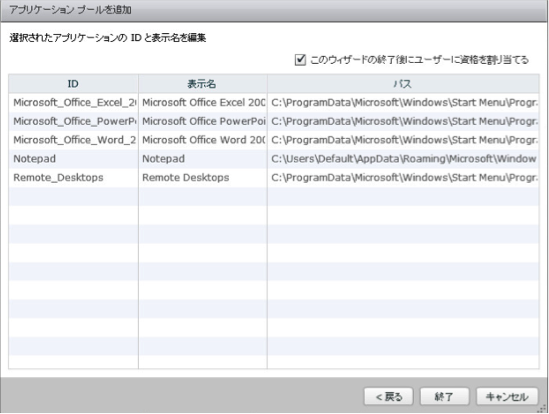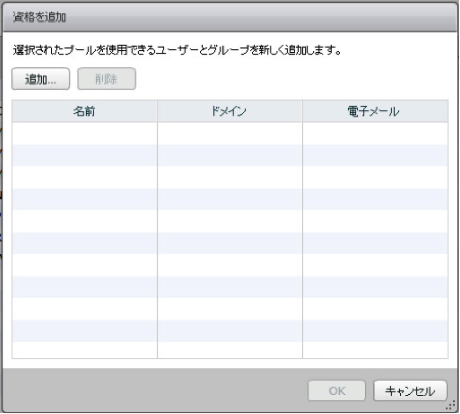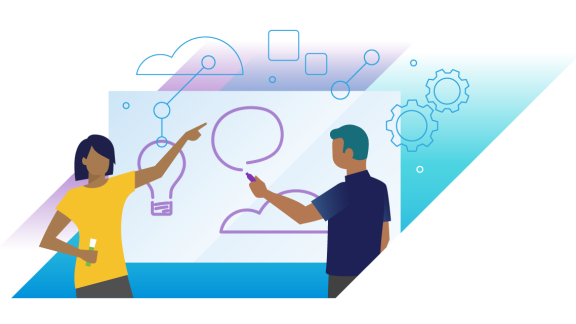前回の「RDS ホストベースの公開デスクトップ/公開アプリケーション」では、RDS ホストベースの公開デスクトップ/公開アプリケーションの概要と、適用例を説明しました。今回は、ユーザーが公開デスクトップ/公開アプリケーションを利用できるようになるまでの導入ステップを説明したいと思います。
■ RDS ホストベースの公開デスクトップ/公開アプリケーション導入ステップ
全体の導入ステップは以下になります。少し多く感じるかもしれませんが、1つ1つの作業はとても簡単です。VMware Horizon 6.0 with View で新しく追加された導入ステップは、”View Administrator にてファームの作成” 、 “View Administrator にてアプリケーション プールの作成” 、 “View Administrator にて RDS デスクトップ プールの作成” の3つになります。

■ ファームとは?
具体的な手順の説明の前に、VMware Horizon 6.0 with View で新しく追加された “ファーム” という設定に関して確認しましょう。
ファームは、アプリケーションとデスクトップを公開して実行する RDS ホストをグループ化したものです。ファームに含まれた RDS ホスト群で以下の機能が提供されます。
・負荷分散
ファーム内の RDS ホストで、 デスクトップ およびアプリケーション セッションの負荷を分散します。
・冗長性
ファーム内の 1 つの RDS ホストがオフラインの場合、ファーム内の他の RDS ホストが引き続きユーザーにアプリケーションやデスクトップを提供します。
・スケーラビリティ
ファームには最大200台の RDS ホストを含めることができます。さまざまなサイズのユーザー グループを処理するために、さまざまな数の RDS ホストを持つファームを作成できます。
RDS ホストベースの公開デスクトップ/公開アプリケーションでは、必ず最初にファームを作成します。作成したファーム単位にデスクトップ、アプリケーションの公開設定を行います。

では、 ”View Administrator にてファームの作成” ステップから具体的な手順を見て行きましょう。
■ View Administrator にてファームの作成
1. View Administrator へ管理者アカウントでログオンします。
2. [インベントリ] – [リソース] – [ファーム] を選択して、[追加] をクリックします。

3. “ファームを追加” ウィザードが表示されます。必要な情報を入力して、完了します。
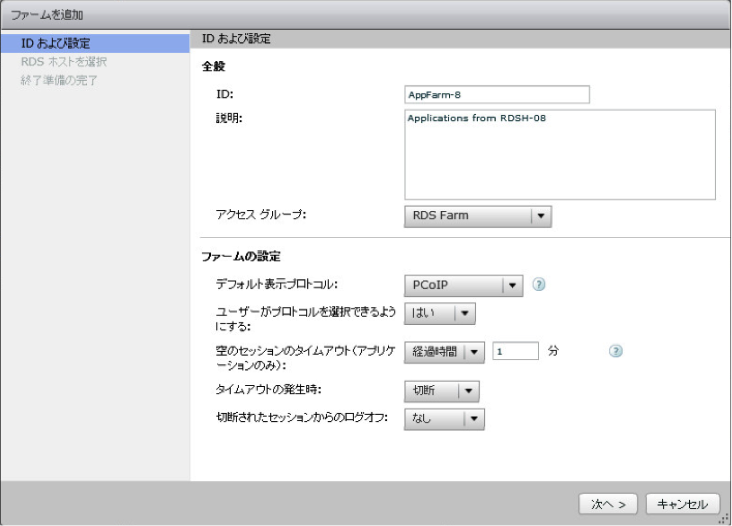 |
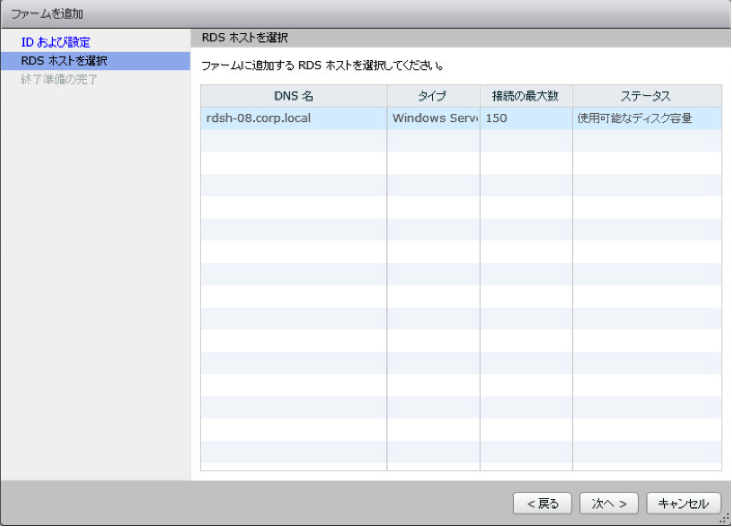 |
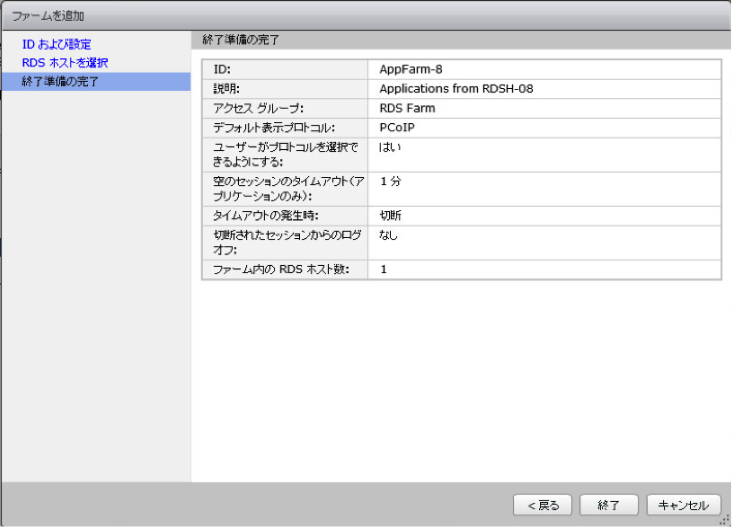 |
| ファーム名を入力します。ここでは、 “AppFarm-8” と入力しています。必要に応じて、その他のファーム設定を指定します。 |
ファームに含める RDS ホストを表示されたリストから選択します。 View Agent を RDS ホストにインストールし、コネクションサーバに登録されるとこのリストにホスト名が表示されます。 |
設定内容確認します。 |
4. ファームが作成され、ファーム一覧に表示されます。
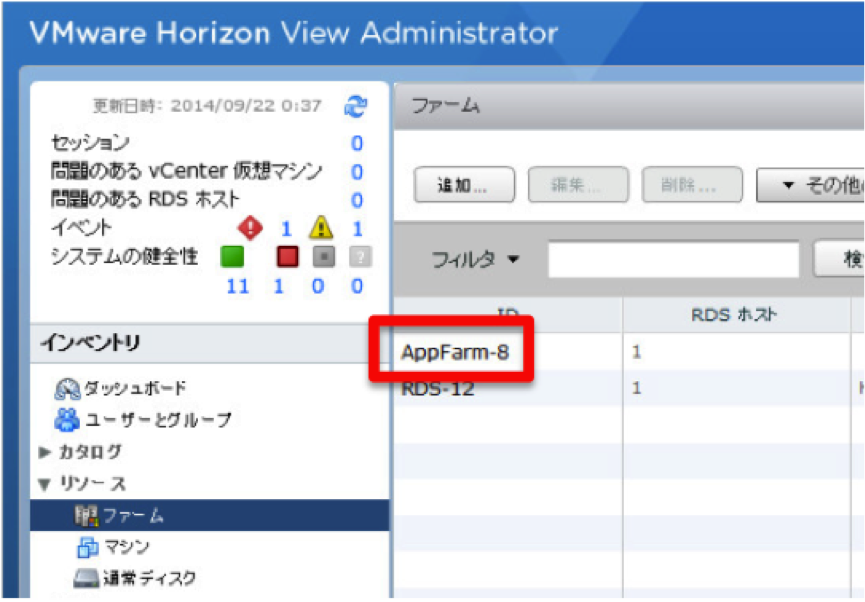
ファームの設定は以上です。
次は、ユーザーへ公開するアプリケーションとデスクトップの設定を行います。
■ View Administrator にてアプリケーション プール の作成
ユーザーにアプリケーションを公開するには、アプリケーションプールを作成します。公開設定したアプリケーションは 指定したファーム内の RDS ホストで実行されます。
1. View Administrator へ管理者アカウントでログオンします。
2. [インベントリ] – [カタログ] – [アプリケーション プール] を選択して、[追加] をクリックします。

3. “アプリケーション プールを追加” ウィザードが表示されます。必要な情報を入力して、完了します。
 |
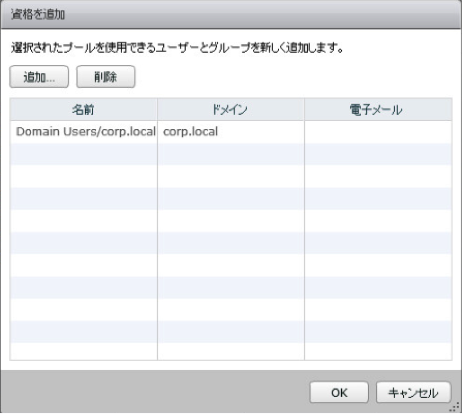 |
| Active Directory のユーザーまたはグループから指定します。 | 指定したユーザーまたはグループが表示されていることを確認して[OK] をクリックします。 |
4. アプリケーションプールに公開指定したアプリケーションが表示されます。

アプリケーションの公開手順は以上です。公開したアプリケーションは、VMware Horizon View Client を使用して直ぐに利用することが出来ます。
■ View Administrator にて RDS デスクトップ プールの作成
RDS ホスト ベースのデスクトップをユーザーに公開する場合は、RDS デスクトップ プールを作成します。RDS デスクトップ プールは、作成可能な 3 種類のデスクトップ プールのうちの 1 つです。このタイプのプールは、以前の View リリースでは Microsoft Terminal Services プールと呼ばれていました。
1. View Administrator へ管理者アカウントでログオンします。
2. [インベントリ] – [カタログ] – [デスクトップ プール] を選択して、[追加] をクリックします。

3. “デスクトップ プールを追加” ウィザードが表示されます。必要な情報を入力して、完了します。
 |
 |
 |
| [RDS デスクトップ プール] を選択します。 | 表示名等を入力します。 | このデスクトップ プールに関する設定をします。 |
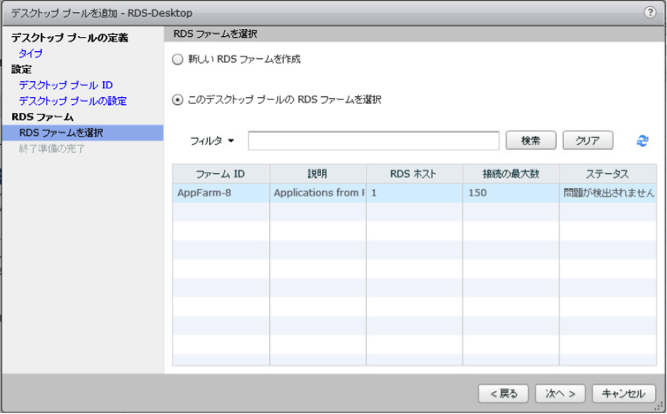 |
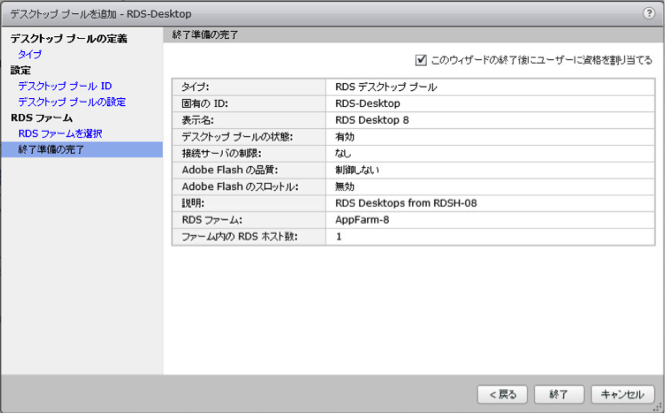 |
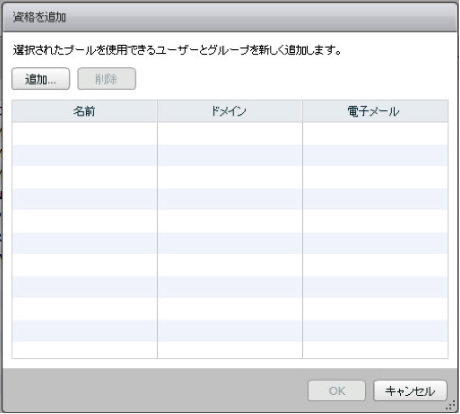 |
| デスクトップを公開するファームを指定します。ユーザーが公開デスクップへ接続すると、このファームに含まれる RDS ホストでデスクトップが実行されます。 | 設定内容を確認します。 [このウィザードの終了後にユーザーに資格を割り当てる] を選択します。 |
公開するデスクトップを利用可能なユーザーを指定します。[追加] をクリックします。 |
 |
 |
| Active Directory のユーザーまたはグループから指定します。 | 指定したユーザーまたはグループが表示されていることを確認して[OK] をクリックします。 |
4. デスクトップ プールに公開指定した RDS デスクトップ プールが表示されます。

RDS デスクトップ プールの公開手順は以上です。公開したデスクトップは、VMware Horizon View Client を使用して直ぐに利用することが出来ます。
■ 接続動作確認
公開設定したアプリケーションとデスクトップに対して、接続動作確認を行いましょう。RDS ホストベースの公開デスクトップ/公開アプリケーションへの接続は、VMware Horizon View Client バージョン 3.0 以降が必要です。
1. VMware Horizon View Client を起動します。
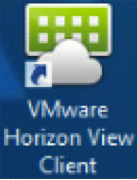
2. コネクションサーバーへ接続してユーザー認証が通ると、そのユーザーが利用可能な公開デスクトップと公開アプリケーションがアイコンとしてリストに表示されます。
先ほど設定した公開アプリケーションと公開デスクトップのアイコンが表示されています。

3. 利用したい公開デスクトップまたは公開アプリケーションのアイコンをクリックすると、RDS ホストへPCoIP で接続し、RDS ホスト上で実行されているアプリケーション、デスクトップの画面が接続端末側の画面に表示されます。
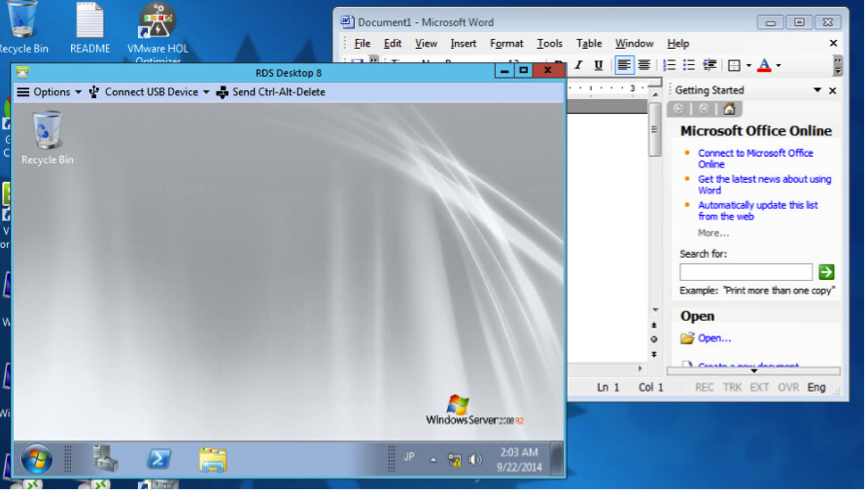
■ まとめ
RDSホストベースの公開デスクトップ/公開アプリケーションの導入は非常にシンプルで簡単にできる事がご理解いただけたと思います。
なお、今回の手順は、VMware HOL (ラボ名:HOL-MBL-1451 – Horizon 6 with View from A to Z ) を使用して作成しました。ご紹介した手順以外にも、様々な機能を実際にお試し頂けます。どなたでもご利用いただけますので、是非ご体感下さい!!
※Tips: View Administrator の管理画面を日本語で表示させるには、ラボ内で使用するブラウザの言語設定を日本語にします。
■ 関連リソース
VMware Horizon 6 プロダクトサイト
http://www.vmware.com/jp/products/horizon-view
VMware Horizon with View 管理者ガイド
https://www.vmware.com/support/pubs/view_pubs.html
VMware HOL
http://labs.hol.vmware.com/HOL/catalogs/
VMware Horizon 製品版ダウンロード
www.vmware.com/go/tryview-jp