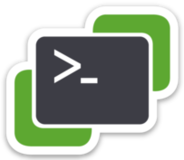みなさんこんにちは。VMware TAM の松橋です。
こちらの Blog では、VMware Horizon Performance Tracker を利用した、VDI セッションにおけるユーザ エクスペリエンスの確認方法についてご案内いたします。
目次
Horizon Performance Tracker とは
VMware Horizon 上のリモート デスクトップで実行され、表示プロトコルのパフォーマンスとシステム リソースの使用量を監視するユーティリティです。
公開アプリケーションとして実行することも可能です。
本ツールを利用することで、特定の VDI セッションにおけるプロトコルやコーデック、帯域使用量などが確認できます。
- VDI セッション関連設定において実際に設定が反映されているかどうか
- VDI セッションの使用感についてFPS や帯域使用状況を確認
など様々な用途でご利用いただけます。
Horizon Performance Tracker のインストール
Horizon Performance Tracker は Horizon Agent をインストールする際に、オプションとして選択できます。
デフォルトではインストールされないため、オプションを選択する必要があります。
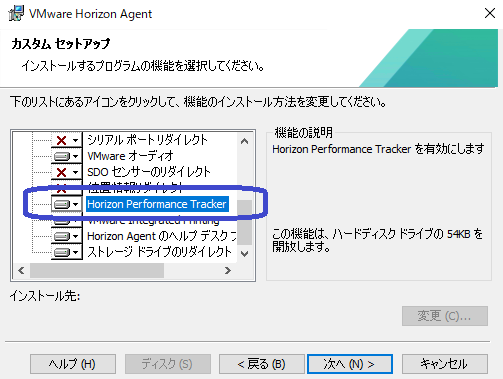
収集間隔の変更や、仮想デスクトップに接続したタイミングから情報収集を行いたい場合は、
グループポリシーの設定を行います。
Horizon Performance Tracker グループ ポリシーの設定
その他、システム要件についてはドキュメントをご確認ください。
VMware Horizon Performance Tracker の構成
Horizon Performance Tracker の実行
Horizon Performance Tracker のインストールが完了した仮想デスクトップに接続し、実行します。
![]()
起動すると、At a Glance タブと Session Properties タブが表示されます。
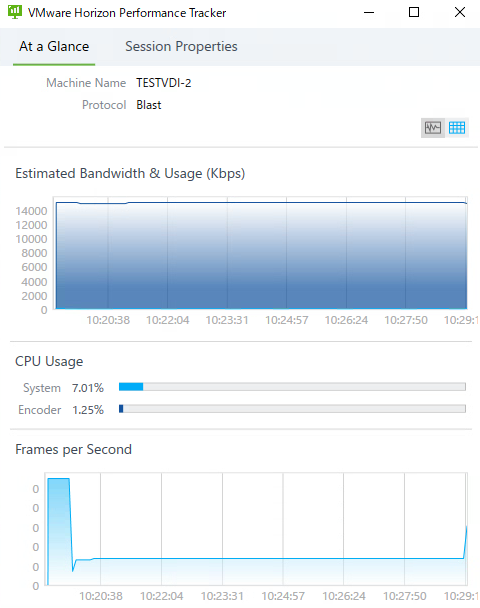
At a Glance タブ ではリモート接続に関するメトリックとして、ネットワーク帯域幅(Kbps)、CPU 使用率(%)、FPS が確認できます。
アイコンを押下することで、グラフビュー、グリッドビューの切り替えが可能です。
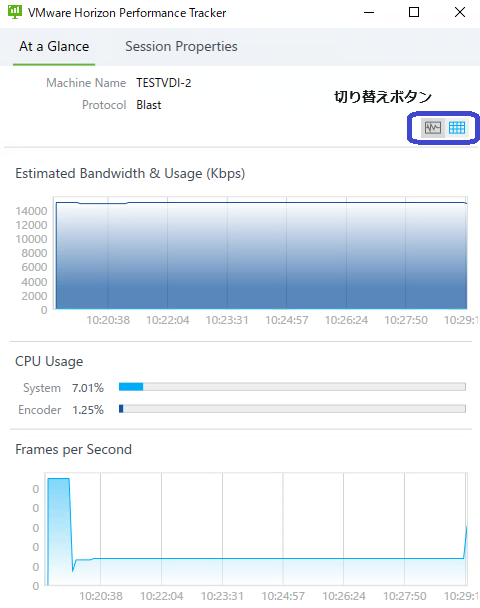
グリッドビューではより詳細なメトリックを確認できます。
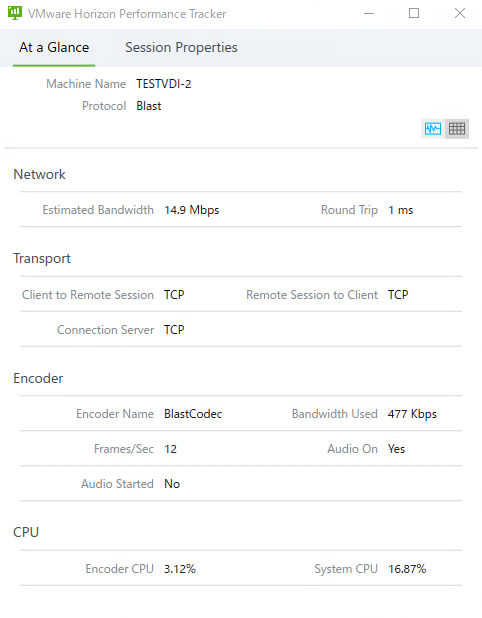
Session Properties タブ ではリモート接続セッションにおける DNS 名、ドメイン名、トンネリングの有無やクライアントマシンの詳細が確認できます。

各メトリックの詳細はドキュメントを参照ください。
VMware Horizon Performance Tracker の構成
Horizon Performance Tracker のユースケース
それでは実際に使ってみましょう。
冒頭に記載したユースケース 1
- VDI セッション関連設定において実際に設定が反映されているかどうか
VMware Blast Extreme Protocol にて、ユーザが利用できるコーデックとして H264 (4:4:4)を許可しました。
実際に該当コーデックが利用できているかどうか、At a Glance タブのグリッドビューにて確認ができます。
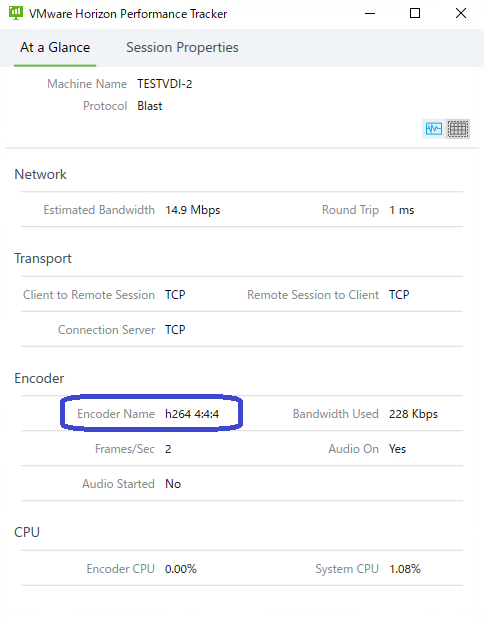
冒頭に記載した使用例 2
- VDI セッションの使用感についてFPSや帯域使用状況を確認
VDI 利用ユーザから ”仮想デスクトップが何か遅い” という問い合わせがあった場合、
Horizon Performance Tracker インストール済み仮想デスクトップにて状況確認ができます。
At a Glance タブ のグラフビューにて、CPU 使用率、FPS などを確認

上記例だと、FPSが30程度となっているため、画面かくつき等は問題がなさそうですが、
CPU使用率の瞬間値がやや高くなっています。
次の調査として、CPUの使用状況が原因では?と、あたりをつけることができます。
At a Glance タブ のグリッドビューにて、RTT (ラウンドトリップタイム)などを確認
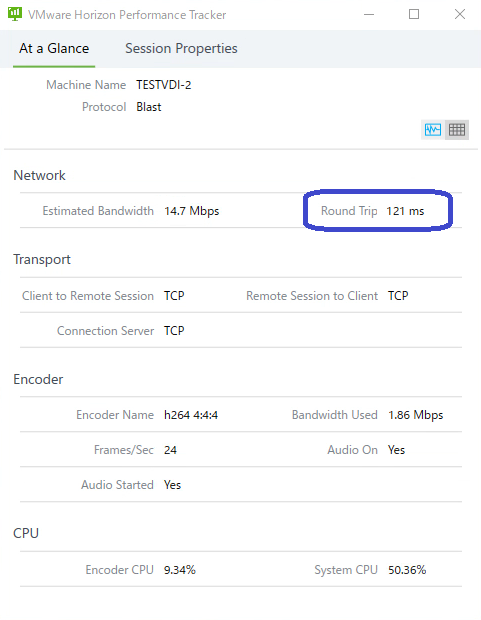
上記例では、RTT の瞬間値が高くなっています。
仮想デスクトップが存在する、デスクトッププールへのネットワークの状況が問題では?とあたりをつけることができます。
最後に
Horizon Performance Tracker の導入方法と、利用例についてご紹介させていただきました。
本ツールはVDI利用ユーザのエクスペリエンスを定量化するために非常に役に立つツールとなります。是非ご利用ください。
また、本投稿含め、VDI環境におけるユーザエクスペリエンスの向上など、ご不明点、ご相談事項ございましたら担当 TAM までご連絡ください。