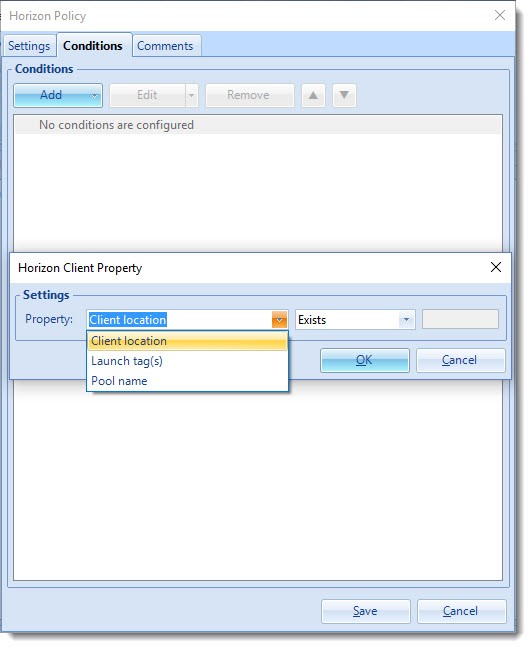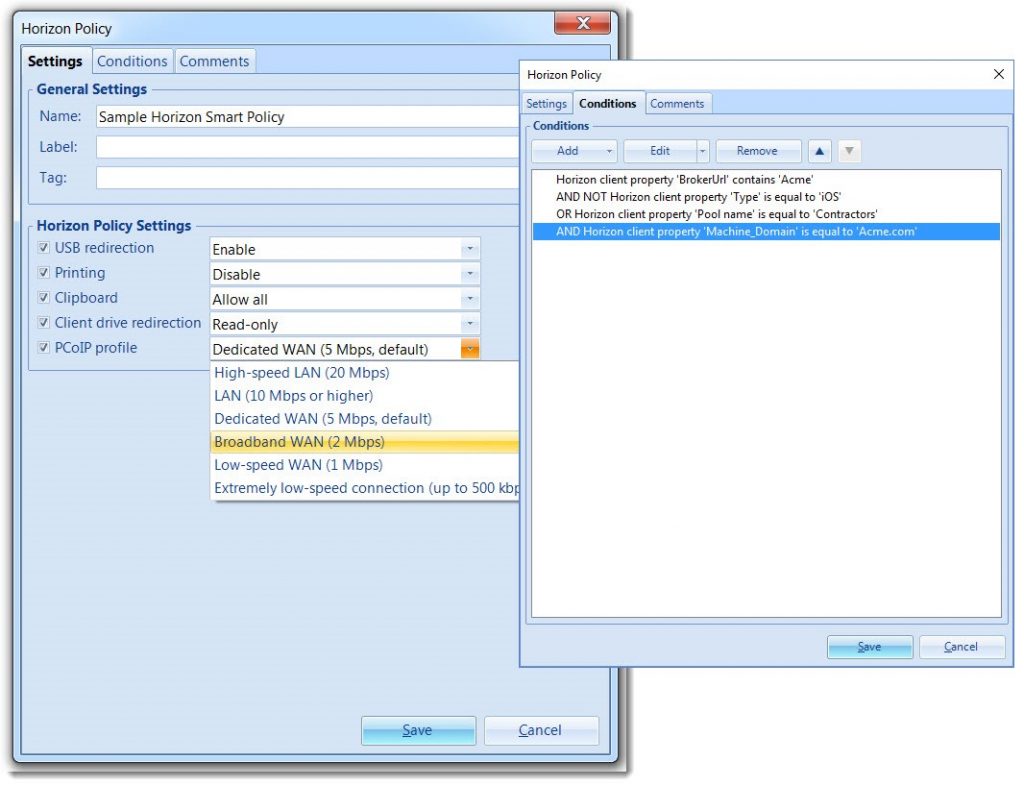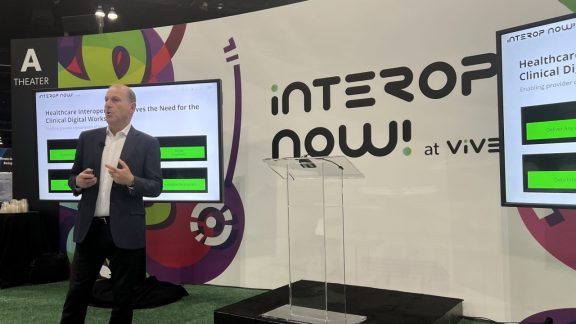There has been a great deal of enthusiasm around the launch of VMware Horizon 7 and the innovative features delivered by the platform. But sometimes, a big launch can overshadow some of the more practical features in architecture and performance. So, we decided to create a series of blog posts to highlight these practical features and explain them to you.
To start the series, we will begin to leverage Horizon 7 “Smart Policies” in your environment, where we will get into the details about our Smart Policies functionality.
First of all, let’s review the requirements. You’ll need Horizon 7 and User Environment Manager (UEM) 9.0. For UEM specifically, two file shares are literally the only piece of infrastructure needed, along with the agent in the Horizon desktops. Configuration for Smart Policies are instrumented by the UEM console, but first let’s take a peek at what we can leverage to create customized policies that make sense in your environment.
The screenshot below shows some of the valuable information that can be leveraged for what we call “Horizon conditions.”
Horizon conditions are simply Horizon-specific items that allow us to target very specific events and circumstances to apply policy. The great thing about UEM targeting is that it allows IT to use multiple pieces of information that are dynamic and that’s why we refer to them as ‘conditions’. Active Directory-based policy is fine for broad brush approaches, but isn’t always available or accurate enough for end-user computing (EUC) specific scenarios. We deal everyday with the nuances of multiple devices, locations, bring-your-own-X,\ and other factors that need to be considered.
Two of my favorites from this list are (ViewClient_)Type and (ViewClient_)Broker_URL(Don’t use the ViewClient_ Prefix). These provide us some interesting context about the type of device the end user has and their entry point into the organization’s infrastructure. These settings are mentioned in the UEM Admininstrator’s Guide, but I wanted to provide some specifics on how to use and how flexible you can get with Smart Policies.
There are some other Horizon conditions (client location, launch tag, poolname), but they are available for review right in the UEM console and Admin Guide.
It is also possible to fill in your own personal View client properties. The screenshot below shows that I’m targeting iOS devices and any BrokerUrl that contains ‘acme’ but leaving it open for any device that is joined to our corporate domain “acme.com.” This is just an example of how specific you can be and that you can easily apply policy differently within the same pool.
Now that we’ve covered the Horizon conditions, let’s focus on the capabilities. This part is all right in the UI and very simple to configure. We allow the admin to say when and where these remote experience features are enabled utilizing any of the previously discussed Horizon or UEM conditions. The IT admin can also determine the appropriate bandwidth profile for PCoIP connections to limit or ensure that the end-user experience is based on the connection situation.
Hope you’ve enjoyed a quick screenshot tour and narrative about how you can use Smart Policies. The following links provide a technical overview of UEM and a two-part YouTube version of the configuration process for Smart Policies. Enjoy, and comment freely.
User Environment Manager Technical Overview
User Environment Manager Smart Policies: Part 1 & 2
Next Blog: How to Use UEM Placeholders
But while you wait for part two in our series:
- What’s New with VMware Horizon 7
- Top Horizon 7 Insights & Best Practices from Our Pros
- Understanding the Benefits of User Environment Manager
Written in partnership with Raymond Wiesemann, VMware EUC product engineer.