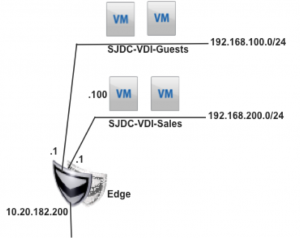VMware vCloud Networking and Security Edge is part of the vCloud Networking and Security solution and provides network edge security and gateway services such as DHCP, VPN, NAT, Firewall and Load Balancing. Edge supports DHCP IP address pooling and one-to-one static IP address allocation. In this blog, I am going to show step-by-step configuration of Edge DHCP capabilities.
Each Edge virtual appliance can have a total of ten uplink and internal network interfaces. In the deployment below, we have two internal networks on the Edge used for SJDC-VDI-Sales and SJDC-VDI-Guests virtual machines. Uplink interface is connected to 10.20.182.0/24 network with access to corporate network. In this example, we are going to use Edge DHCP service to assign IP addresses to SJDC-VDI-Sales and SJDC-VDI-Guests VMs. One of the VM on SJDC-VDI-Sales is hosting sales web portal and we are going to define a DHCP static IP binding (192.168.200.100) for that VM.
VMware vCenter view of this setup with Edge interfaces is shown below.
 Let’s go through the following steps to setup Edge DHCP
Let’s go through the following steps to setup Edge DHCP
- Add DHCP IP Pools
- Add DHCP Static Address Binding
- Enable Edge DHCP Service
- Verify DHCP operation
Step 1: Add DHCP IP Pools
DHCP service requires a pool of IP addresses to issue to clients requesting for an IP address. An IP pool is a sequential range of IP addresses within the network. Virtual machines protected by Edge that do not have a static address binding are allocated an IP address from this pool. An IP pool’s range cannot overlap with another, thus one IP address can belong to only one IP pool.
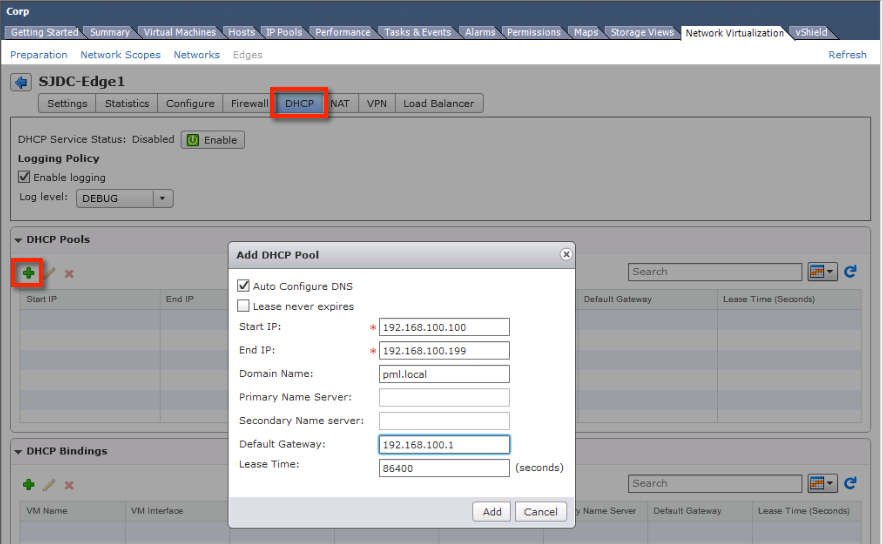 When “Auto Configure DNS” is checked, Edge uses the IP address of the internal interface as the primary name server. When this is not checked, we can optionally specify the DNS servers using Primary and Secondary Name Server fields.
When “Auto Configure DNS” is checked, Edge uses the IP address of the internal interface as the primary name server. When this is not checked, we can optionally specify the DNS servers using Primary and Secondary Name Server fields.
Edge allows configuring different DHCP pools for different interfaces on the Edge. Edge automatically figures out which interface goes with the given DHCP pool and binds that pool to the interface as long as the port groups attached to the internal interfaces are properly isolated (e.g. using different VLANs or VXLANs).
Completed configuration for the two DHCP pools is shown below.
 Step 2: Add DHCP Static Binding
Step 2: Add DHCP Static Binding
If you have services running on a virtual machine e.g. SJDC-Sales-Web portal and do not want the IP address to be changed, you can bind an address to that virtual machine.
Configuration of DHCP Binding for SJDC-Sales-Web virtual machine is shown below.  The IP address you bind to a virtual machine must not overlap an IP pool.
The IP address you bind to a virtual machine must not overlap an IP pool.
 Step 3: Enable Edge DHCP Service
Step 3: Enable Edge DHCP Service
Click on Enable button to enable the Edge DHCP Service and enable logging with appropriate log level.
With logging enabled for DHCP service and a syslog server configured for the Edge, following syslog messages are shown illustrating DHCP is working as configured.
Following screen shows that DHCP static binding applied as configured.
 Following two screens show that the DHCP addresses from the pools are offered correctly for the VMs on two different internal networks.
Following two screens show that the DHCP addresses from the pools are offered correctly for the VMs on two different internal networks.