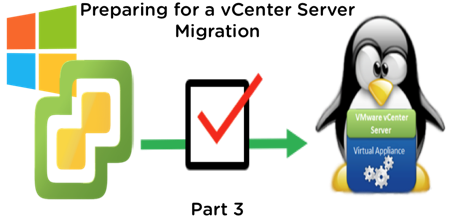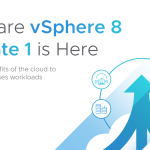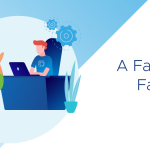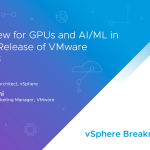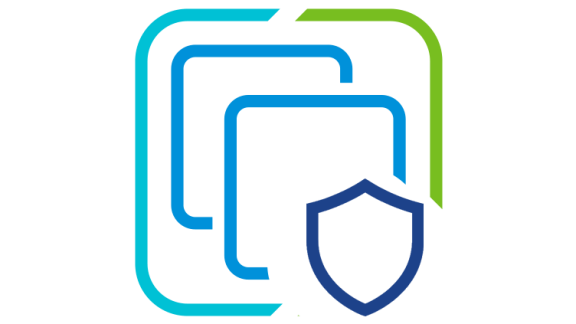We’re now in the home stretch of this “Preparing for vCenter Migration” blog series. Lots of information has been covered getting us ready for our vCenter Server migration. Let’s review what has been covered so far. Part 1 of the series talked about the vSphere Single Sign-On domain and vCenter deployment topologies. Part 2 discussed the Windows vCenter Server, its database, and network configuration. This final post will conclude the series by covering roll back, if needed, and post migration tasks.
Rollback
One of the most common questions asked when using the vSphere 6.0 Update 2m tool is, “If any problems occur, how do I rollback?” The answer is rather simple. Since there are no changes being made on the Windows vCenter Server during the migration process this allows for an easy rollback process. During the migration process, if your Windows vCenter is joined to an Active Directory domain, we are updating that Active Directory computer account with the new vCenter Server Appliance password. Essentially, this means that your Windows vCenter Server is no longer part of your Active Directory domain. Before I go into the steps required for rollback, let me provide some warning. First, make sure you have a local account handy on the Windows vCenter Server since this will be needed during the rollback process. Second, if you successfully migrate and make any changes to your vSphere environment, for example deploying new virtual machines, those changes will not be available if your rollback to the Windows vCenter Server. With that said, to rollback to your Windows vCenter Server follow these steps:
- Shutdown the vCenter Server Appliance 6.0 Update 2 prior to powering on Windows vCenter Server 5.5 to avoid an IP Address Conflict.
- Remember to reconnect your Network adapter if you choose to disconnect as a precaution.

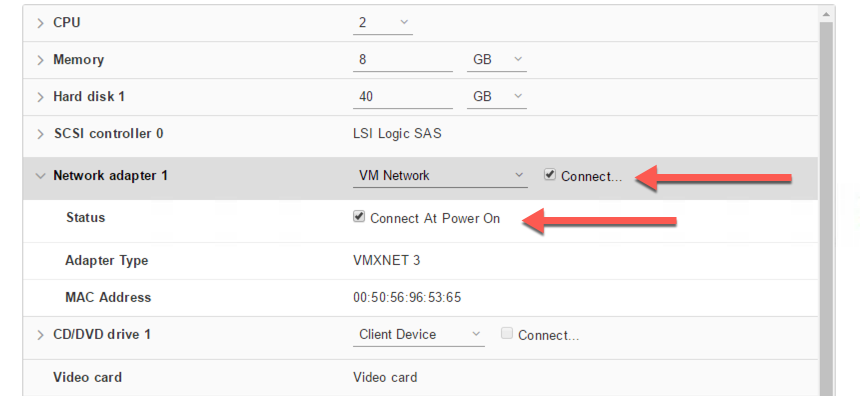
- Login the Windows vCenter Server using a local account, since it’s no longer a member of the Active Directory domain.
- Rejoin the Windows vCenter Server to the Active Directory Domain and restart. You should now have the ability to login using your domain credentials on the Windows vCenter Server.
The rollback process is simple, but does require someone with permissions to update the vCenter Server Active Directory computer account. This will be handy information when filling out your migration change control form.
Post Migration
Congratulations on your recent migration from a Windows vCenter Server to the vCenter Server Appliance. Believe me the experience is only going to get better from here. Before you go out and start to celebrate, there are some post-migration house keeping items that need to be taken care of. Remember all the times throughout this series when I said that we are not only doing a migration but also an upgrade? This also true for your vSphere licensing. The first time you log in the vSphere 6.0 Web Client after a migration you will be greeted with a banner stating the following message, “There are vCenter Server systems with expired or expiring licenses in your inventory.”

You are now in evaluation mode (60 days) so make sure to update your license keys to vSphere 6.0 as soon as possible. Also, I would recommend disconnecting the Windows vCenter Server Network adapter as a precaution after the migration process has been completed. This will guarantee avoidance of a duplicate IP address on the network in case it is accidentally powered on. Just remember that is was done in case you have to rollback. While we are upgrading your vCenter Server as part of the migration process to 6.0 Update 2 your ESXi hosts will be migrated as vSphere 5.5 hosts and will need to be upgraded. After migration it is time to validate any solution works that has a plugin. The solution registration is migrated over but some 3rd party plugins may require re-registration. Make sure to consult the product’s documentation on how to register. If you didn’t migrate your historical and performance data during the migration process and vRealize Operations Manager is in your environment, you may have that information and not know it’s there. Of course it won’t have the same look and feel as vCenter Server, but it is another way to have your cake and eat it to. Finally, you have just gone from a Windows vCenter Server 5.5 to a vCenter Server Appliance 6.0 Update 2 and just like we changed operating systems we need to change backup strategy. The vCenter Server 6.0 only supports image level backups using a VADP-based solution and is the only supported way to fully backup and restore vCenter Server. This also holds true for Windows vCenter Servers as well in that simply backing up the external database is not sufficient to fully restore a vCenter Server with all its data and configuration.
There are so many benefits to migrating to the vCenter Server Appliance and additional benefits will be revealed over time. The Migration Tool is the conduit to getting you there but the planning has not changed. Along with this blog series, I highly recommend taking a look at the Migrating vCenter Server 5.5 to vCenter Server Appliance Update 2 FAQ and the HOL Migration Simulator. The simulator is a way to get acclimated with the migration steps and can be a dry run before doing it on your production environment(s). Please keep us posted on your migration experience, whether good or bad. VMworld Barcelona is right around the corner, make sure to follow @emad_younis and @eck79 for all things vCenter Server Appliance.