One of the most exciting new VMware Workspace ONE features slated for release later this year is Linux device management. Linux is a popular family of operating systems, specifically in the developer community. Later this year, Workspace ONE UEM will release a suite of device management features aimed specifically at Linux devices. This blog will cover some of the first configurations you need to construct to get started.
A quick disclaimer: Linux device management is currently only available through the Digital Workspace Beta program (learn more and sign up for free here). It is important to understand this feature so you can begin planning how to implement for your device fleet.
Enrollment
The first step is getting some of your Linux devices enrolled. For now, only basic and directory-based enrollment methods are supported.
- Begin by obtaining the Intelligent Hub application from the Workspace ONE BETA portal. Copy it over to the file system using SSH or other means.
- Grant the VMware Workspace ONE Intelligent Hub client installer proper root permissions, as seen here:
$ chmod +x “/tmp/Workspace ONE Intelligent Hub-Linux-x86_64-0.0.0.1.sh”
- Next, choose how you will enroll. Some users prefer a single-command enrollment; others prefer to simply install the Hub; still, others prefer a prompt-based enrollment process. For first-time users, a prompt-based install is helpful to understand the process end-to-end. For that method, utilize the following command:
$ sudo “/tmp/Workspace ONE Intelligent Hub-Linux-x86_64-0.0.0.1.sh” –enroll
- You will be prompted for Organization Group and enrollment credentials. After this, your device is enrolled!
Configuration
Now that we have our first Linux device enrolled, we need to decide how we will manage our device fleet.
The first release of Linux Device Management has a few simple features. In the realm of profiles, we can push Wi-Fi, Credentials, and Custom profiles to devices. For this example, we will push a simple Wi-Fi profile to our Linux device.
- Navigate to Resources > Profiles & Baselines > Profiles.

- Click the Add button and then Add Profile. Choose Linux as your platform.
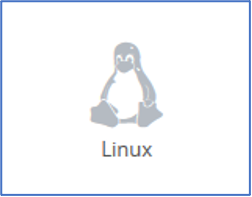
- In the General tab, name your profile and assign it to the proper groups.
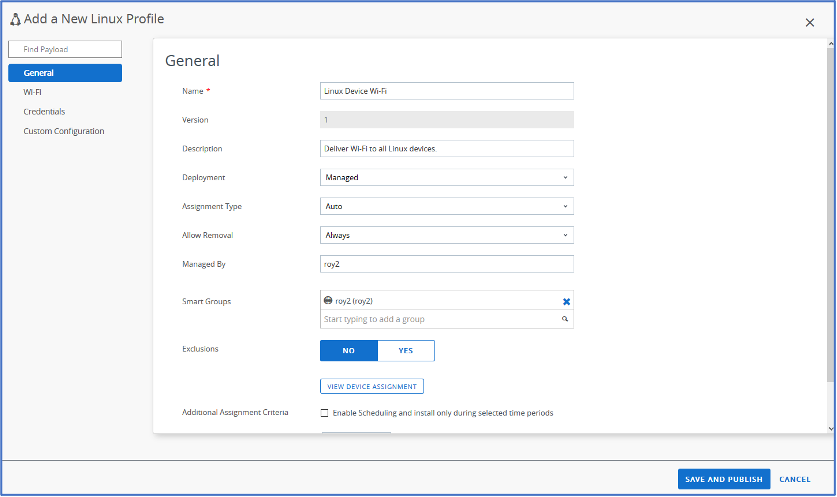
- Choose the Wi-Fi tab on the left-hand pane and click Configure.
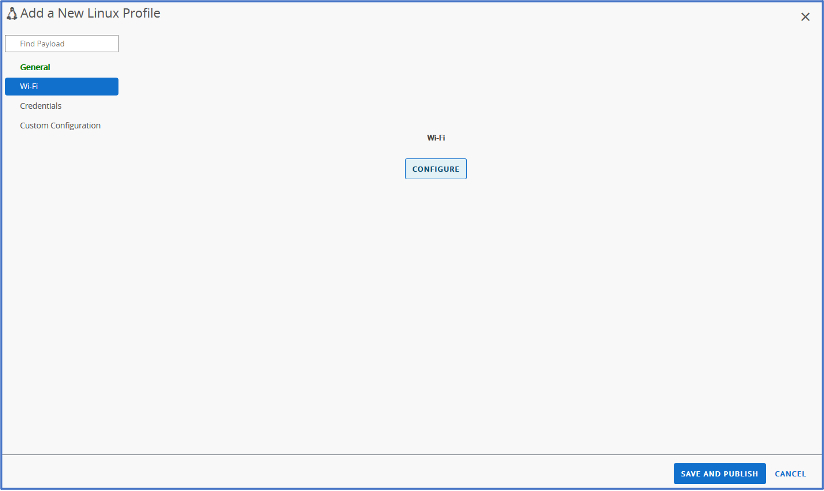
- Enter the necessary Wi-Fi info: SSID, Security Type, Authentication Type, etc. Click Save and Publish to finish the configuration.
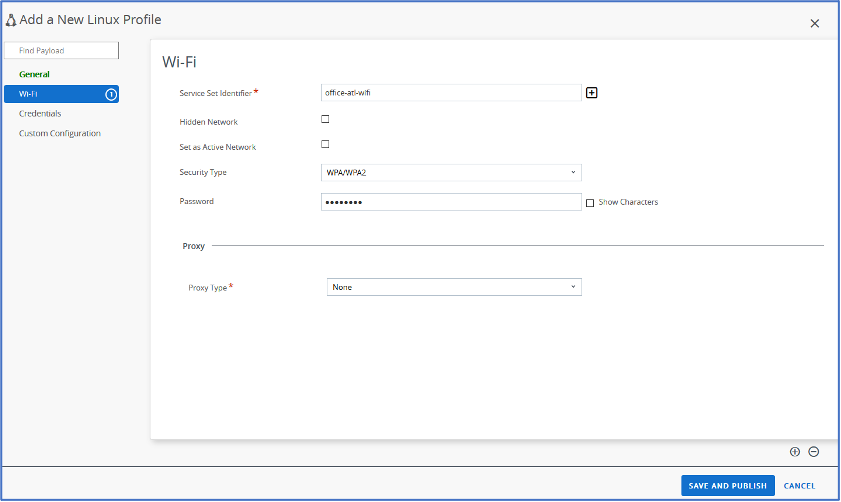
Congratulations! You have just enrolled your first Linux device and assigned a profile to it. You can also deliver credential profiles to Linux devices and even set up Linux device sensors to report additional hardware fields.
Next steps
Still need help deciding how to drive value in your organization using VMware End-User Computing technologies? VMware Professional Services offers services to help you get started. Please contact your VMware Customer Success Executive or Account Executive to discuss Linux Device Management.






