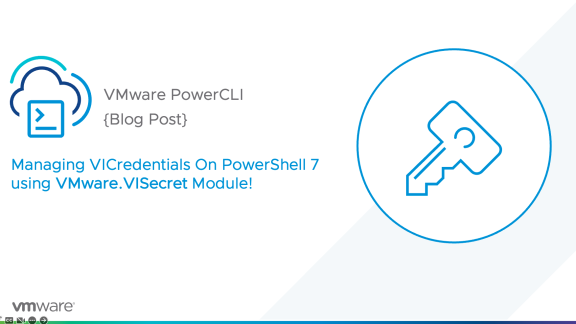PowerCLI 6.5.2 has been released! This is the second release of PowerCLI to the PowerShell Gallery, so it’s time to figure out how to update your PowerCLI versions to the latest and greatest.
We’ll cover a couple scenarios:
- Updating from PowerCLI 6.5.1, installed online from the PowerShell Gallery
- Updating from PowerCLI 6.5.1, installed offline from the PowerShell Gallery
- Updating from PowerCLI 6.5 R1 or prior
Updating from PowerCLI 6.5.1, Online
This will be the easiest update process PowerCLI has ever offered! Open a PowerShell session, type the following command:
Update-Module -Name VMware.PowerCLI

That’s it, you’re now running the latest and greatest PowerCLI release!
However, if you happen to have run into the following error it’s possible that PowerCLI was installed by the offline method:
Update-Module : Module ‘VMware.PowerCLI’ was not installed by using Install-Module, so it cannot be updated.
There’s two main ways to resolve this:
Option 1. Remove the PowerCLI modules from where they currently reside
1a. Run the following command:
Get-Module VMware.* -ListAvailable
1b. There should be a ‘Directory’ label at the top of the response. Browse to that directory and remove all the directories starting with ‘VMware.*’

1c. Perform the following command:
Install-Module -Name VMware.PowerCLI -Scope CurrentUser
Option 2. Use the force… And by that, I mean perform the Install-Module command with the ‘Force’ parameter
2a. Perform the following command:
Install-Module -Name VMware.PowerCLI -Scope CurrentUser -Force
Updating from PowerCLI 6.5.1, Offline
This process will work exactly the same as the installation process.
1. From a computer that has internet access, run the following command:
Save-Module -Name VMware.PowerCLI -Path C:\Path\To\Desired\Folder
2. Take the downloaded modules and make them available to the offline system
3. Copy and replace the individual PowerCLI module folders to the location where the prior modules were placed.

Updating from PowerCLI 6.5 R1 or prior releases
If you happen to be running an older version of PowerCLI which involved an MSI installer, we can verify that by running the following command:
Get-Module VMware* -ListAvailable

If the majority of PowerCLI modules are versions listed at 6.5.0 or older, as shown above, proceed through the following steps.
PowerCLI 6.5 R1 (or older) Uninstallation Steps:
1. Uninstall PowerCLI through the Control Panel
2. Browse to the following directory: C:\Program Files (x86)\VMware\Infrastructure\
3. If there is a ‘vSphere PowerCLI’ directory, delete it

PowerCLI 6.5.2 Online Installation
This works exactly the same as how the installation did for PowerCLI 6.5.1.
Within a PowerShell session, type the following command: $PSVersionTable

If the PSVersion is a Value of 5.0 or above:
1. Run the following command:
Install-Module -Name VMware.PowerCLI –Scope CurrentUser
2. If asked to update ‘NuGet Provider’, choose ‘Y’ to install and import the newer version.
3. If asked to ‘install modules from an untrusted repository’, choose ‘Y’ to accept.

If the PSVersion is a Value of 4.x or 3.x:
1. Install a current version of PowerShellGet through one of the following two options:
1a. Install Windows Management Framework 5.1
1b. Install PackageManagement PowerShell Modules
2. Run the following command:
Install-Module -Name VMware.PowerCLI –Scope CurrentUser
3. If asked to update ‘NuGet Provider’, choose ‘Y’ to install and import the newer version.
4. If asked to ‘install modules from an untrusted repository’, choose ‘Y’ to accept.
PowerCLI 6.5.2 Offline Installation
1. From a computer that has internet access, run the following command:
Save-Module -Name VMware.PowerCLI -Path C:\Path\To\Desired\Folder
2. Take the downloaded modules and make them available to the offline system
3. Copy and replace the individual PowerCLI module folders to one of the following locations:
3a. Local User Usage: $home\Documents\WindowsPowerShell\Modules
3b. All User Usage: $pshome\Modules

The PowerCLI Installation Walkthrough Video also works in this scenario too. However, following the instructions in the video will now result in PowerCLI 6.5.2 being installed: