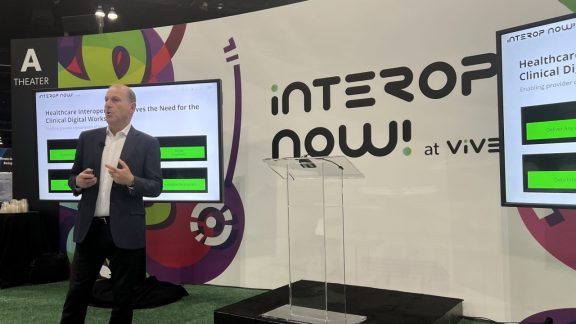By Dale Carter, Senior Solutions Architect and Member of the CTO Ambassadors, VMware;
Chris Halstead, End-User-Computing Architect, End-User-Computing Technical-Marketing Center of Excellence, VMware;
and
Stéphane Asselin, Senior Architect, End-User-Computing Technical-Marketing Center of Excellence, VMware
In December 2014, VMware released VMware App Volumes, and since then, lots of new features have been added, and people love using App Volumes. Organizations use App Volumes not only in VMware environments, but also in many Citrix environments.
However, there has been one big request from our App Volumes users: Every time I talk to people about App Volumes, they ask about how to back up their AppStacks and writable volumes. Normal virtual-machine backup tools cannot back up App Volumes AppStacks and writable volumes because the AppStacks and writable volumes are not part of the vCenter inventory unless they are connected to a user’s virtual machine (VM). As I talked to other people within VMware, I found this question coming up more and more, so I started to think of how we could help.
Last summer during an internal conference, Travis Wood, Senior Solutions Architect at VMware, and I were throwing around a few ideas of how to address this request, and we came up with the idea of an App Volumes backup tool.
Because I do not have any programming skills, I started talking with Chris Halstead, End-User-Computing Architect at VMware, about the idea for this tool. Chris was instantly excited and agreed that this would be a great solution. Chris and I also enlisted Stéphane Asselin, Senior End-User-Computing Architect, to help with creating and testing the tool.
Over the last couple of months, Chris, Stéphane, and I have been working on the tool, and today we are happy to announce that the App Volumes Backup Utility has been released as a VMware Fling for everyone to download.
Use Case and Benefits
The issue with backing up App Volumes AppStacks and writable volumes is that these VMDK files do not show up in the vCenter inventory unless they are currently in use and connected to a user’s virtual desktop. The standard backup tools do not see the VMDKs on the datastore if they are not in the vCenter inventory, and you do not want to back up these files while users are connected to their desktops.
The use case for this tool was to provide a way to make your backup tools see the AppStack and writable-volume VMDKs when they are not connected to a user’s virtual desktop. We also did not want to create other virtual machines that would require an OS; we wanted to keep the footprint and resources to a minimum, and the cost down.
The benefits of using the App Volumes Backup Utility are
- It connects AppStacks and writable volumes to a VM that is never in use and that also does not have an OS installed.
- The solution is quick and uses very few resources. The only resource that the tool does use is a 1 MB storage footprint for each temporary backup VM you create.
- The tool can be used in conjunction with any standard software that backs up your current virtual infrastructure.
How Does the Tool Work?

In the App Volumes Backup Utility, we made it easy for your existing backup solution to see and back up all of the AppStacks and writable volumes. This is accomplished in a fairly straightforward way. Using the tool, you connect to both your App Volumes Manager and vCenter. Then, using the tool, you create a backup VM. This VM is only a shell, has no OS installed, and has a very small footprint of just 1 MB.
Note: This VM will never be powered on.
After the backup VM is created, you select which AppStacks and writable volumes you want to back up, and you attach them to the backup VM using the App Volumes Backup Utility.
After the AppStacks and writable volumes are attached, you can use your standard backup solution to back up the backup VM, including the attached VMDK files. After the backup is complete, open the tool and detach the AppStacks and writable volumes from the backup VM, and delete the backup VM.
For more details on how to use the tool, see the VMware App Volumes Backup Utility Fling: Instructions.
Download the App Volumes Backup Utility Fling, and feel free to give Chris Halstead, Stéphane Asselin, and me your feedback. You can comment on the Fling site or below this blog post, or find our details on this blog site and connect with us.