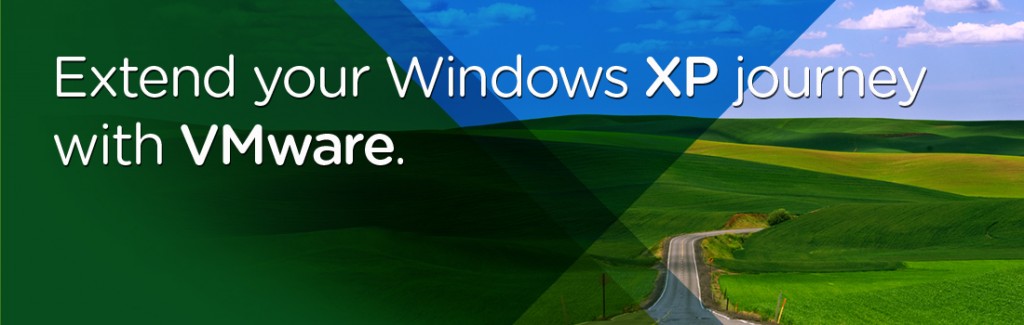Well it is finally here, after 12 years Windows XP support officially ends today, April 8th, 2014.
I spent many great years using Windows XP, but as an ‘early adopter,’ I always personally upgraded to the latest Windows release on new hardware when it becomes available. However, in my professional life prior to VMware, I used Windows XP until late 2012 because it was still the corporate standard on laptops and desktops.
The main reason why I used Windows XP for work, even as recently as 2012, was that my employer was running a handful of Windows XP business-critical applications that could not be moved to a newer Windows OS. When it came time for a new computer I always had a few choice words to say when I received the latest laptop hardware at work, to only boot up to Windows XP because of those few critical legacy applications we still had to run.
My experience is pretty typical, even today, with Windows XP support ending. There are many businesses running critical business application on Windows XP that need more time before they can transition to a new Windows platform.
If you’re not ready to move from Windows XP or need more time before you make the move, you can continue running your critical Windows XP applications in a virtual environment.
Here is why virtualization with VMware Workstation 10 is a great option to consider as part of your Windows XP migration plan:
- Get forward compatibility, so you can run Windows XP on modern hardware and software, including the latest Ultrabooks, Intel-based tablets, or the latest desktop workstation.
- Isolating your Windows XP environment in a virtual machine will help reduce its vulnerability to security risks.
- If your virtual machine ever becomes corrupted, you can use the Snapshot feature to roll back to a safe state.
- Leverage Unity mode to run legacy Windows XP applications on a Windows PC while simultaneously running the latest operating systems like Windows 8.1.
Moving Windows XP to your new Windows or Linux machine is fast and easy with Workstation 10 built-in Migration Assistant Wizard, which takes you through the process step-by-step to create a virtual machine from a physical machine running Windows XP.
Click HERE to learn more about virtualizing Windows XP.