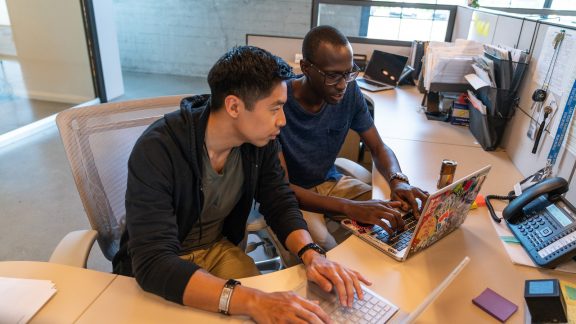One of the most exciting new tools in the Workspace ONE suite is undoubtedly Workspace ONE Intelligence. This tool allows administrators to gain insights into their entire digital workspace, as well as enforce security and compliance measures across the enterprise. For example:
- Want weekly reports on non-compliant devices in your environment? Intelligence can do that!
- Want to create a single, custom dashboard with all of the pertinent information you need to manage your devices and applications? Intelligence can do that!
- Want to utilize key automations such as Slack or ServiceNow? Intelligence can do that!
In this blog, we will walk through the three main components of Workspace ONE Intelligence: Dashboards, Reports, and Automations.
1. Getting Started
First, log in to your Workspace ONE UEM environment. Navigate to Monitor > Intelligence.
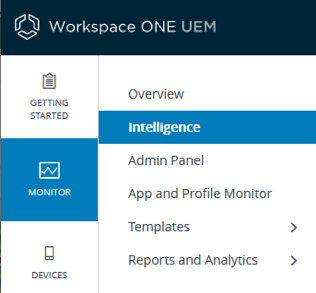
Here you’ll see a good summary of Workspace ONE Intelligence features. Click Get Started to see the Intelligence dashboard.
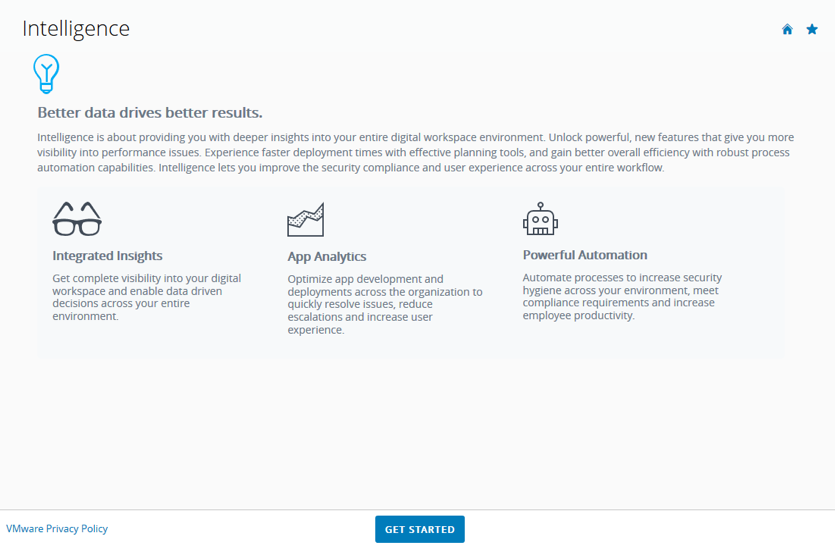
You’ll need to opt in to utilize the Intelligence service. If you’re using an on-premises environment, you’ll also need to install the ETL Connector server so your servers can communicate with the Intelligence cloud service.

To accept the terms of service, fill out the necessary information and click Accept.
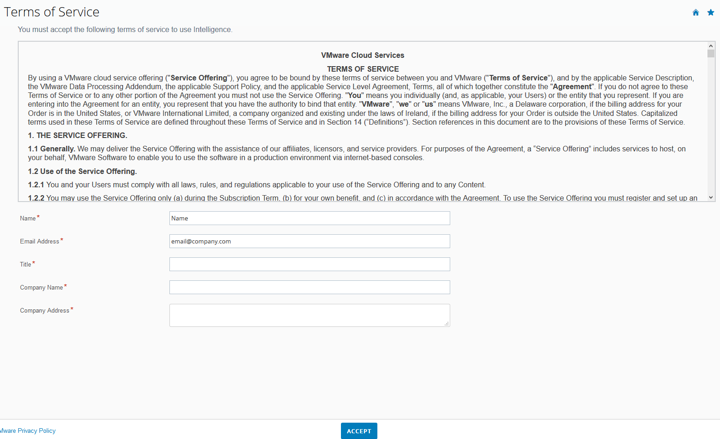
Workspace ONE will now build your Intelligence tenant and take you to its homepage.
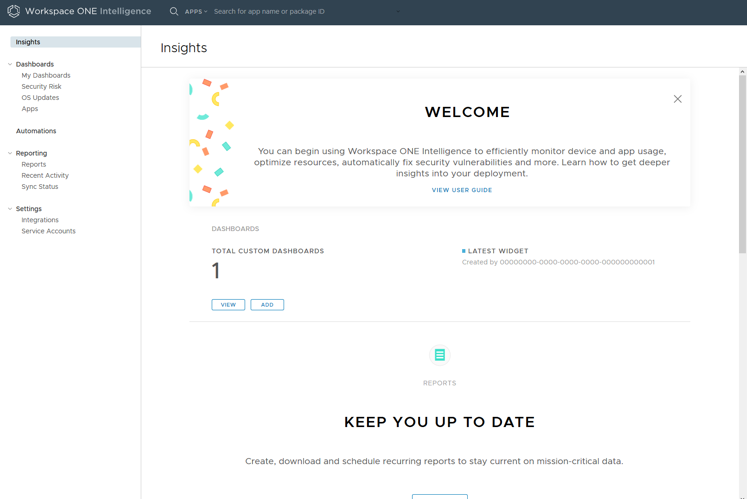
2. Dashboards
The first thing you’ll want to do is configure some custom dashboards. Click My Dashboards in the left-hand pane and then choose Add Dashboard. After giving your dashboard a name, you have the choice to add a widget. Choose from the list of templates. We’ll use the Devices widget under Workspace ONE UEM as an example.
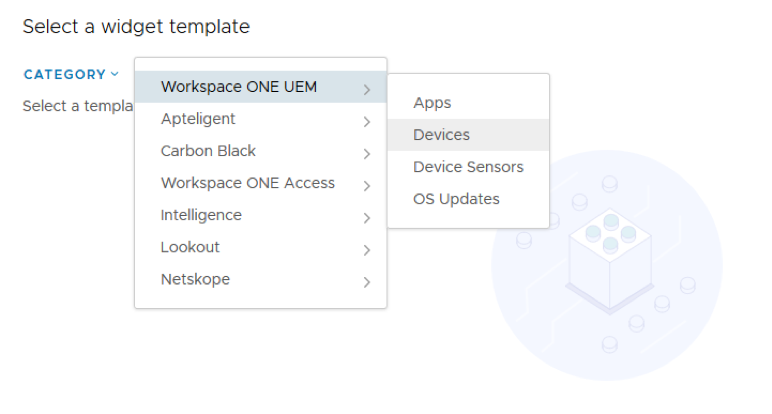
There are quite a few options! I’d personally recommend the Number of Enrollments Today dashboard for customers with a lot of enrollment activity. Total Inactive Devices (Last Seen > 30 Days) can be extremely useful for more mature environments attempting to track down unused devices for reclamation. There are useful dashboards for just about anything you’d like to know.
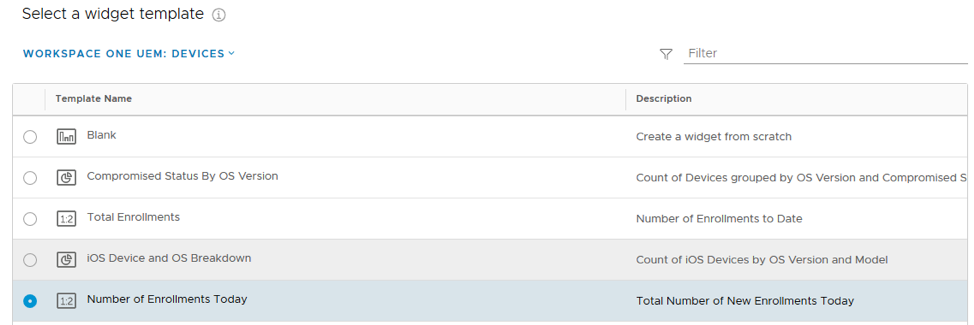
On the next screen, you’ll customize the details of the widget. The data visualization page provides a handy preview of how the widget will look and even includes live data. I have not enrolled any devices in my test environment today, so the count is zero.
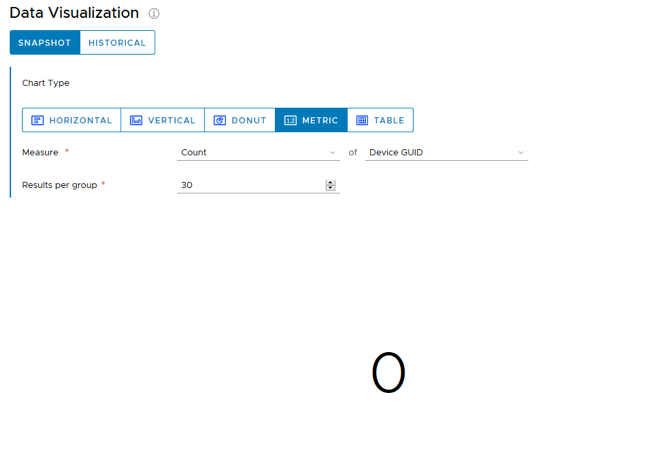
Our dashboard now includes our custom widget. Play around with all sorts of widgets of differing types and categories. It’s easy to add and delete widgets, so don’t be afraid to experiment. You can’t really break it.
3. Reports
Workspace ONE Intelligence reports are a great way to regularly and automatically receive detailed information about your Workspace ONE environment and devices.
Navigate to Reporting > Reports on the left-hand navigation pane, then click Add Report to get started.
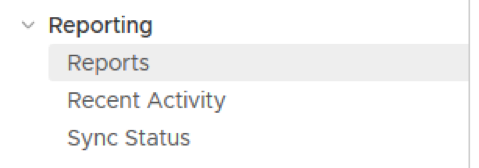
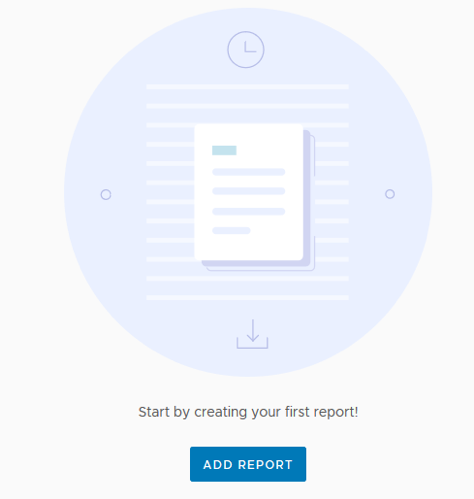
Next you’ll need to choose a category. I’ve chosen Workspace ONE UEM > Devices for this demonstration. Depending upon which category you choose, you’ll select the report template on the next page. The Non-Compliant Devices report is quite popular. It gives you as an administrator an easy way to have a report of all non-compliant devices delivered to you each month, week, day, hour, etc.
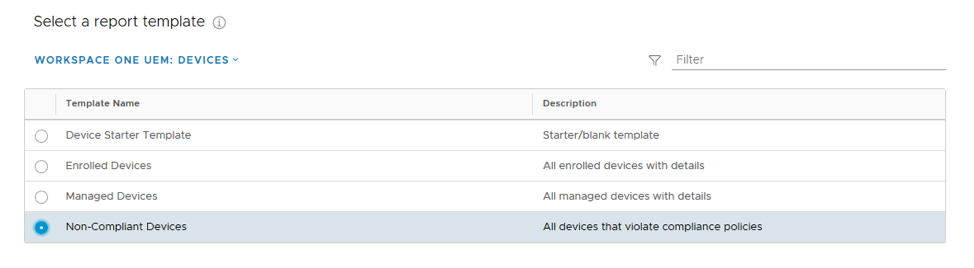
You can further customize your report on the next page, specifically the filters used to segment the devices shown.
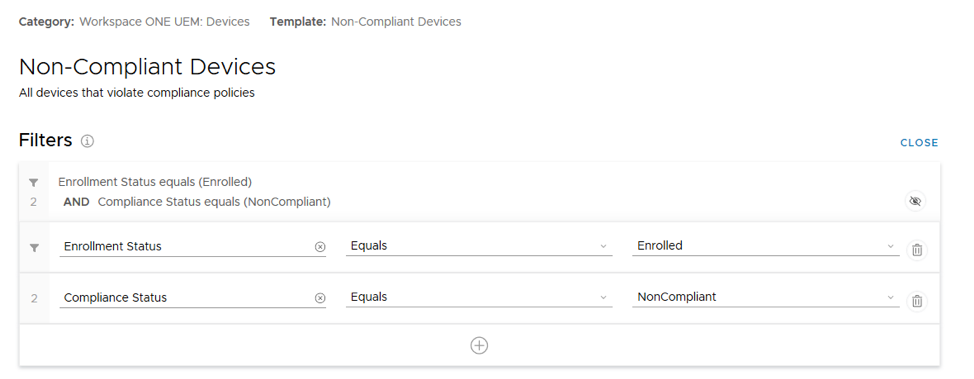
Click Save to finalize the report.
To set up the report to run automatically, click the 0 under the Schedules column on the Reports Dashboard. Next, click Add to schedule to run a recurring report.


Fill out the next screen to complete the schedule configuration. I’ve configured this example report to run each Monday at 8 a.m. That way I’ll know exactly which users to track down during the week regarding their non-compliant devices.
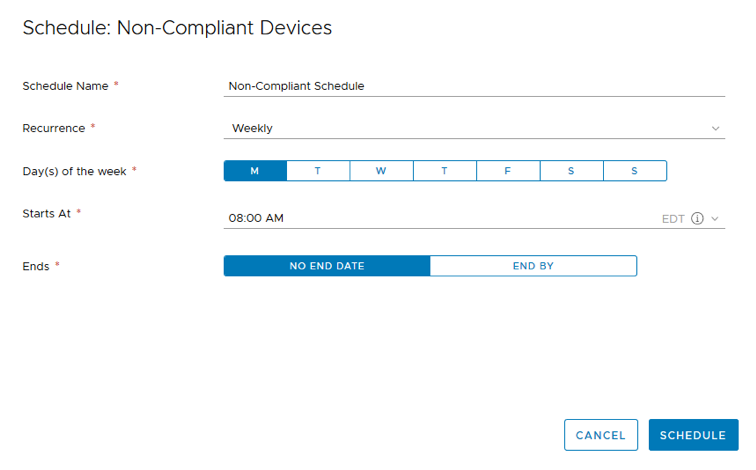
4. Automation
Next, we’ll set up an example automation rule. Click Automations in the left-hand pane and then choose Add Automation in the main pane.
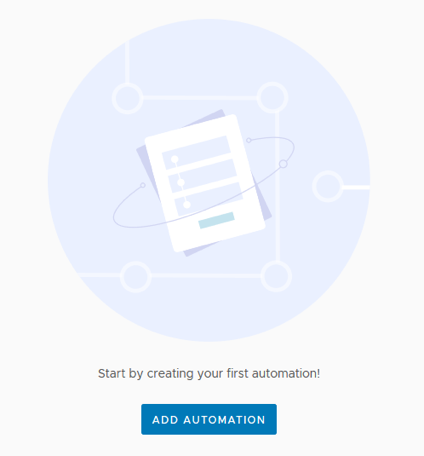
Choose the category of the template to begin. I will choose the Workspace ONE UEM > Devices template for demonstration purposes.
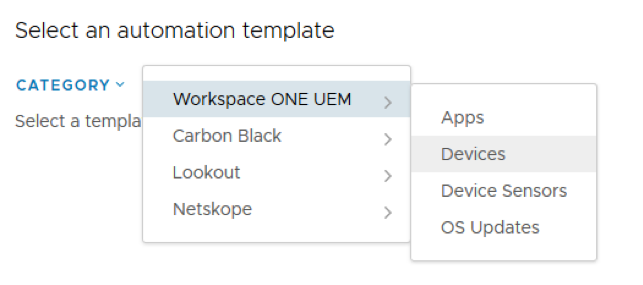
The next screen shows a large number of useful templates to utilize. I often see customers taking advantage of the Passcode Not Compliant Remediation and Compromised Device Incident Management templates. You can also create your own custom automation from scratch.
For this example, we will use Passcode Not Compliant Remediation.

If you have not yet authorized the service that you will be configuring the automation for, you will be requested to do so now.
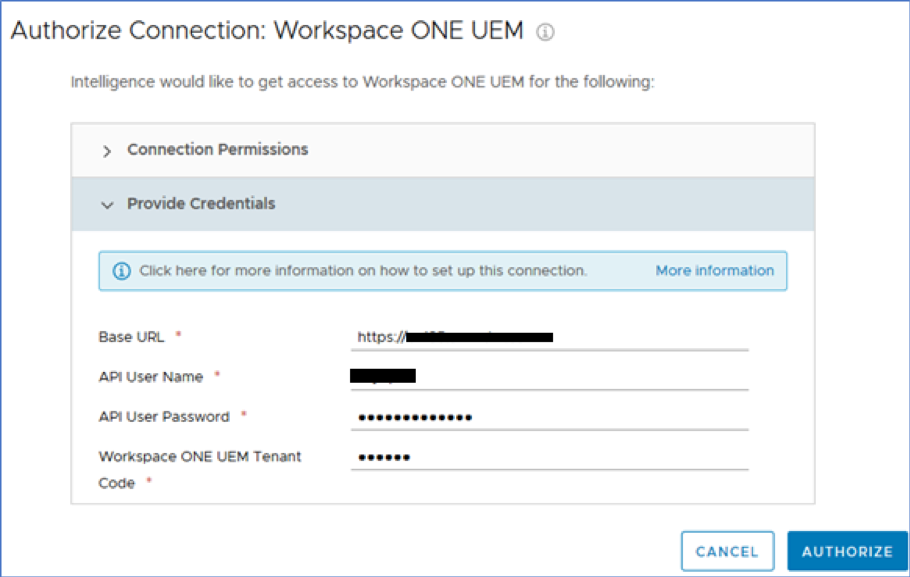
Click Authorize to complete the setup. Your automation is now complete and is visible in the automation menu of the Workspace ONE Intelligence dashboard.
5. Next Steps
Still need help deciding how to drive value in your organization using Workspace ONE Intelligence? VMware Professional Services offers a service that is designed to enable administrators on this technology utilizing the “See One, Do One, Teach One” methodology. After completion of this service, administrators will be able to better utilize Workspace ONE Intelligence to make real business impact at your organization. Please contact your VMware sales representative for more information on this service offering.
In addition, Andreano Lanusse has a fantastic “Getting Started” tutorial for Workspace ONE Intelligence. That tutorial can be found here.
About the Author
 Roy D. McCord is a Staff Architect with VMware’s Professional Services Engineering team. He is responsible for architecting, building, and maintaining VMware’s End User Computing global portfolio of professional services offerings. Roy has previously worked as a team leader within the Workspace ONE consulting team and helped to build the practice from the ground up. He holds BS, MS, and MBA degrees from the Georgia Institute of Technology in Atlanta, GA. Roy resides in Alpharetta, Georgia.
Roy D. McCord is a Staff Architect with VMware’s Professional Services Engineering team. He is responsible for architecting, building, and maintaining VMware’s End User Computing global portfolio of professional services offerings. Roy has previously worked as a team leader within the Workspace ONE consulting team and helped to build the practice from the ground up. He holds BS, MS, and MBA degrees from the Georgia Institute of Technology in Atlanta, GA. Roy resides in Alpharetta, Georgia.