vRealize Operations 6.7 is here and it comes loaded with great new features that will make your life better! Included in these is an improved capacity engine to help you better manage your environment, integrated cost analysis so you know how much your environment actually costs and where you can save $, and an integration with Wavefront to help you quickly and easily onboard new applications for monitoring. While all of these are great, in my humble opinion, the BIGGEST addition is the new Workload Optimization functionality, flows and views.
As the titles says, Workload Optimization is THE main component of your self-driving datacenter. The idea behind a self-driving datacenter is you just define your business and operational intent and then “take your hands off the wheel” and let vRealize Operations drive. It will monitor the environment and, when the datacenter deviates from its optimal state, it will quickly optimize it back to a desired state all while honoring your intent. Simple and hassle free!
Workload optimization works closely with DRS to ensure applications have the resources they need. Under its watch, VMs will be moved to other clusters to meet your performance, operational and business intent you have defined. Together with Predictive DRS it provides continuous performance optimization for your datacenters.
Assessing Your Optimization Status
The status of how well your datacenters are optimized can be quickly viewed from the Quick Start page. The Quick Start page is the first thing you see when you log into vRealize Operations. It provides you a fast view into your optimization, capacity, problems and compliance. For Workload Optimization the first column is what we are interested in, it shows six (6) Datacenters require optimization. You can view the details by clicking on the Workload Optimization link.
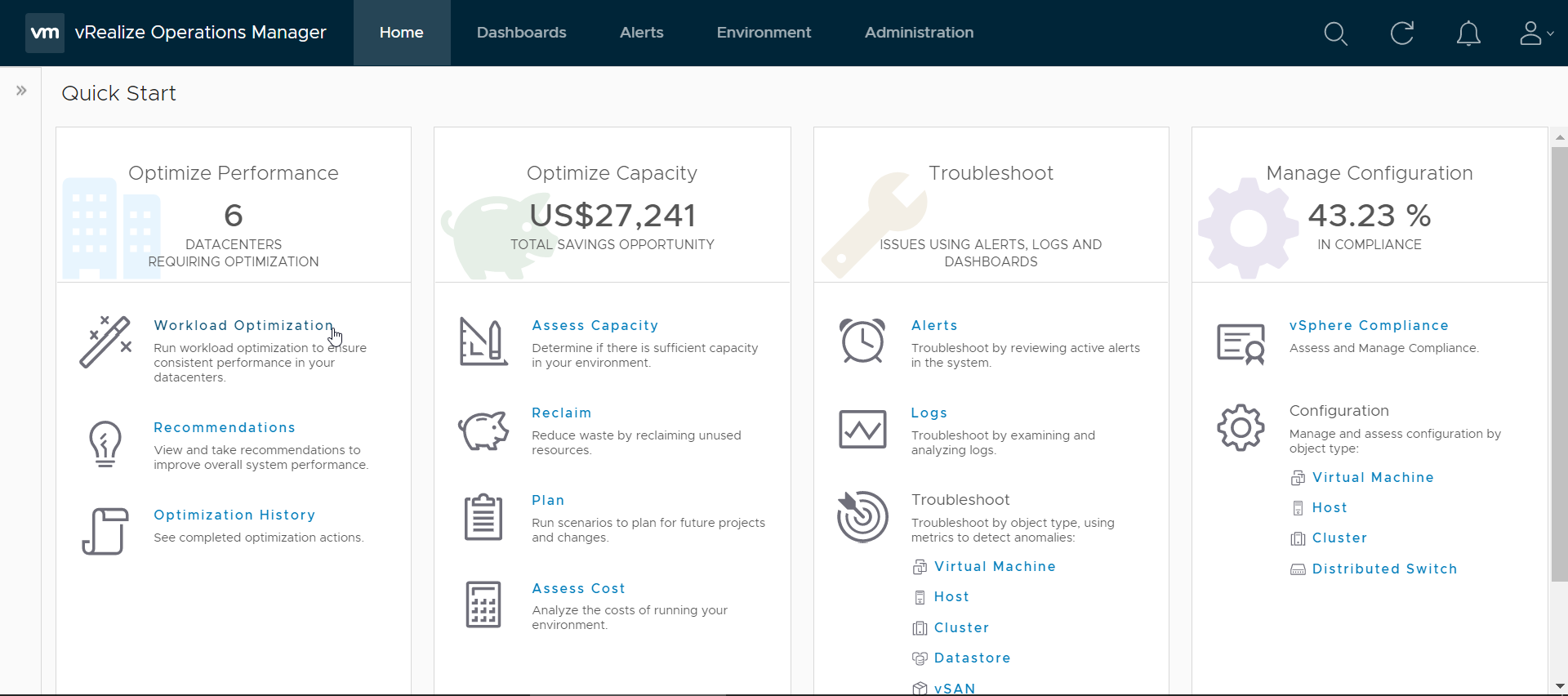
This jumps you to the Workload Optimization screen which shows you a list of your datacenters across the top as well as their optimization status, current capacity remaining and potential costs savings opportunities. This “datacenter header” shows datacenters in need of optimization for performance, operational or business reasons as “Not Optimized” and are moved to the front of the list.

Selecting one will allow you to focus your efforts on that datacenter and will update the rest of the UI accordingly. Most importantly it provides you an Optimization Recommendation telling you what you need to do to bring this datacenter back to an optimized state.
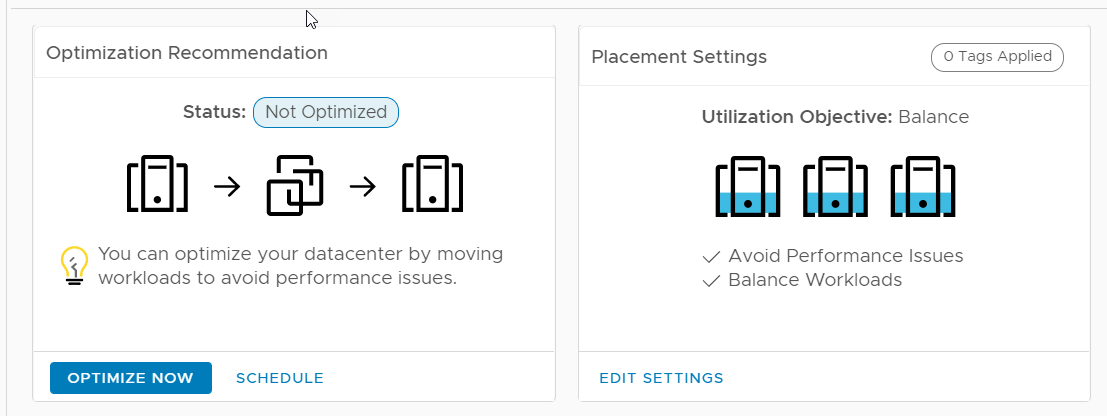
Define business or operational intent
Before you we go too much further and actually optimize this datacenter we really need to talk about what we mean by operational and business intent and how you can set it using a few simple knobs. Examples of intents can include one or more of these examples:
– Assure the best application performance
– Save money through license enforcement
– Meet compliance goals
– Drive infrastructure costs as low as possible
– Implement SLA tiering
– And more!
The first thing you need to determine is your target utilization objective for the datacenter. If application performance is your top concern then you spread workloads evenly over the available resources by choosing Balance. If instead you are looking to place workloads into as few clusters as possible, lower your cost per VM and possibly repurpose some hosts chose Consolidate.
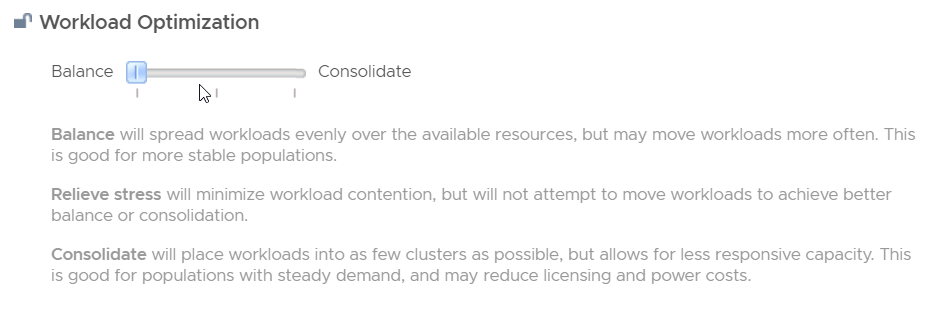
Next you need to configure the percentage of headroom. Headroom allows you to choose how much risk is acceptable in a cluster. It provides a percent buffer of CPU, memory and disk space and reduces the risk from bursts or unexpected demand spikes. In a production environment it is not uncommon to have a 20% Headroom buffer.
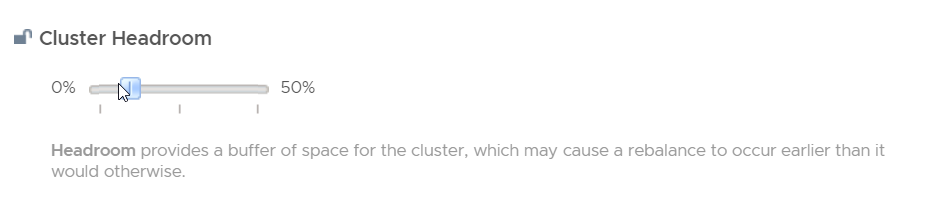
Finally, you need to determine how your business needs should drive the actual VM placement. vRealize Operations does this by leveraging and honoring vCenter tags. With vCenter tags you can define what VMs should be placed on what cluster. Simply tag the cluster(s) and the VM with the same tag and viola…Workload Optimization will make sure that workload is placed on that cluster(s). One of the most common use cases for this feature is license enforcement as it will make sure all your Microsoft, Oracle or Linux VMs remain on specific clusters for license cost purposes which as we all know will lower your license costs!
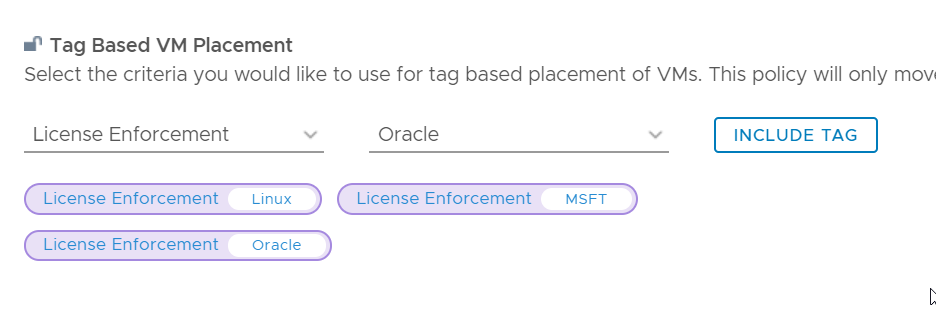
Remember, by using vRealize policies you can set your intent differently for every datacenter if you so desire. That means you can push for Balance and License Enforcement in your production clusters and Consolidation and cost savings in your test environment.
Automate Workload Optimization and Turn on Self Driving
Once you have defined your intent you really don’t need to go into the settings again, set it and leave it alone. With the settings done its time to set up our self-driving operations with Workload Optimization. Workload Optimization recommendations can be run in one of 3 ways.
1 – It can be run manually with the optimize now button directly from the Workload Optimization screen. This is a fine way to bring the datacenter back to an optimized state every once in a while, as needed, but it’s not really automated or self-driving. It still requires you to log in and look at the UI each day (or hour!) and see if an optimization is needed. That’s very 1980’s! Yawn!
2 – Workload Optimization can be scheduled to run on an ongoing basis during your maintenance windows (e.g. every Sunday morning at 2am). This “self-driving” approach will work to keep your datacenters optimized and will minimize any disruption to your application owners. I recommend this to every customer I speak to.

3 – But there is another self-driving option that should be engaged for complete coverage, and that is to automate a Workload Optimization from the alert. While the ongoing scheduled optimization noted above should keep things nice and optimized, there will be times where your datacenter may become very un-optimized in the middle of the week. You know, when Bill from the development team decides he is going to start up all of his test web servers at the same time and run some stress tests without telling you! In those situations, you won’t want to wait till Sunday morning to optimize…you need to do it immediately. vRealize Operations will catch this situation, create an alert to let you know an optimization is needed and if that alert is automated, the Workload Optimization will run and bring the datacenters back to an optimized state.
Visit the New Website for Technical Details
I have created a video to better illustrate the Workload Optimization solution and provides a nice overview.
You can also view several other videos for vRealize Operations 6.7 on our new website VMware vRealize Suite Technical Guides which is focused on technical resources you can use to get the most out of your vRealize Operations experience.
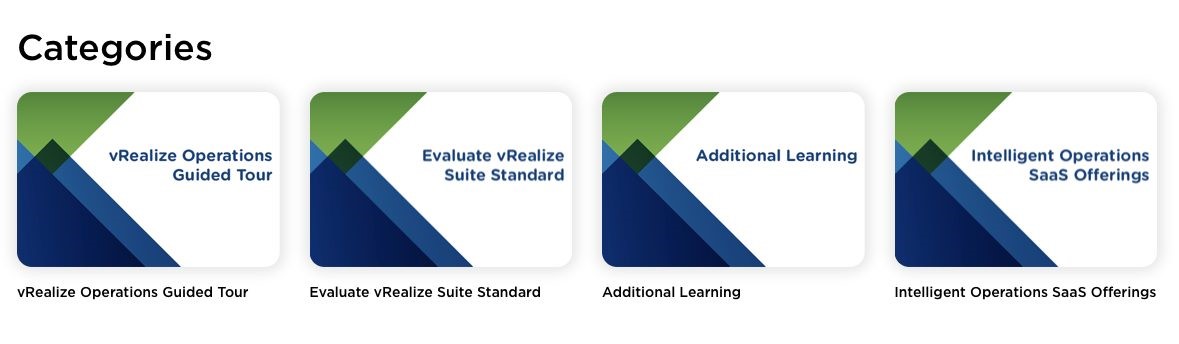
Summary
vRealize Operations 6.7 has made some incredible improvements inspired by many of you who continue to challenge VMware and the Cloud Management Business Unit to do better! Thank you! The new Workload Optimization features is just scratching the surface of what vRealize Operations and vRealize Suite can help you accomplish. Now sit back and let self-driving do its thing!
Download and Try vRealize Operations here!







