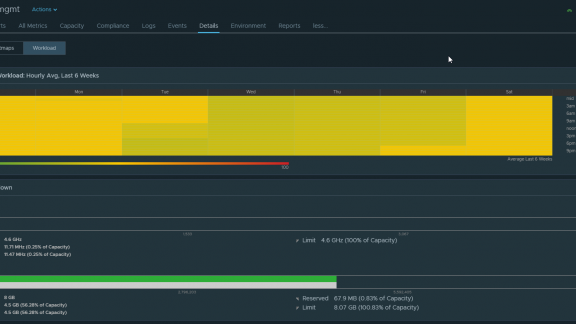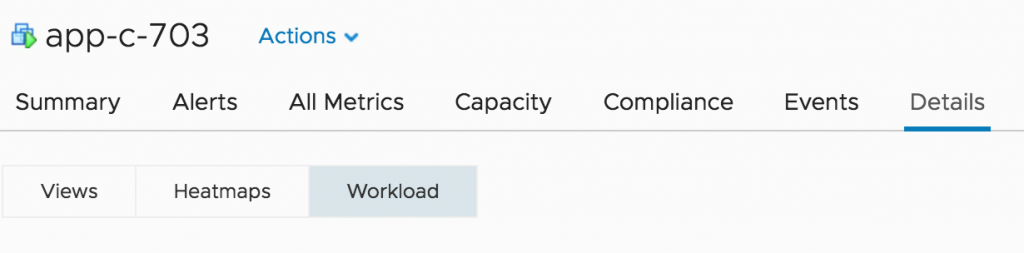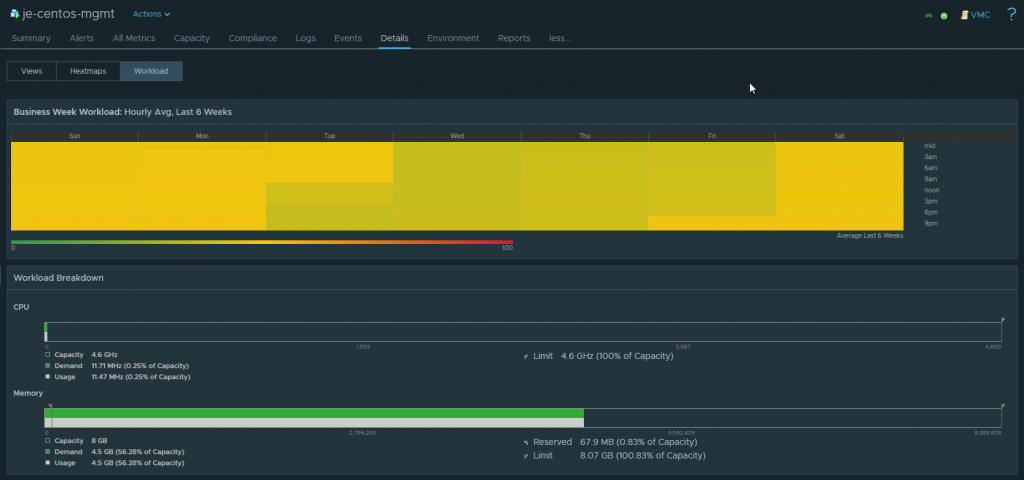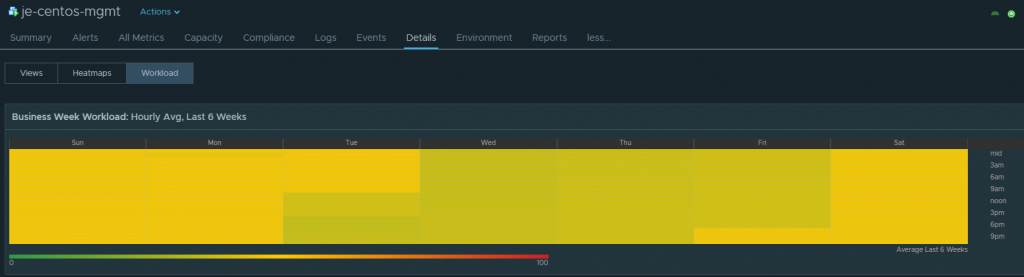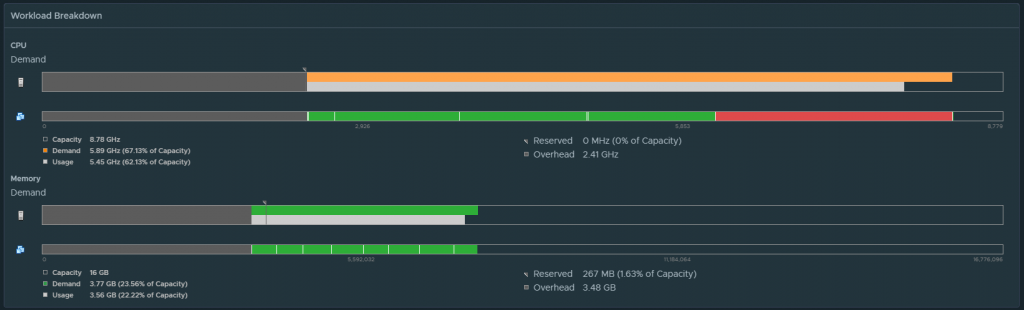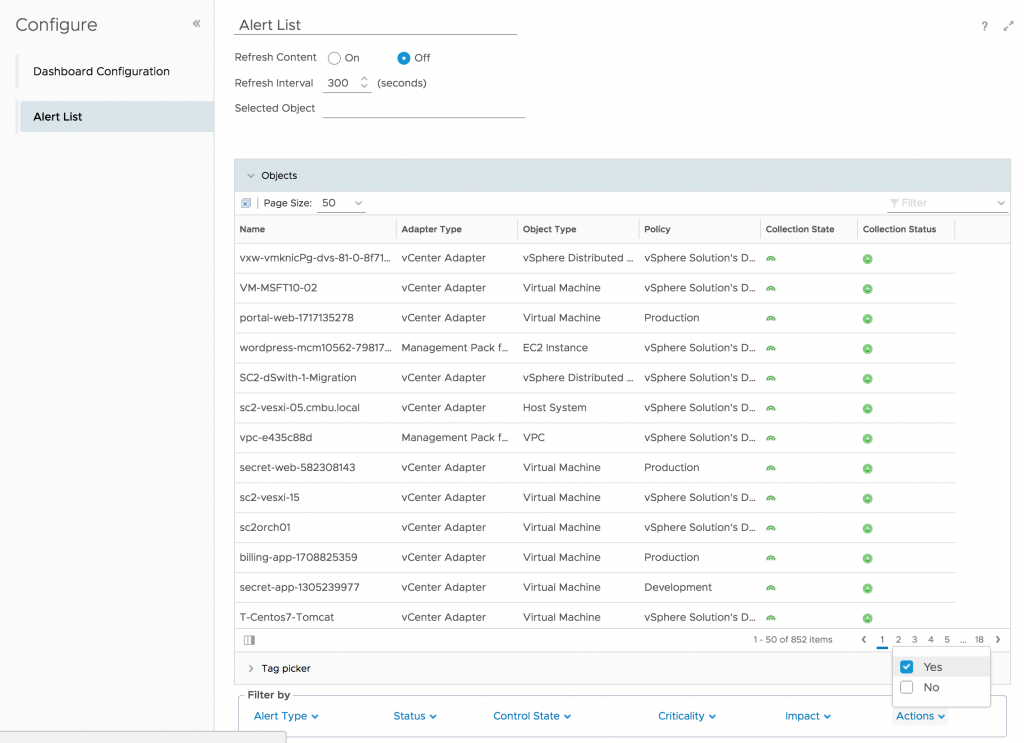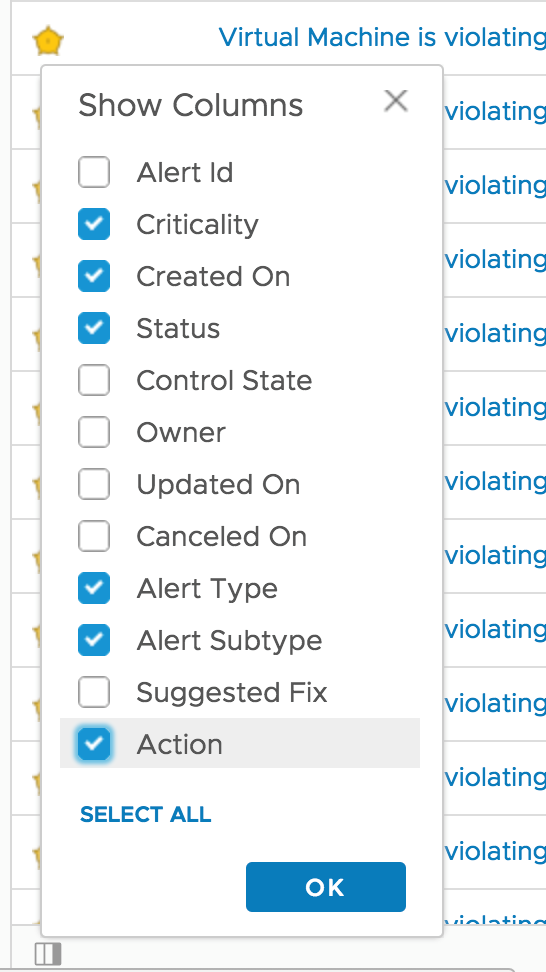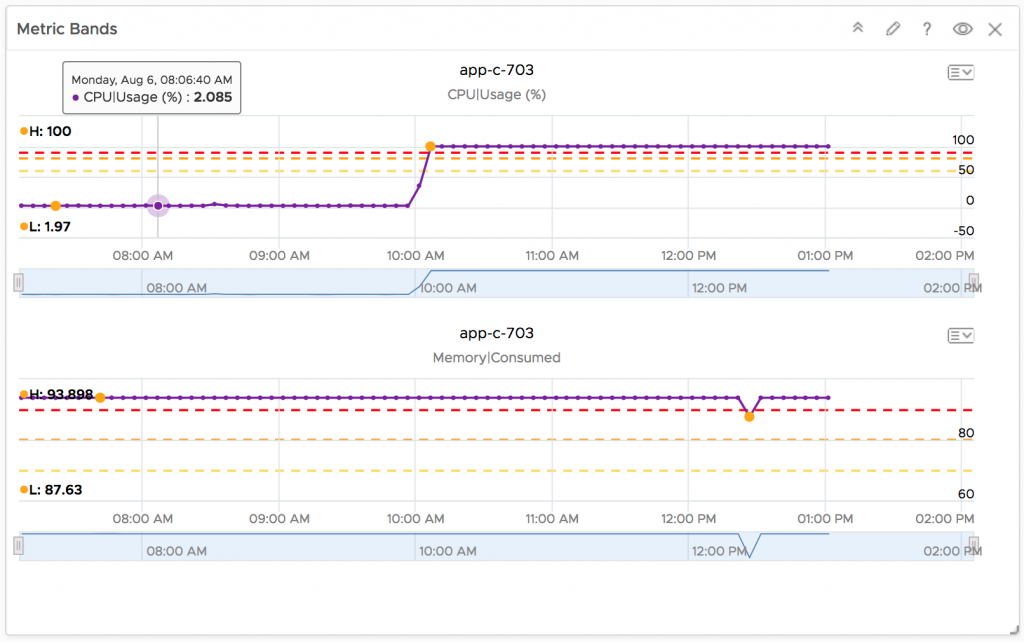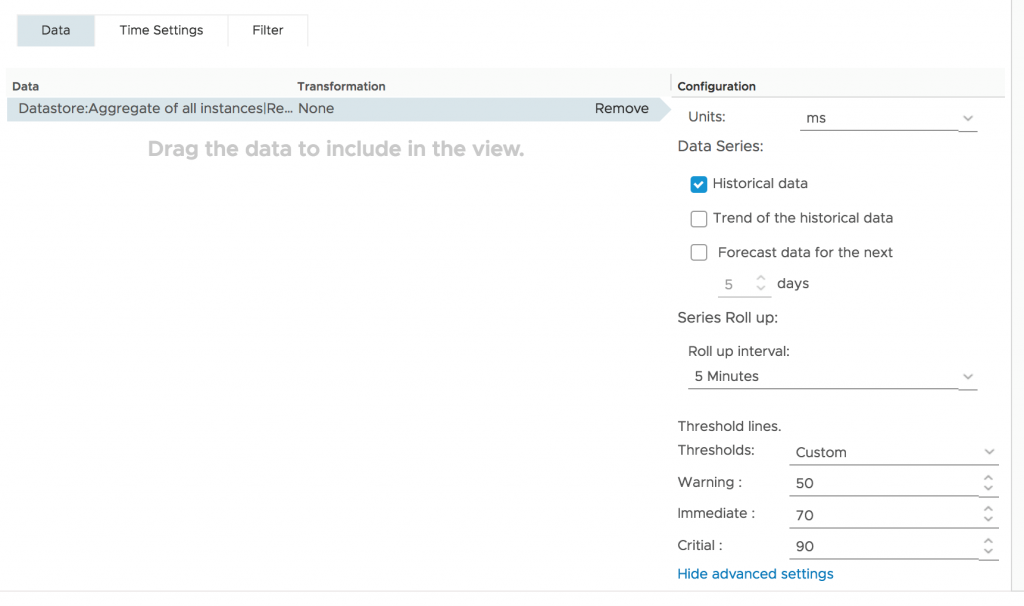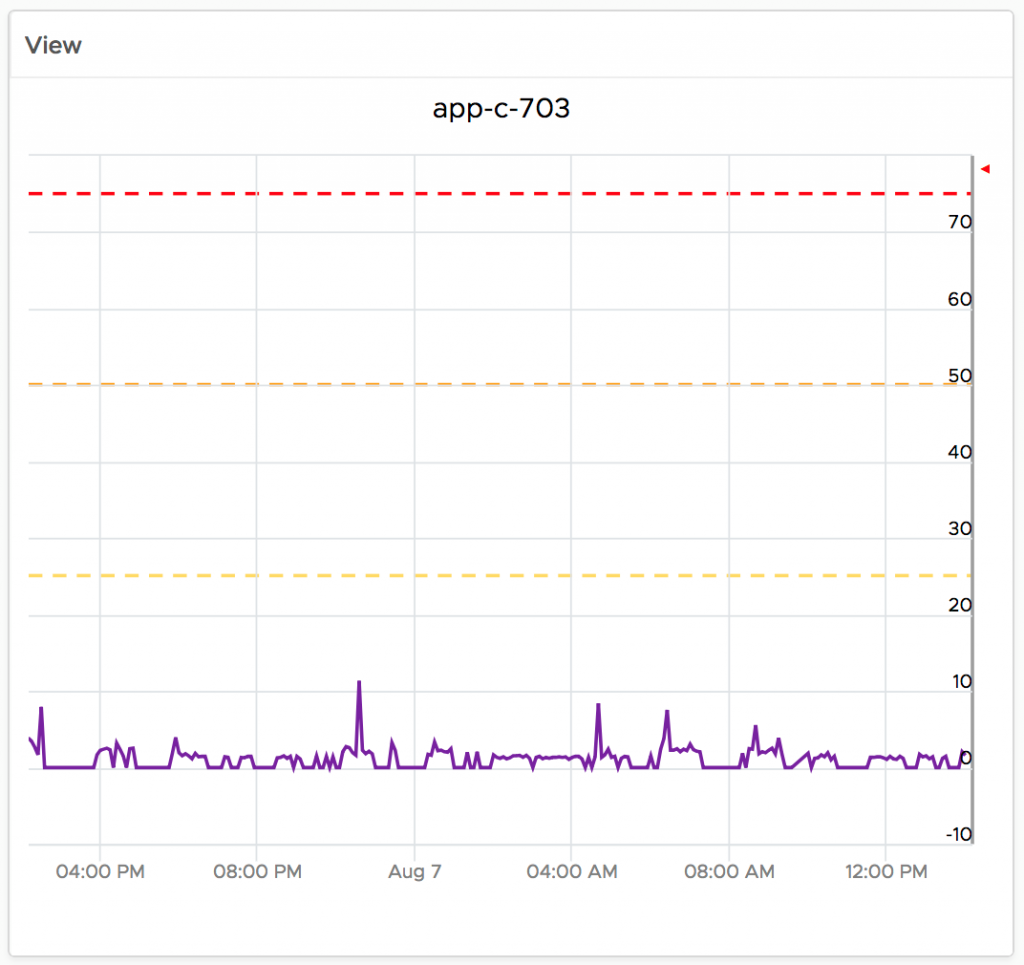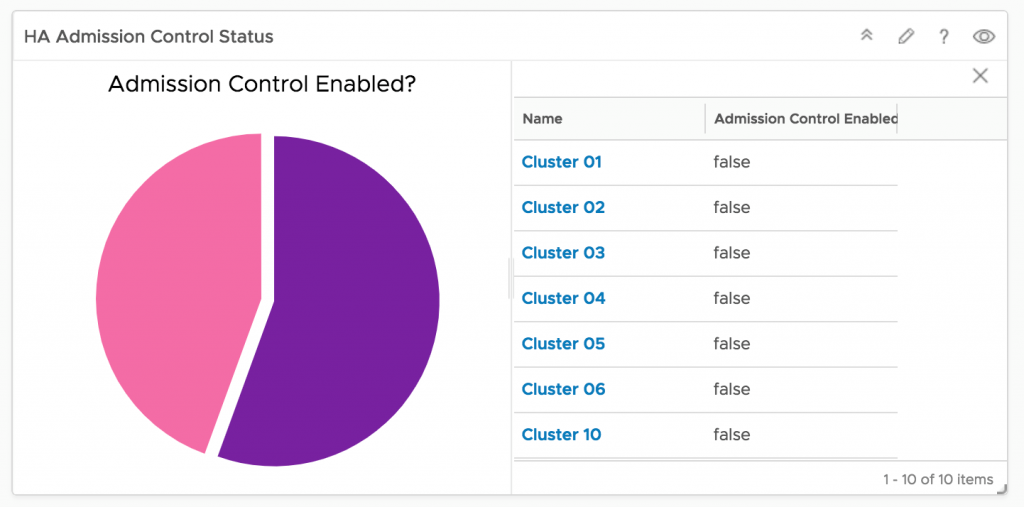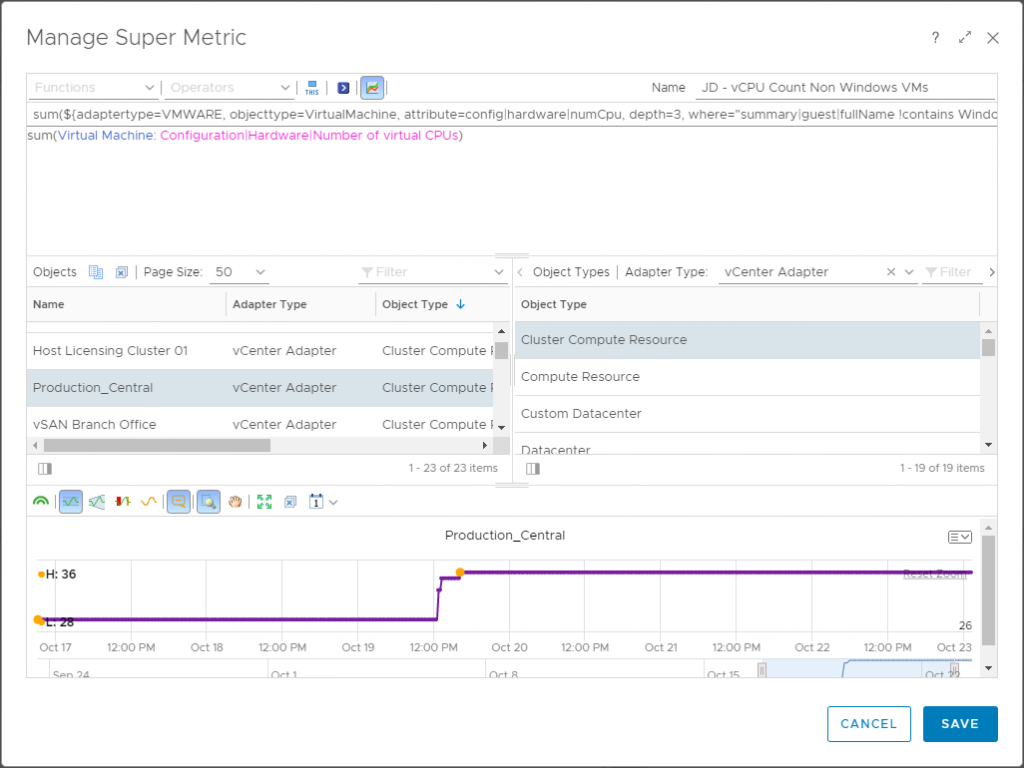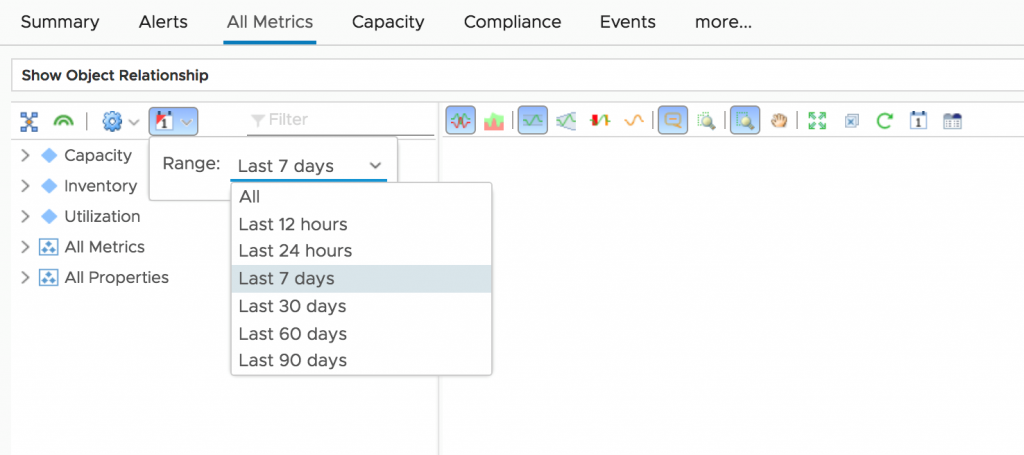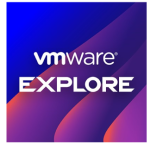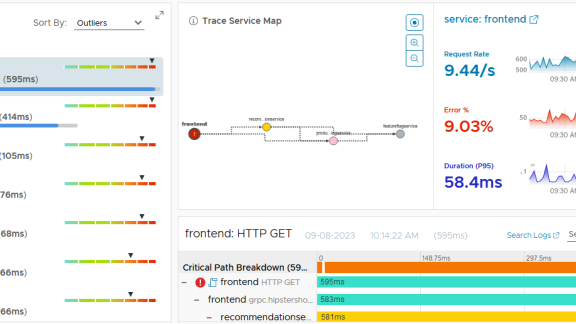So far, there has been a lot of excitement over vRealize Operations 7.0 and there is a lot to be excited about! Dashboard sharing, a new dashboard editor, host-based placement, new “What-if” scenarios, vRealize Orchestrator MP 2.0 and more. In this blog post I want to call out some improvements and additions to vRealize Operations that are just as interesting and useful – but maybe got lost in all the cheering for the major updates. Let’s dive in and see the “Best of the Rest” in vRealize Operations 7.0.
Back By Popular Demand
We heard from many customers that they really missed the “Analysis Tab” in vRealize Operations, so after a brief vacation we have brought back some of your most requested features for workload analysis and troubleshooting.
For instance, if you browse to a virtual machine you will find a new “Workload” tab under the “Details” tab…
Under the Workload tab you will find a “Business Week Workload” section which you may recall from previous versions as the “Stress” widget. Also included is the “Workload Breakdown” which is the other popular feature customers wanted to bring back for comparing capacity, demand and usage of CPU and Memory in a single view.
The Business Week Workload shows the hourly average over the previous 6 weeks of workload. In this case, “Workload” is the resource demand versus the actual capacity available to an object. This helps you identify periods of time where an object might be experiencing contention.
For example, in the screen capture above you can see the virtual machine is more resource constrained over the weekend and early in the work week. But the demand drops off mid-week through Friday. This allows you to determine if the resource contention for this virtual machine is impacting SLAs (i.e. does this application need to be responsive on the weekends?) and establish a pattern of peak demand.
The Workload Breakdown is showing you the current demand and usage for the object. The bars for CPU and memory represent the total capacity available. There are also indicators for any limits or reservations. The gray area shows how much actual CPU and memory is being used. The green area provides the demand for CPU and memory. Let’s see what this looks like for a host system (ESXi server).
For a host, the CPU and Memory bars are present, but you can also see underneath the charts provide the VM usage of each resource, so you can identify the top consumer or “noisy neighbor.” Also include is a shaded area on the bar that indicates the host overhead. Note that the CPU demand is higher than the CPU usage and has changed from green to orange. This indicates a resource constraint, very likely due to the VM represented by the red-shaded area.
The charts are interactive and responsive, you can hover over them to find out more information, for example additional VM details.
Better Widgets, Better Views, Better Supermetrics
In all the excitement over dashboard improvements, the workhorse of the dashboard – widgets – got some cool updates that you should be aware of to help you create some awesome dashboard content.
You probably already know that some alert recommendations include an action you can take to fix problems directly from vRealize Operations. What we have added is the ability to filter the alert list to show only alerts with actions.
Helpful, right? By the way, from the Alerts page there is now a new “Action” column you can add to expose the action “Run” button in the alert list. It doesn’t get much easier!
Line charts are great for finding patterns and comparing metrics over time. Now you can add upper, lower and middle boundaries to help you visualize metrics against your SLAs.
Similarly, the Trend View can now be configured with “Threshold lines” which serve the same purpose – providing boundaries with time series charts to make it easier to spot SLA breaches.
Chart Views also gained a usability feature. When you click on a pie section (or bar, in a bar chart) a list view pops up to show all objects that are included in that section.
Speaking of List Views, that widget can now be configured to show “top N” results to make long lists more manageable. Also, a new filtering capability allows you to reduce the list by selecting a parent container (such as a cluster or datacenter).
And finally, the best for last! Smarter Supermetrics in this release allow you to consume metrics and properties that have numeric values stored as a string datatype. Supermetrics will now convert strings to number values for computations.
Also, string operations now have “where” conditions that allow for more granular control of formulas by using string properties such as “summary|guest|fullName” to include or exclude objects from the calculation. In the example below, a cluster Supermetric is showing the number of virtual CPUs for VMs that do not have “Windows” in the guest name. The sum value is based on a string property, which is converted to number for calculation.
New Metrics and Properties
In this release, a few new properties and metrics were added for VMs and datastores as you can see in the tables below.
| VM Metric Name | Type | OOTB | Description |
| Summary|Configuration|SRM Placeholder | Property | Enabled | Helps identify if a virtual machine is a placeholder shadow created by vCenter Site Recovery Manager. One can create a dashboard, report or Super Metrics using this property to solve use cases such as DR visibility, configuration tracking or capacity calculations for protected virtual machines. |
| Guest|CPU Queue | Metric | Enabled | Number of threads in the processor queue. A high number could result in poor performance of the applications. This metric is fetched using VMware Tools. |
| Guest|Disk Queue | Metric | Enabled | Number of storage IOs in the guest operating system disk queue. A high number could result in storage related performance issues. This metric is fetched using VMware Tools. |
| Guest|Disk Queue Latest | Metric | Disabled | Number of storage IOs in the guest operating system disk queue. A high number could result in storage related performance issues. This metric is fetched using VMware Tools. |
| Datastore Metric Name | Type | OOTB | Description |
| Summary|Parent vCenter | Property | Enabled | Allows to create dashboards or reports which can help identify the name of the vCenter to which a datastore belongs. |
| Summary|Parent Datacenter | Property | Enabled | Allows to create dashboards or reports which can help identify the name of the Datacenter to which a datastore belongs. |
API Updates
The REST API was updated with new APIs and improvements, and the REST API Java client also got some bug fixes and documentation improvements.
- NEW Introduction of new API for bulk deletion of cancelled alerts that satisfy the given criteria
- NEW Introduction of new Internal APIs for group-type creation, retrieval and removal
- NEW Introduction of new Internal APIs for policy import and export, listing of existing policies, application of given policy to the collection of resource groups
- IMPROVED Enhancement of “POST /api/resources/query” API with resource-tag based filtering capability
- IMPROVED Exposure of maintenance-schedule time-zone through API
- IMPROVED Addition of modification-time to SuperMetrics APIs.
- IMPROVED Bug fixes and documentation improvements.
Other Usability Enhancements
To complete our tour of the Best of the Rest in vRealize Operations 7.0 I want to point out three nice improvements that will make your experience easier. Remember and use these to become a real vROps Ninja!
First up is improved search. You can now do a quick search for:
- Dashboards
- Alerts
- Views
- Symptoms
- Supermetrics
This allows you to quickly find content instead of navigating through the user interface. For example, I want to edit my supermetric “JD – vCPU Count Non Windows VMs” I can just search as follows:
Clicking on the search result brings me right into the Supermetric editor.
Another time saver is the new date range selector under the All Metrics tab. You can select a date range for all metrics to see only the metrics that were collected during that time.
This is useful when you need to compare metrics before or after a configuration change, or to help identify the impact of configuration drift.
For administrators of vRealize Operations clusters, life is made simpler in three ways.
- Set or reconfigure global NTP settings for the cluster through the Admin UI
- Enable or disable SSH on any node through the Admin UI
- Password protected certificates are now supported
A Big Payload
This release contained not only a lot of major new features and enhancements but quite a few minor updates. To learn more about vRealize Operations visit vrealize.vmware.com today!