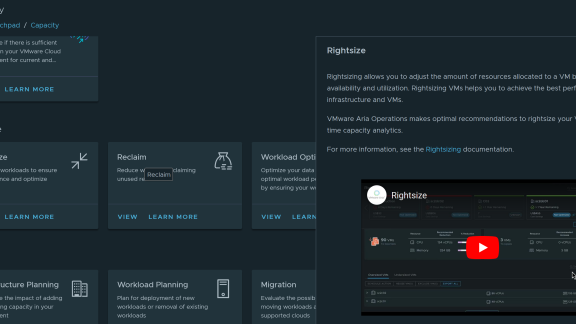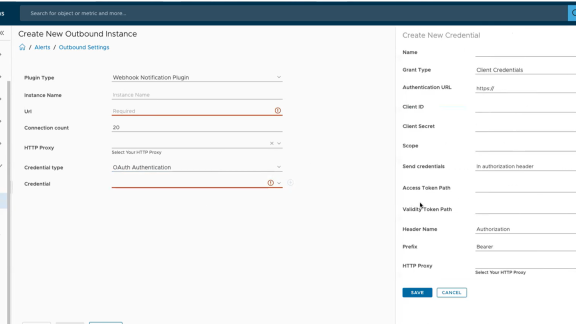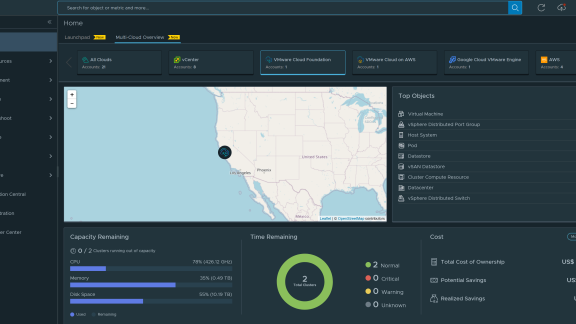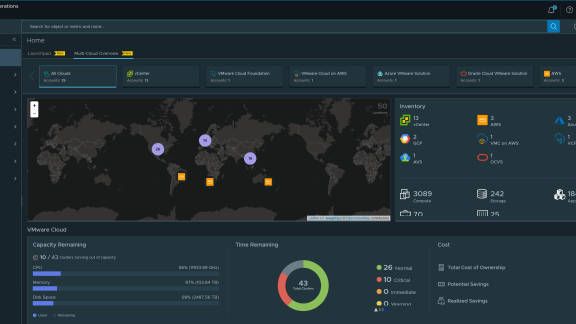Customers like functionality provided by Views, but sometimes restrict usage by configuring metrics/properties and time settings. While, under “Group by” tab (desribed in View Workspace Data Details: How to Break Down Data) there are can find powerful features which allow them to create more smart, more universal and more efficents data requests. Let’s go forward and click on this tab! Under this tab, you can configure two option:
- Add interval breakdown column (see data for column settings)
- Add instance breakdown column (see data for column settings)
In this post, I am going to provide practical example for “Add instance breakdown column (see data for column settings)” option:

Let’s start our example from some Virtual machine (VM). The Virtual machine can have several CPU or Disk instances. In case if your VM has 4 CPU instances and you wish to see details CPU Usage for all instances, you can configure each metric as separate column:

But this way is not user friendly since some VM’s can have 4 CPU instances, while other can have 8 or even more. You need to know exact maximal instance count to create correct view, and for VM’s with less instance count you will see empty cells!
The “Instance breakdown” allows us to configure single instanced metric only, but see all instances data in more friendly manner.
As soon we will add “CPU:0|Usage” metric and set “Add instance breakdown column (see data for column settings)” from “Group By” tab, we will see the following result:

So, in this case each instance name (and aggregated summary as well) displayed in separated column. Actually, the CPU:0| Usage column represents CPU: Instance Name|Usage value, so to avoid ambiguity, you can change the metric label of CPU:0|Usage to Usage:

In addition, in the Data tab you can select Instance Name to configure the instances column. You can enter a label, “CPU Instance” etc.
Deselect “Show non-instance aggregate metric”to display only the separate instances:

Deselect “Show only instance name” to display the metric group name and instance name in the instance breakdown column:

In case, if Data tab contains metrics from different groups, you select a desired metric group to break down all the instances in that group in Configuration: Metric Group:

And, of course this feature works not for metrics only, but for metric properties as well.