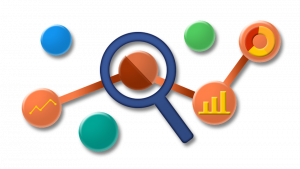VMware AirWatch 9.2 introduces support for custom reports with VMware Workspace ONE Intelligence. Using a cloud-based service to gather data and deliver analytics, custom reporting streamlines access to your AirWatch deployment’s critical data.
Workspace ONE Intelligence in AirWatch 9.2
VMware Workspace ONE unifies VMware Identity Manager access control and application management and AirWatch unified endpoint management (UEM) technology into a single platform. Available as a cloud service or for on-premises deployments, the Workspace ONE platform enables IT to deliver and manage any app on any device.
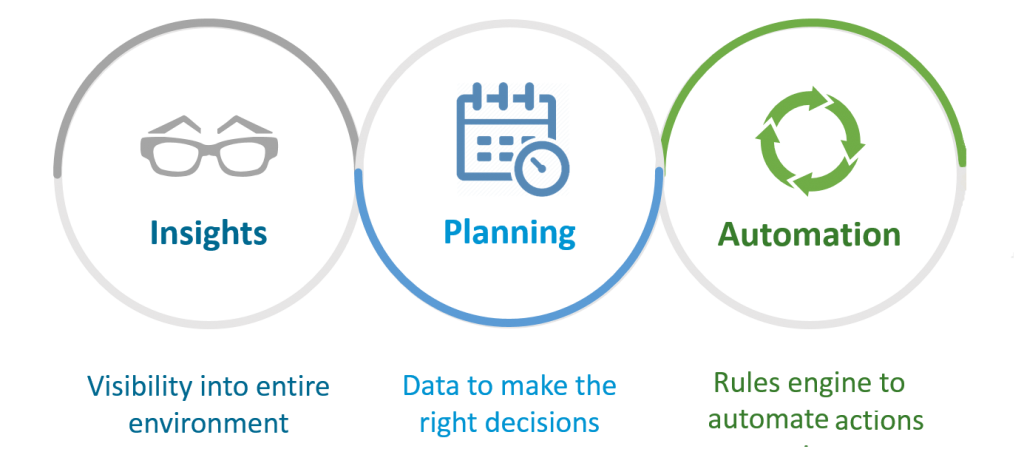
At the heart of AirWatch UEM, sits the AirWatch console. Serving as the administrative user interface (UI) for security configurations, the AirWatch console puts the “unified” in UEM. The AirWatch 9.2 console introduces Workspace ONE Intelligence to the endpoint management story. Use Workspace ONE Intelligence to deliver real-time analytics about business-critical data.
- Meeting requirements for custom reports
- Running custom reports
- Managing custom reports
[/box]
EUC Analytics with Workspace ONE Intelligence
This post and video focus on custom reporting with Workspace ONE Intelligence, a feature released in AirWatch 9.2.
Requirements for EUC Analytics
Before using custom reports, you must meet the minimum requirements.
[tabs slidertype=”simple” fx=”slide”] [tab]
Minimum AirWatch Requirements
- AirWatch 9.2+: Supported for Software-as-a-Service (SaaS), dedicated SaaS and on-premises environments
- Roles: Different AirWatch admin roles receive different levels of access to custom reports
Full Access Read Only - System Admin
- AirWatch Admin
- Console Admin
- Application Management
- Device Manager
- Read Only
- AirWatch Tenant: Customer type only
[/tab] [/tabs][tabs slidertype=”simple” fx=”slide”][tab]
Hardware Requirements
- CPU: 1CPU
- RAM: 8GB
- Storage: 2GB
[/tab] [/tabs][tabs slidertype=”simple” fx=”slide”] [tab]
Software Requirements
- Operating System (OS): Windows Server 2012 R2
- Java: Java 8
[/tab] [/tabs][tabs slidertype=”simple” fx=”slide”] [tab]
On-Premises AirWatch Requirements
For on-premises customers, Workspace ONE Intelligence relies on the extract, transform, load (ETL) service to capture and push data for reporting. Using the preferences configured in the AirWatch Console, the service captures each category’s most important data. Therefore, on-premises customers must also install the AirWatch ETL service.[/tab] [tab]
ETL Network Requirements
| ETL Network Requirements | |
| Outbound traffic from the ETL service | Port 443 |
| Internal network access to the AirWatch database | The port used is based on your AirWatch deployment |
[/tab] [tab]
Install the ETL Service
Before using the custom reports feature, on-premises and hybrid SaaS customers must install the AirWatch ETL service on a server. Once installed, the ETL service collects data from your AirWatch database and pushes it to the cloud-based report service.
For written instructions, see the online help topic, Install the AirWatch ETL Service. [/tab] [tab]
Activate the ETL Service in the AirWatch Console
After installing the ETL service, you must activate custom reports in the AirWatch console.
- Navigate to Hubs > Reports & Analytics > Custom Reports > Getting Started.
- Scroll through the terms of use agreement, and provide the requested personal identification information.
- Click Accept.
- Review the introductory screen that appears.
- Select Opt-In, then Save.
[/tab] [/tabs]
Running EUC Analytics
The custom reports wizard guides you through creating a customized report on your AirWatch environment. The wizard provides starter templates or lets you create a report from scratch. [learn_more caption=”Learn More”]
- Navigate to Hub > Reports & Analytics > Custom Reports > List View > Add Custom Report.
- Select the report category: Apps, Devices or OS Updates.
- Select the appropriate template:
Apps Templates Blank Report Select to create a custom report from a blank template. Managed Apps Select to create a report that shows a list of all managed apps on your devices. All Apps Select to create a report that lists all apps, managed or unmanaged, on your devices. AirWatch iOS and Android Agents Select to create a report that lists all AirWatch Agent app details on your iOS and Android devices. Device Templates Blank Report Select to create a custom report from a blank template. Enrolled Devices Select to create a report that lists all enrolled devices and their details. Non-Compliant Devices Select to create a report that lists all devices that violate your compliance policies. OS Updates Templates Blank Report Select to create a custom report from a blank template. - Select Next. The Customize screen appears.
- On the Customize screen, select Add New Filter. This action adds filters to your blank template or customize a starter template further. Each filter requires the following settings:
- Filter – Select an attribute that corresponds to the data you are trying to gather. For example, the Enrolled Devices template uses Device Enrollment Status and Device Location Group Name attributes to narrow results. For more information on available filters and their operators, see Custom Report Filters.
- Selectors – Select an operator to apply to the value of the attribute. For example, consider using the Include selector with the Device Organization Group Name filter. This creates a report that includes all devices in the Organization Group that match the specified value.
- Value – Enter in a value you want to receive data on. For some selectors, you can select the value from a drop-down menu. For example, if using the Device Enrollment Status attribute and the Include selector, select Enrolled to receive a report on all enrolled devices.
- Select Next.
- Enter in a Report Name and Report Description.
- Select Run your report now if you want to run the report after saving the customized report.
- Save the report.
[/learn_more]
Managing EUC Analytics
Manage existing custom reports from the Custom Reports List View. [learn_more caption=”Learn More”]
- Navigate to Hub > Reports & Analytics > Custom Reports > List View.
- Select a report.

- Choose any of the following management actions:
- Edit – Edit an existing report.
- Run – Run a report immediately. Once run, you receive an email containing the report’s download link.
- Send – Manually send an email containing a report’s download link to an AirWatch console admin user. Recipients must log into the AirWatch console to download the report successfully.
- Schedule – Run reports and send download links to AirWatch console admin users on an automated schedule. Recipients must log into the AirWatch console to download the report successfully.
- Copy – Use when configuring different schedules for the same report, or as a shortcut when creating reports.
- Delete – Remove out-of-date and irrelevant reports from the list view.
[/learn_more]