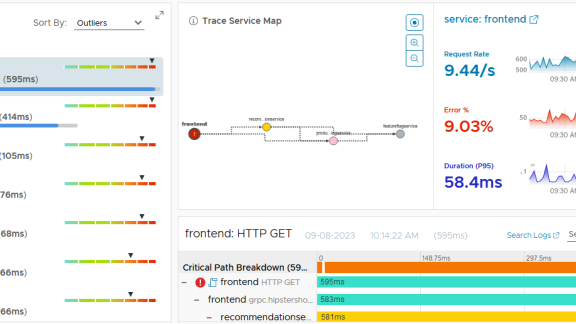In my last article in this series, Introduction to Capacity Planning from the World View, I covered how the vC Ops World View can be used to analyze, optimize, and forecast, at the highest level, across the entire virtual infrastructure (or even multiple infrastructures). However, most of us don’t spend our time analyzing capacity from the World View for too long. Many admins move down into the cluster level but all admins, at some point, move down into the host level. How can you analyze and plan capacity from the host view in vCenter Operations Manager? Let’s find out.
vCenter Operations Host View
By selecting an individual host on the vC Ops inventory, you’ll go much deeper into the host performance, capacity, and events than you could at the world level however, you’ll be analyzing the host using the same familiar tabs that you did at the world level.
Figure 1 – vC Ops Host Level Dashboard
While not all are used for capacity planning directly, the tabs available at the host view are:
- Dashboard
- Environment
- Operations
- Planning
- Alerts
- Analysis
- Reports
Three of those tabs have the following sub-tabs-
- Environment – overview, scoreboard, members, and relationships
- Operations – details, events, and all metrics
- Planning – summary, view, and events
Figure 2 – Host Level Planning Tabs and Subtabs
Let’s look at some common questions that these vC ops host level screens can offer you and your company.
Top 5 vCenter Operations Manager Host Level Questions and Answers
Certainly there is much more to be gained from these host level tabs but if I had to list out the top 5 most helpful questions and answers that these screens provide you, as a vSphere admin, they would be the following.
1. What direction is a host’s performance trending?
As you learned in my blog post Understanding vCenter Operations Manager Badges, vCenter Operations provides you a unique badge systems that helps you to quickly identify the trends that any object is going through. That badge system is present in the host view on the summary tab, as you see in Figure 1, above.
From a quick glance of the host view summary tab, you can see where your host is trending. Is health high? Is risk low? Is efficiency high?
Of course, you can also see this same basic (but helpful) information over in the vSphere web client by clicking on a host (assuming you have integration configured between vC Ops and vCenter).
Figure 3 – vSphere Web Client Badge Status via vC Ops Integration
2. Is the capacity of this host optimized?
As you can see in Figure 3 and 1 above, this host is obviously not optimized as efficiently as possible as the efficiency score is only 16 and, if you look closer, that is because there is 100% waste on this host. That number is calculated, in this particular case, because this host only has 1 VM running on it and that VM is over provisioned. Also, this host has a number of powered off VMs. If you expand the question “why is efficiency 16?”, you’ll find more details in the reclaimable waste scores, as you see in Figure 4 below.
Figure 4 – vSphere Web Client Badge Status via vC Ops Integration
3. Are there any upcoming issues I need to know about?
The Risk badge alerts us to potential issues in the future. If you click on the risk badge, you’ll be taken to the Planning tab and View subtab where you’ll find that you have access to a plethora of reporting data related to all sorts of future issues that you likely have not even heard about.
Figure 5 – vSphere host planning view
This single subtab will report on things like:
- CPU, memory, disk space, disk I/O, and network bandwidth remaining and time projected until it’s depleted
- Trending host CPU, memory, disk I/O, and disk capacity
- Complete list of the virtual machines running (or added to the inventory) on this host
- and more…
4. What would happen to capacity if I added more hardware?
The “what if” questions are always tough to answer, right? You are running out of memory. What if you added 10TB storage capacity to this host (and others), how many more VMs can you get from that? Certainly, “the boss” wants to know and, if your estimate is wrong, you’d like to be able to pin the blame on someone (or something) else. Thankfully, vC Ops can do per-host “what if scenarios”. You’ll find the option to run them in the planning tab under the views subtab. You’ll find the what-if reporting on most of the trending reports (but not all). Look for the option to Create a new Scenario in blue.
Figure 6 – Creating a new what-if scenario
This will bring up a new window where you can create either a hosts and datastores scenario or a virtual machine scenario.
Figure 7 – Creating a new what-if scenario, selecting the host & datastore or VM type
Depending on the path you take, you’ll be able to use what-if scenarios to find out your forecasted capacity given-
- you add a number of new VMs based on an existing VM
- you add a number of new VMs given a resource footprint that you can customize
- you remove a number of VMs
- you add new hosts or datastores of a given capacity
5. Have any performance-impacting events occurred?
The last of the top host capacity analysis tasks that I want to make sure I point out is that, using vC Ops, you are able to determine if vCenter events have occurred that correlate with vSphere performance issues. For example, did a host device failure mean that performance was degraded for certain VMs?
Figure 8 – Correlation of host events and vCenter Operations Manager Capacity/Performance events
Correlation can be very powerful when it comes to quickly isolating and resolving the root cause of a problem.
Summary
Just as in the world view, clusters view, VMs view (and more), the vC Ops host view provides us with many different options for identifying current performance issues, reclaiming waste, and predicting future capacity trends. I encourage you to try to find the answers to the top 5 capacity analysis questions above, in your own vSphere infrastructure!
Stay tuned for my next post on first-hand vCenter Operations Manager tips and tricks!