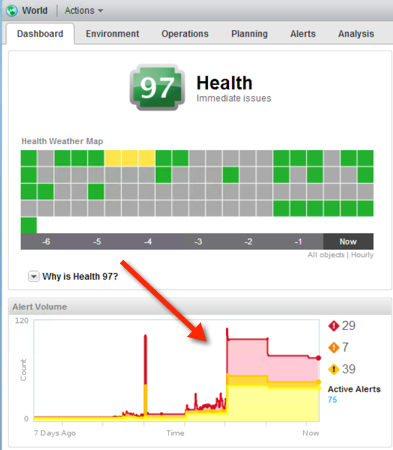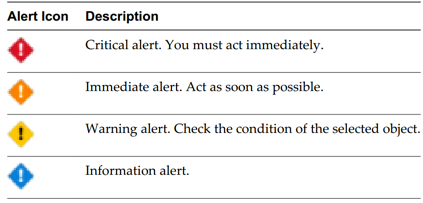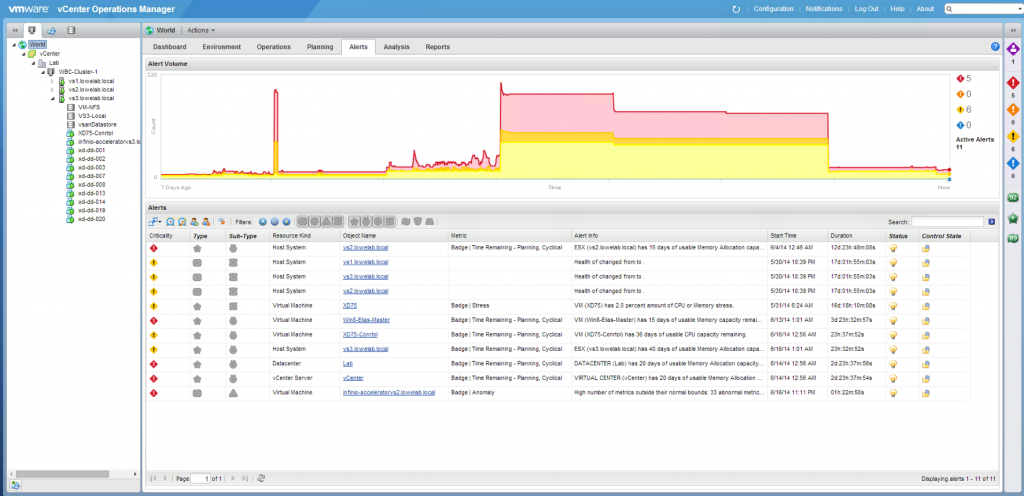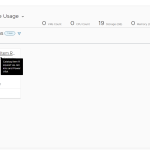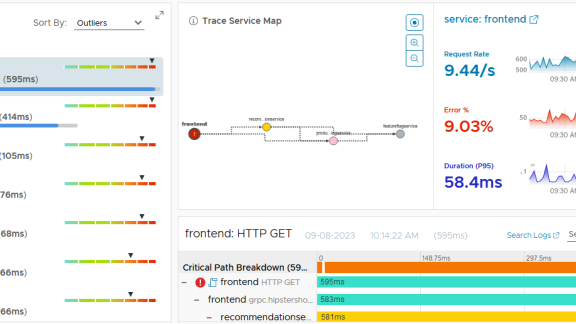In my last article in this series, Configuring Policies and Groups, I covered how to configure vCenter Operations Manager Policies and Groups. Once you have done a bit of customization to your vC Ops install, telling it what objects should be grouped together and how they should be treated, it’s a good time to learn about alerts.
According to the vC Ops documentation, vC Ops Alerts are “events [that] occur on the monitored objects, when data analysis indicates deviations from normal metric values, or when a problem occurs with one of the vCenter Operations Manager components.” In other words, alerts are things you need know about, right?
Besides the fact that I think alerts are a very important topic, I also chose to talk about alerts because, this week, when I opened my vC Ops dashboard I noticed this alarming trend-
While my health status still looked good, my 7 day alert volume appeared to have an alarming trend. I went from perhaps just 1 or 2 warnings (the least critical alert) over the last week to somewhere around 80 alerts comprised of critical, immediate, and warnings. So why the change? Let’s find out.
vCenter Operations Manager Alerts Overview
vCenter Operations Manager Alerts come in 4 flavors, critical, immediate, warnings, and informational. As you can see from the chart below, critical alerts should be acted upon immediately, immediate alerts should be acted on “as soon as possible”, warning alerts should be checked “when you get time”, and informational alerts are really just a kind of “FYI”.
Alerts are visible in a few different areas in vC Ops. As I mentioned above, I first noticed my alerts from the main vC Ops dashboard for the “World” though the 7 day alert trend, that you saw above.
Click on that Active Alerts panel from the dashboard and you’ll be brought to the Alerts tab (of course, you can also just click on the alerts tab as well).
The alerts tab, at the highest level of “World” is the central alert management center for everything visible by vCenter Operations Manager. You should know that, if you click on other levels of the Hosts and Clusters object tree, on the left, that you will see very different results. The alerts you see on the right are based on the object you have selected in the object tree on the left.
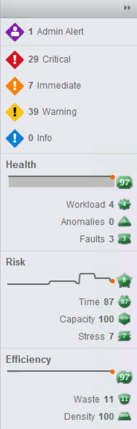
Finally, you can always get a quick glance at alerts using the pull out window on the right. This expandable panel shows you status of all your alerts as well as your health, risk, workload, and efficiency major badges and sub-badges with trending information.
vCenter Operations Manager Alert Types
You might have noticed the “blue administrator” icon on the top of the vC Ops alerts “stop light” above. We said that these alerts are critical, immediate, warning, alert, and informational however, that leaves out the special alert on the top called “Admin alerts”. Admin alerts are only visible at the world level of the vC Ops infrastructure. As you might guess, these special admin alerts are for the admin’s eyes and are alerting you to a critical issue in the vC Ops infrastructure.
 Besides admin alerts in vC Ops, there are two other types of alerts – fault alerts and badge score alerts. We already talked about these above, it but it worth mentioning that of the 3 total types of alerts in vC Ops (admin, badge, and fault), most of the alerts you receive will be either fault of admin.
Besides admin alerts in vC Ops, there are two other types of alerts – fault alerts and badge score alerts. We already talked about these above, it but it worth mentioning that of the 3 total types of alerts in vC Ops (admin, badge, and fault), most of the alerts you receive will be either fault of admin.
Badge alerts are based on your badge configuration, like admin alerts, cannot be cancelled. Fault alters can be enabled or disabled in the configuration screen.
5 Actions You Can Take on vC Ops Alerts
Once you are in the alerts tab, above, there are a number of things that you can do with an alert. Tasks such as taking ownership, suppressing an alerts, and cancelling a fault alert are the types of things that vC Ops admins need to know to effectively manage alerts.
Here are 6 of the most common steps that you need to know-

1. Take Ownership of an Alert
Users can take ownership of alerts in the Alerts list.
2. Release Ownership of an Alert
If you are no longer responsible for an alert or want to let other users take ownership of that alert, you must release the ownership.
3. Suppress an Alert
You can hide an alert from the Alerts list for a specific number of days or minutes.
4. Cancel a Fault Alert
You can deactivate fault alerts if they are no longer valid.
5. Cancel a Compliance Alert
You can cancel compliance alerts if you want to acknowledge or ignore specific alerts.
So what was the original cause of my increasing alert trend? Upon further investigation on the alerts tab, I found that, while I had good overall virtual infrastructure health, I had a growing number of alerts based on some of the recent work I had been doing in the lab (adding new virtual machines, increasing load, etc) and that the alerts were entirely understandable.
For more detailed information on vCenter Operations Manager Alerts, visit the vC Ops documentation, specifically the vC Ops Manager Getting Started Guide.