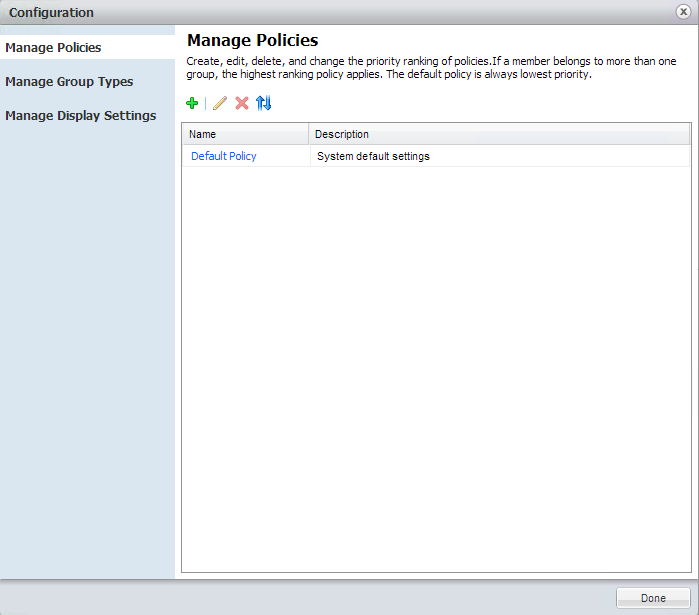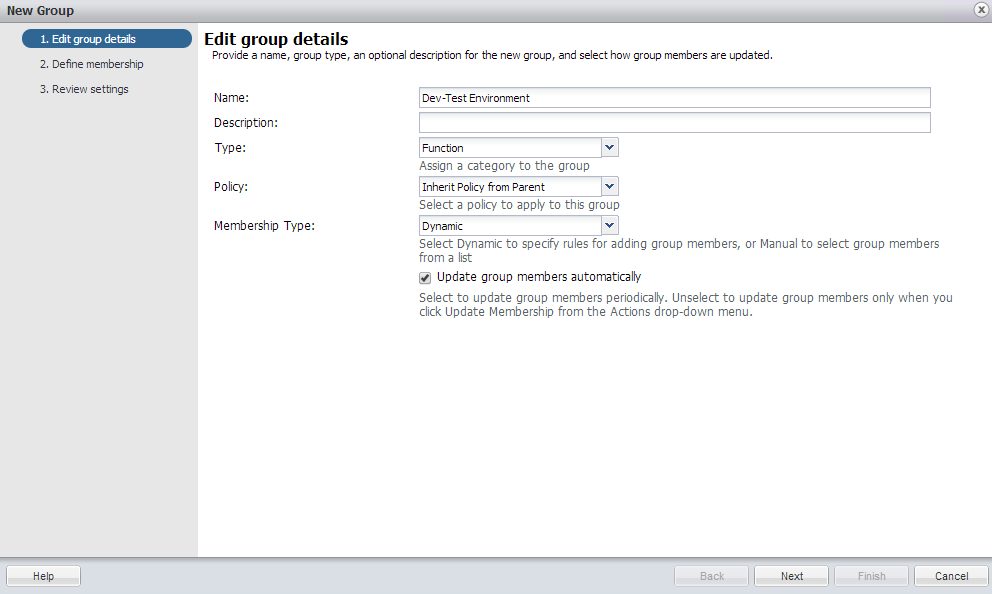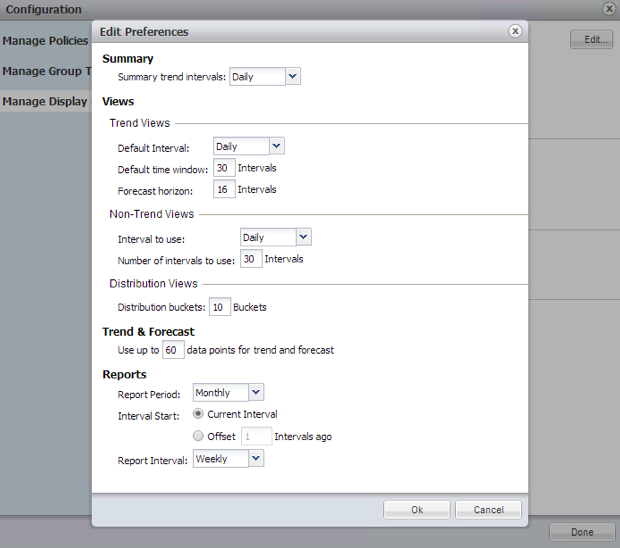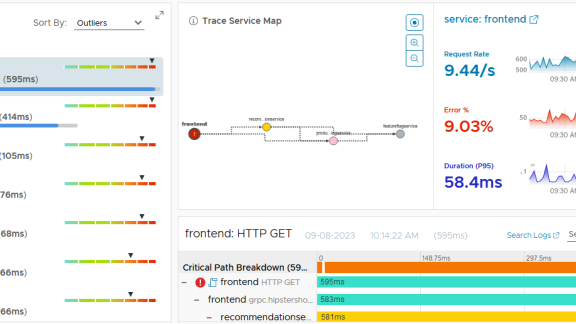In my last article in this series, Right-Sizing Virtual Machines with vC Ops, I covered the most common optimization task that new vCenter Ops admins perform – optimizing your virtual machines. Once you have immediately benefitted from vC Ops and, perhaps, remedied your VM performance issues (or reclaimed a lot of resources), you’ll want to take a few minutes to tweak the default configuration of vC Ops to your liking.
Configuring vCenter Operations Manager
Customizing the vC Ops configuration to your liking and to the needs of your virtual infrastructure doesn’t take long and it’s a task that every admin needs to perform. If you don’t perform it at the start, at some point, you will likely get an alert from vC Ops for something that you know is unimportant, which will then prompt you to tweak your configuration.
If you click on the Configuration option on the top right of the vC Ops web interface, you’ll be brought to this screen-
Note that this screen will have fewer options if you don’t have a licensed version of vC Ops (i.e.: if you are using the Foundation edition).
In here, you can see that you can manage the configuration for vC Ops-
- policies
- group types
- display settings
Let’s talk about these one at a time…
Configuring vC Ops Policies
vC Ops policies are what it applies to certain groups of VMs (that you specify) to customize the badge settings, capacity/time remaining, configuration thresholds, alerts, and VM forecasts and trends.
Yes, vC Ops continually learns about your environment and doesn’t solely work off of thresholds BUT there are some things that you inherently know about your virtual infrastructure that vC Ops cannot. For example, perhaps you have a high priority production cluster (with many more resources intentionally allocated) and a low priority dev/test cluster (with many fewer resources intentionally allocated). You don’t want vC Ops to be alerting you that you need to add more resources to dev/test if you intentionally under provisioned the dev/test cluster for the workload. Another example might be that, perhaps, you want to be notified much sooner if the production cluster will soon run out of memory vs the dev/test cluster. And, finally, you might want to exclude the vC Ops virtual machines from monitoring and alerting on themselves.
Since policies are applied to groups, there are times when you would want to wait on the creation of a new policies and first create a new group type and associated groups. However, if you already have a group type that you want to apply your policy to, you can go ahead and create the new policy now.
Note that you want to be careful if you choose to modify the default policy as you are modifying how vC Ops “does its job” and the information that you see across vC Ops in dashboards, reports, and views will forever be changed.
Ideally, you want to create a new policy for something such as, let’s say, your dev/test cluster.
To do it (assuming you already had a group), you would click the + (plus sign) to Create a New Policy. From there, you would give the policy a name and description.
As you see in the graphic below, the smart way to create new policies is to Clone From one of the many pre-created policy templates.
As you can see, I am creating the new policy for the dev-test environment, based on the pre-defined dev-test policy template.
From there, you will associate a policy with a group-
In this case, I associated that policy with the new dev-test group that I created, below.
If you used a policy template, at this point, you have the option of just clicking Finish to complete the policy creation. Or, if you want to view or modify all the potential options for the policy configuration and alerts, you can do so.
When you’re done, you’re new policy will show up in the list, like this-
Now, in this blog post, I’m not going to go into every type of policy customization that you can create. For the full documentation on policies, see the vC Ops Getting Started Guide in the vC Ops Documentation in the section entitled “Set How Data Appears in vCenter Operations Manager”.
Configuring vC Ops Group Types
vC Ops group types allow you to create your own container types for the groups of objects that you create, custom to your environment. vC Ops includes groups that are already created for you. Some of those groups are system defined (the adaptor groups) and cannot be changed. Other groups are user defined and can be modified or added to. Examples of the system-defined adaptor groups are application, folder, vCM machine groups, and world. These groups contain objects such as the vCenter server, ESX hosts, data centers, etc. Examples of the pre-defined user groups are department, environment, function, location, security zone, and service level object. You should use the vC Ops grouping to organize the objects in your virtual infrastructure the way that they make most sense to you. For example, you might want to create a group called “Service Level”, as you see in the graphic below, to group the virtual infrastructure based on the priority and quality of service that you are providing.
Once you are comfortable with the group types (the built-in group types are enough for most companies), you would move on to creating groups.
Creating vC Ops Groups
Examples of vC Ops groups could be the Gold/Silver/Bronze service levels, production/dev-test functions, or marketing/finance/HR/manufacturing departments.
In this example, let’s say that you wanted to create the dev-test group for the new dev-test policy that we created above. You would go into the logical display in the vC Ops inventory screen, as you see on the right, and click the New Group icon on the bottom left of the window pane.

From there, you would be prompted to enter the new group name, description, type, policy, and membership type.
The group type would match up to the group type we just finished creating, above. In this case, for a new dev-test group, I used the pre-defined group type “Function”.
You would apply the policy that matches with this group and configure the membership type – either a manual definition or a dynamic definition (which you will see that I chose below)-
By choosing a dynamic group membership, you are able to define a vSphere inventory object like a folder, cluster, resource pool, or even a virtual datacenter such that all the objects under that object will always be associated with the group that you are creating – regardless of whether they are added or removed. This is great for dynamically changing environments like today’s virtual infrastructures.
Once the group is created, in the logical inventory view, you’ll be able to see that group and it’s associated performance/capacity workload information, as you see below.
Configuring vC Ops Display Settings
Finally, if you opt to configure the vC Ops display settings for you, you can also do so in the vC Ops configuration screen that we have been talking about in the blog post. This is where you are able to customize intervals and percentages and isn’t something that new vC Ops admins commonly need to tweak.
Again, if you are looking for more information on policies, group types, groups, display settings, checkout the vC Ops Getting Started Guide in the vC Ops Documentation for more detailed information.
Stay tuned for my next post on using vCenter Operations Manager!