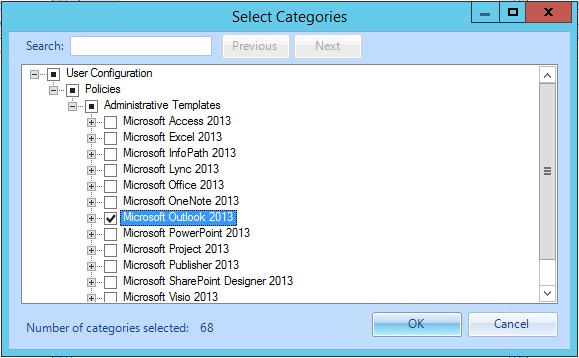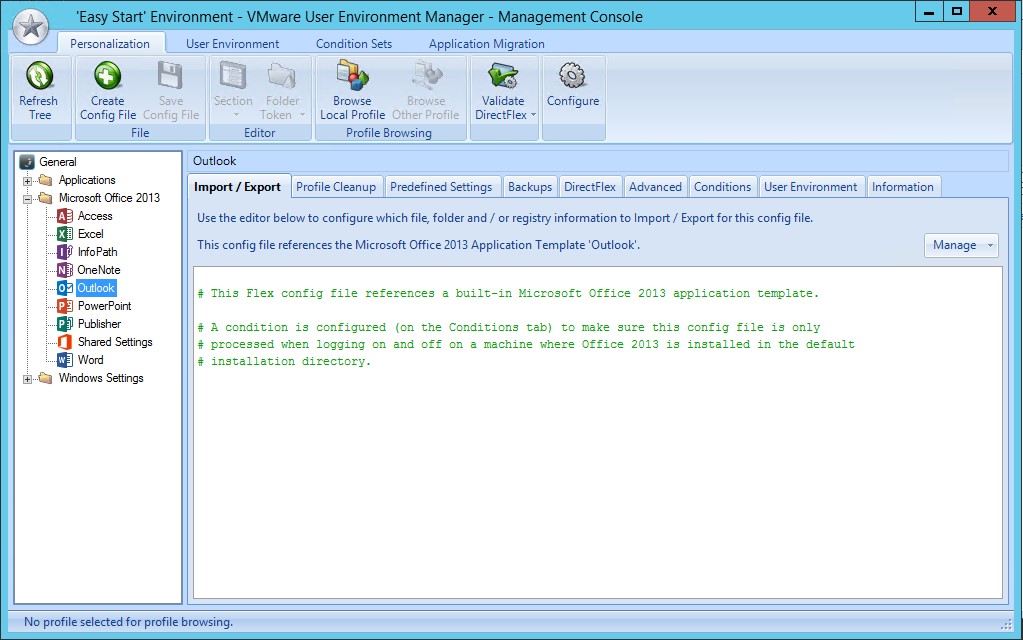As customers move towards a model of non-persistent VDI, they start to realize the benefits this approach has over persistent VDI. For one, non-persistent VDI allows IT to easily set up pools of desktops that can revert back to an original state after being used, instead of having to manage each individual persistent desktop throughout its lifecycle. Another benefit with a non-persistent model is the reduction in required storage, because unnecessary space is not allocated upfront for user-installed apps, for example.
VMware App Volumes helps customers accelerate their move towards this non-persistent model with AppStacks and Writeable Volumes. We even have customers using a combination of App Volumes and VMware User Environment Manager to manage apps for some very interesting use cases. One example of this is managing Microsoft Outlook OST files. We posted a video on how App Volumes and User Environment Manager help IT with this use case a couple of months ago. With the feedback and interest we’ve heard around this use case, we thought we’d double-click into it here.
Why do you need a solution like App Volumes and User Environment Manager to manage Outlook OST files? Users are starting to migrate to Office 365 as it becomes more popular. Users who access Microsoft Outlook in VDI environments, particularly in non-persistent VDI environments, may notice that their Outlook cache or OST files “disappear.” There is an unnecessary need to re-create these large OST files every time a user logs off their virtual desktop and then logs back onto another one—which is the entire genesis of non-persistence. Because the OST files can be large, the log-off and log-on process can be time consuming.
Typically, the Outlook cache or OST files are stored locally on the C: drive of the virtual desktop. The virtual desktop is reset back to the default settings at each log off, wiping the OST file. With the combination of App Volumes and User Environment Manager, this is no longer a problem.
The Solution: Managing OST Files with App Volumes & User Environment Manager
Let’s take a step-by-step look at how to capture the Outlook cache (OST files) for use across VDI platforms. By using App Volumes and User Environment Manager, follow these steps:
- In the App Volumes Manager, assign a writable volume to a user.
- Use a regular user-installed applications template (vmdk).
2. In the User Environment Manager console, create an ADMX based setting to control the location of the Outlook cache OST file.
- Go to ADMX-based Settings and import the ADMX templates for Office 2013.
- Create a new setting called Office 2013 cache to configure the Outlook cache of Microsoft Office 2013.
- Select the ‘Microsoft Outlook 2013’ category.
- Click Edit Policies and go to Microsoft Outlook 2013 > Miscellaneous > PST Settings > Default location for OST files.
- In Options, enter the directory to point to your OST cache file.
- C:\SnapVolumesTemp\writable is available by default as a persistent directory that is not virtualized and can be used at native-performance fast speeds since items here are not virtualized.
The Outlook cache file will now automatically follow the user across any non-persistent VDI session improving the user’s experience with better performance. Simple, right!?
Tying It All Together
In User Environment Manager, under the Personalization tab, you can manage the Outlook profile settings (this excludes the OST file, since this is stored in the writable volume).
In the User Environment Manager Help Desk Support Tool, select a user to see their settings and disk space used. These settings are stored on the User Environment Manager file server and take less than 1 MB, as opposed to your OST file which is on a writable volume and is typically hundreds of MB, if not a few GB, in size.
In this way, the combination of App Volumes and User Environment Manager ensures that your OST file follows you, even across non-persistent environments.
Where Can I Get More Info?
If you’re attending VMworld, we have several sessions that we recommend which are tailored around App Volumes and User Environment Manager. These include:
- Session EUC7611: User Environment Manager 9: Do It Fast, Do It Right, Do It Big!
- Session EUC8822: Case Study: Large-Scale Deployment of App Volumes and User Environment Manager for 10,000 Seats
- Session EUC7797: How to Manage Personal Settings with App Volumes and ThinApp
- Session EUC10775-GD: Group Discussion: App Volumes Taking Your Deployment to the Next Level
If you have any other unique use cases in which you’re using App Volumes and/or User Environment Manager, we’d love to hear from you!
Because you liked this blog:
- Extending the Value of VMware App Volumes Using StacksWare
- Dispelling 6 Common Myths of Application Management
- VMware App Volumes 2.11 Technical FAQ: Newly Updated
Written in partnership with Pim van de Vis.