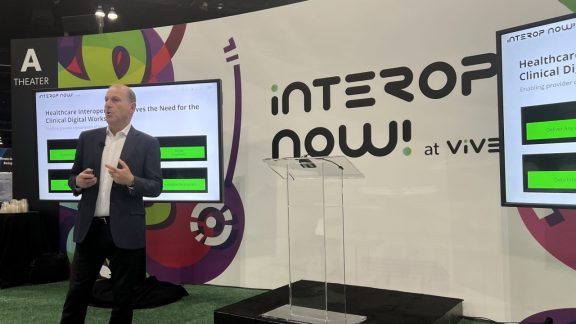By Chris White, Architect, End-User-Computing Technical-Marketing Center of Excellence, VMware
Hey! Looking for that next level of administration information in VMware Horizon FLEX? Frustrated by having to open policies or entitlements by way of the Horizon FLEX console? Well, have I got a secret pathway for you! I have an (almost) hidden way to find that additional administrator information quickly and without all those time-consuming steps.
Two sections in the Administrator console have this hidden feature. You can find the feature on the Entitlements window and on the Virtual Machines (VMs) window. Use these hidden windows to quickly grab information about who is using a particular VM, which policies are enforced, any expiration dates, and more!
Here is how you gain access to these (almost) hidden windows.
Let us first look at the Entitlements window. From your Horizon FLEX Administrator console, from the left pane, click the Entitlements button. At the bottom of the screen, you see a gray bar. In the middle of that bar is a lightly shaded up-arrow, as shown in the next two figures.
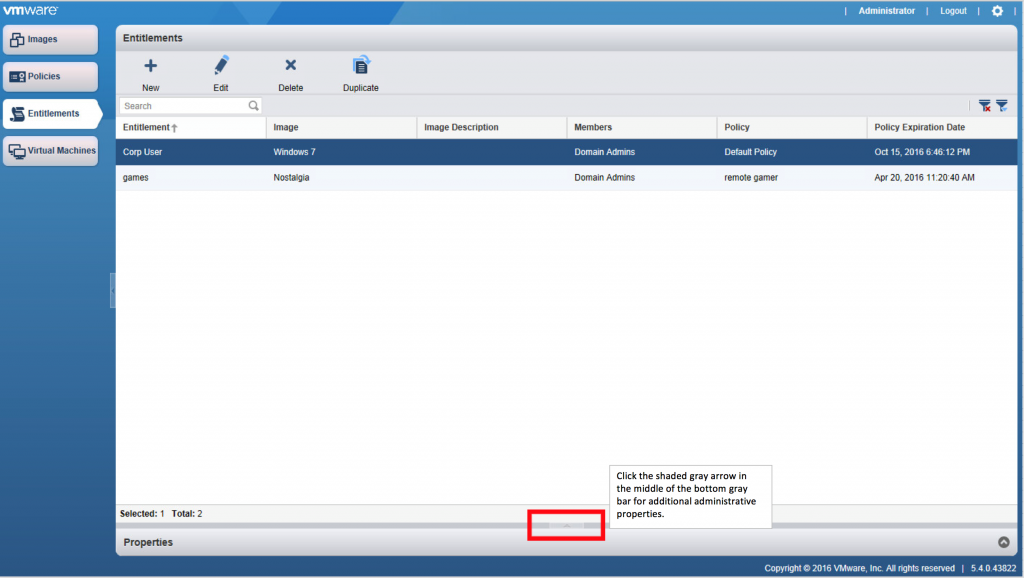
Figure 1: Gray Bar with Additional Administrative Properties Arrow
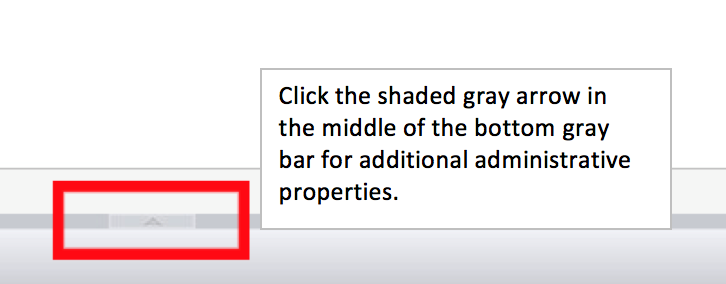
Figure 2: Zoomed-In View of Additional Administrative Properties Arrow
Click the arrow once and you see the window in Figure 3.
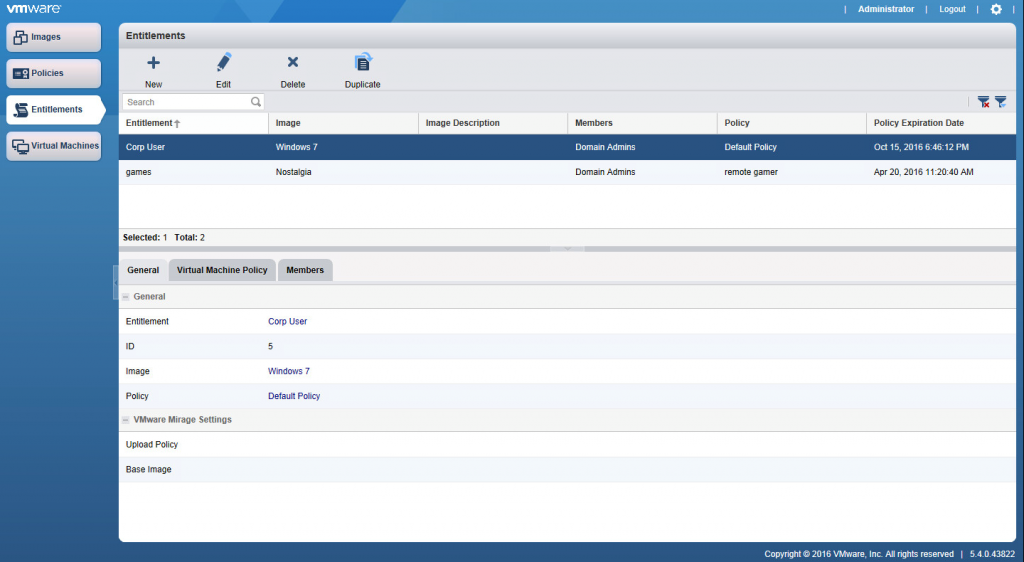
Figure 3: Three (New) Tabs Available from the Entitlements Window
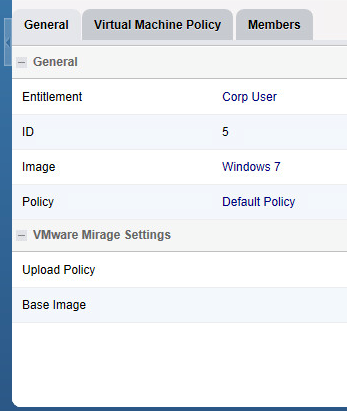
Figure 4: Detail on the Three (New) Tabs Available from the Entitlements Window, with the General Tab Active
On the new window, you see three tabs:
- General information
- Virtual Machine Policy, which has all the information about the policies applied to the selected virtual machine (VM) (you can select the VM from directly above the new tabs, and the policies appear for that VM)
- Members (or users) who are assigned to the selected VM
You can also find two of these tabs from the Virtual Machines window on the Administrator console. For example, in Figure 5, select a Horizon FLEX-managed virtual machine, and use this feature to understand which policies are set without browsing back to the Policies tab. Using the hidden administrative properties, you can quickly look at the policies set for different managed virtual machines.
As before, click the gray arrow, shown in Figure 6.
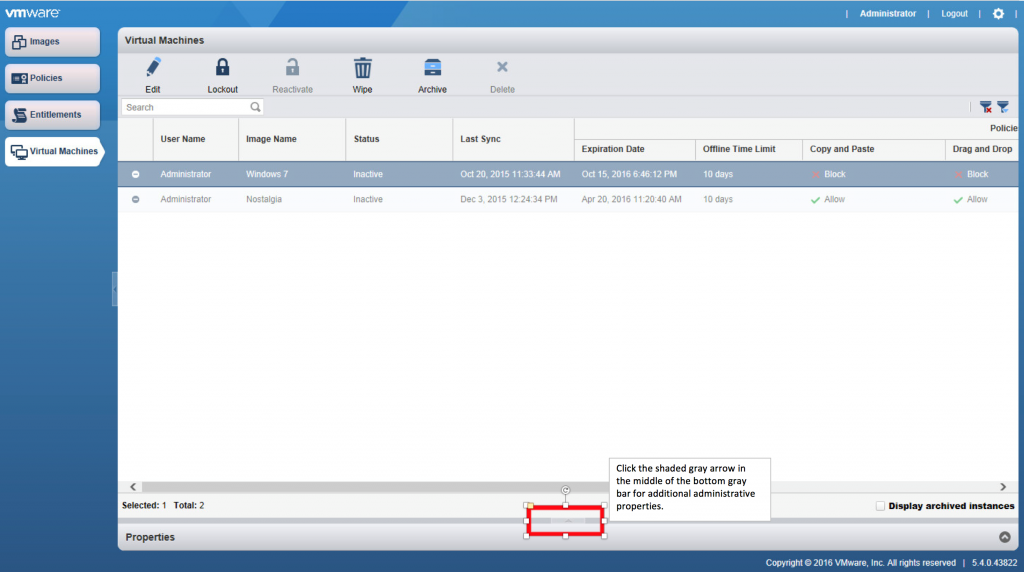
Figure 5: Virtual Machines Window
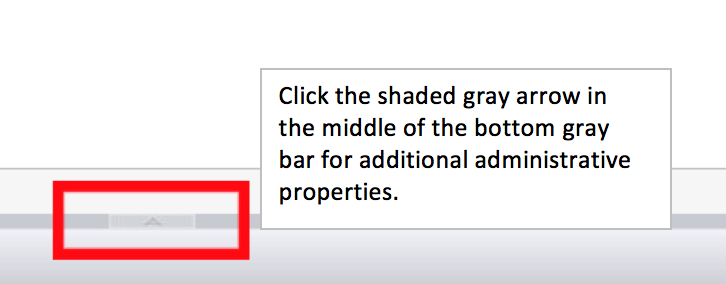
Figure 6: Zoomed-in View of Additional Administrative Properties Arrow
After you click the gray arrow, the pane expands, and you see two tabs, as in Figure 7. One is the General tab, with general information, and the other is the Virtual Machine Policy tab, from which you can see the policies assigned to the selected VM.
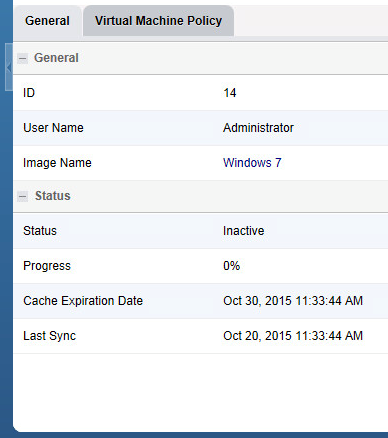
Figure 7: General Tab and Virtual Machine Policy Tab, Hidden Tabs Available from the Virtual Machines Window
This is very useful when you are looking for quick information. This feature saves you from having to go to the VM, see which policy is assigned, and then go back to the policy to see what is and is not applied.
When you begin using these windows, you will see how quickly and easily you can get to information that you would otherwise have to scroll through screens and open individual VM properties and policies to see. Using this feature can save you a great deal of time and give you all the information you need through one pane of glass.
I hope you find this as useful as I do! Thanks for reading!