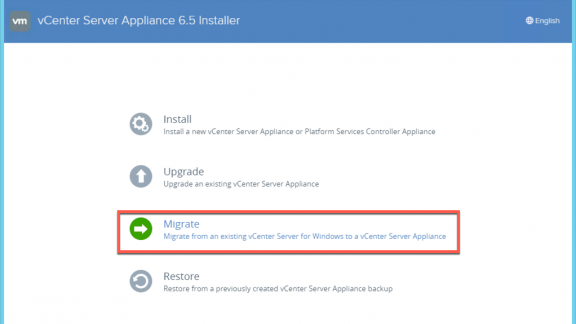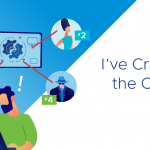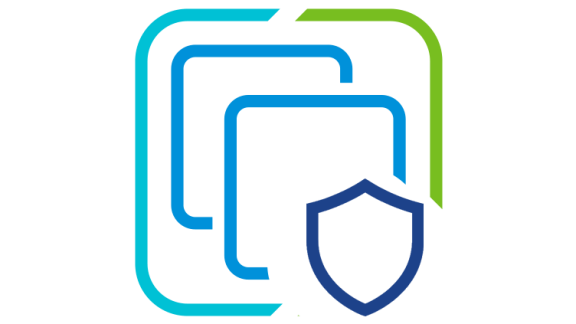vCenter Server migrations have typically taken massive planning, a lot of effort, and time. The new Migration Tool included in the vCenter Server Appliance (VCSA) 6.5 is a game changer. No longer requiring scripts and many long nights of moving hosts one cluster at a time. The Migration Tool does all the heavy lifting. Copying the configuration and inventory of source vCenter Server by default. The migration workflow includes upgrading from either a Windows vCenter Server 5.5 or 6.0 to VCSA 6.5. A new guided migration walkthrough is available on the VMware Feature Walkthrough site. This click-by-click guide covers an embedded migration from a Windows vCenter 6.0 to a VCSA 6.5.
Migration Assistant
The first step of the migration workflow requires running the Migration Assistant (MA). The Migration Assistant serves two purposes. The first is running pre-checks on the source Windows vCenter Server. The Migration Assistant displays warnings of installed extensions and provides a resolution for each. It will also show the source and the destination deployment types. Keep in mind changing a deployment type is not allowed during the migration workflow. More information on deployment type considerations prior to a migration can be found here. The MA also displays some information about the source Windows vCenter Server. These included: FQDN, SSO User, SSL Thumbprint, Port, and MA log folder. At the bottom of the MA is the Migration Steps, which will be available until the source Windows vCenter Server is shutdown. This is a helpful guide of the migration steps that need to be completed. The second purpose of the MA is copying the source Windows vCenter Server data. By default, the configuration and inventory data of the Windows vCenter Server is migrated. The option to copy historical and performance data is also available. During the migration workflow, no changes are made to the source Windows vCenter Server. This allows for an easy rollback plan. Do not close the Migration Assistant at any point during the migration workflow. Closing the MA will result in starting the entire migration process over. If everything is successful there will be a prompt at the bottom of the Migration Assistant to start the migration.
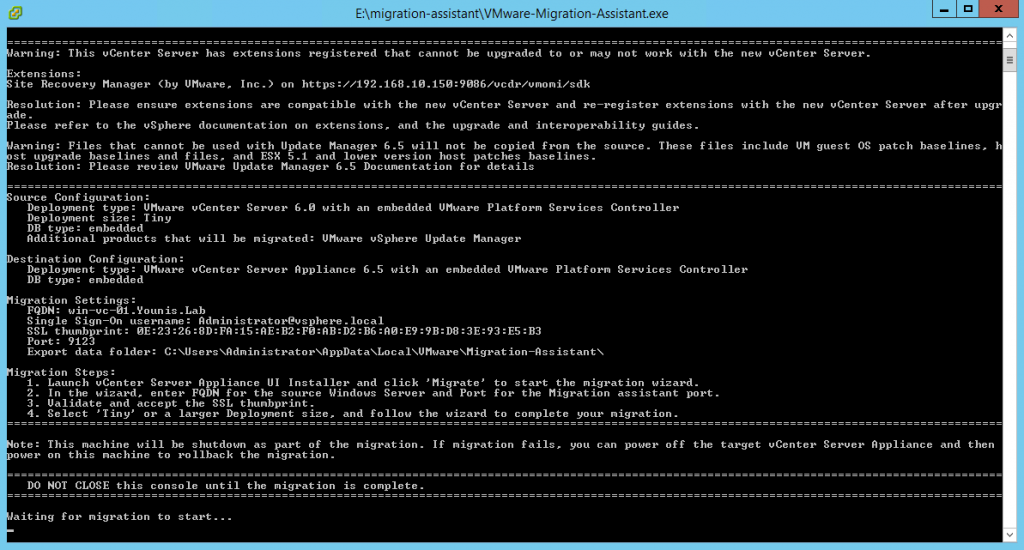
Migration Tool
Step two of the migration workflow is starting the wizard driven Migration Tool. This requires the vCenter Server Appliance 6.5 Installer. Since the identity of the source Windows vCenter Server is preserved, the migration tool needs to run on a separate Windows Server from the source. Like the VCSA 6.5 Deployment, Migration is also a two stage deployment. The Migration Tool will first deploy a new vCenter Server Appliance. The new VCSA will have a temporary IP address while the source Windows vCenter data is copied. The second stage configures the VCSA 6.5 and imports the source Windows vCenter Server data. This includes the identity of the source Windows vCenter server. The vCenter Server identity includes FQDN, IP address, UUID, Certificates, MoRef IDs, etc. As far as other solutions that communicate with vCenter Server nothing has changed. During the migration workflow, no changes are made to the source Windows vCenter Server. This allows for an easy rollback plan. Other solutions may require an upgrade, consult the VMware and any third party interoperability matrixes. Once the migration workflow is completed, login to the vSphere Client and validate your environment.

Walkthroughs
vCenter Server 6.0 Embedded Migration to Appliance Walkthrough is available here. This guide will show how to migrate a Windows vCenter Server and the Platform Services Controller 6.0 components on a single virtual machine to a vCenter Server Appliance 6.5. Another feature walkthrough for external migration including vSphere Update Manager (VUM) will be available soon. In the mean time go through the embedded migration and provide any feedback in the comments section below. Also feel free to reach out to me on Twitter @emad_younis.