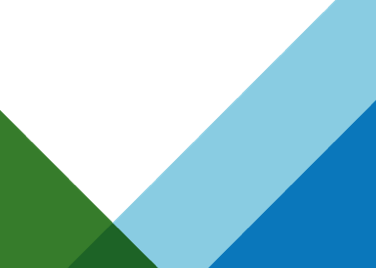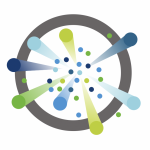Both editions of VMware vSphere Data Protection – VDP and VDP Advanced – feature the ability to perform a file level restore (FLR) with nothing more than a Flash-enabled web browser. There is no need to install additional backup software, an agent, etc. VMware Tools is required, but this is present in nearly all virtual machines (VMs) by default. FLR works for Windows and Linux VMs. After a moment, you may be thinking that using a web browser is no big deal with Windows – most Windows VMs have at least one web browser installed already – however, that is not the case with Linux VMs. So how can we work around that? Let’s dig in…
The workaround comprises of mainly two items: You will need a Linux VM with a Flash-enabled web browser installed. This can be a simple, small Linux desktop VM. The other item is using the Advanced Login option for the VDP Restore Client (for FLR). To get to the VDP Restore Client, use this URL: https://<IP address or FQDN of VDP appliance>:8543/flr
 Click the Advanced Login link right above the Login button.
Click the Advanced Login link right above the Login button.
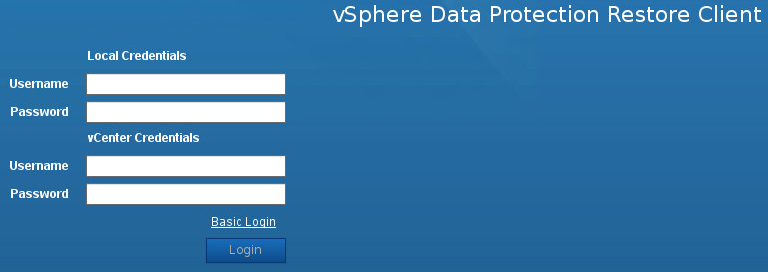 Using FLR Advanced Login requires two sets of credentials: Local Credentials, which is an account with administrative permissions local to the VM you are logged into, and vCenter Credentials, which is an account with administrative permissions in vCenter Server.
Using FLR Advanced Login requires two sets of credentials: Local Credentials, which is an account with administrative permissions local to the VM you are logged into, and vCenter Credentials, which is an account with administrative permissions in vCenter Server.
 Keep in mind FLR Advanced Login only works when restoring between similar operating systems, i.e., Windows to Windows or Linux to Linux. Restoring a file or folder from a Windows VM to a Linux VM (and vice versa) is not supported – thus, the need for the Linux VM with a web browser.
Keep in mind FLR Advanced Login only works when restoring between similar operating systems, i.e., Windows to Windows or Linux to Linux. Restoring a file or folder from a Windows VM to a Linux VM (and vice versa) is not supported – thus, the need for the Linux VM with a web browser.
Once I am logged in, I am able to see the list of VMs available for FLR. I am currently logged into the VM named “techmarketing02”, but I need to restore a folder backed up on September 15 from “techmarketing01”. I expand the list of restore points, select the September 15 restore point, and click the Mount button. It is possible to select and browse more than one restore point. After clicking the Close button, I am able to browse the selected restore point(s). I select the file(s) or folder(s) I wish to restore from “techmarketing01” to “techmarketing02” and click the Restore Selected Files button (not visible in the screen shot below).
After clicking the Close button, I am able to browse the selected restore point(s). I select the file(s) or folder(s) I wish to restore from “techmarketing01” to “techmarketing02” and click the Restore Selected Files button (not visible in the screen shot below).
 Now I need to select a destination for the restored files in my local VM (“techmarketing02”). I simply created a folder named “restore” in my home directory to use as the target for the restore.
Now I need to select a destination for the restored files in my local VM (“techmarketing02”). I simply created a folder named “restore” in my home directory to use as the target for the restore.
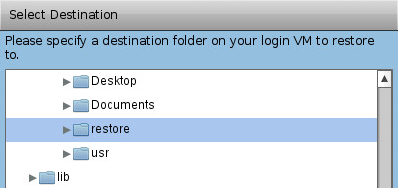 I then click the Restore button (not visible in the screen shot above) and the restore process is started. There is a Monitor Restores button that enables you to see details about the restore and monitor its progress.
I then click the Restore button (not visible in the screen shot above) and the restore process is started. There is a Monitor Restores button that enables you to see details about the restore and monitor its progress.
 Once the restore process completed, the files from “techmarketing01” were restored on “techmarketing02”.
Once the restore process completed, the files from “techmarketing01” were restored on “techmarketing02”.
As a reminder, the FLR feature is available in both VDP (included with vSphere 5.1 Essentials Plus and higher) and VDP Advanced (sold separately). There are some limitations with FLR. Be sure to review the VDP admin guide for details.
@jhuntervmware