VMware vSphere® 7 was released in April 2020. Like any other major release, customer adoption started gradually. Now almost two years later, many VMware customers have already migrated to vSphere 7, but there are still lots of customers out there who (for many reasons) haven’t been able to upgrade. If you are one of those customers running an older version of vSphere, now is a great time to upgrade. Not only will you get to enjoy all the cool stuff that comes with version 7, but you’ll also be eligible for support as general support is ending this year for vSphere 6.5 and 6.7.
As a VMware Technical Account Manager (TAM), since the release of vSphere 7 I’ve been helping my customers in their upgrade journey. Most of my customers are in finance and their environments share some similarities. They often face similar challenges that prevent them from upgrading, such as hardware compatibility and incompatibility with third-party solutions and critical applications. That’s why, based on my personal and TAM peers’ experiences, I’d like to share some considerations and resources in this consolidated four-step vSphere upgrade guide to help you plan and upgrade successfully.
Disclaimer
The following recommendations are based on my personal experience and general common scenarios. Please refer to official documentation as there are many exceptions and specific situations not covered in this article.
Step 1: Check hardware compatibility
As a first step, you should start by reading the release notes of the vSphere version you want to upgrade to to check for details, considerations and known issues.
Once you’re ready to start, begin by verifying your hardware compatibility. There’s more than one way to do that. You can go to the VMware Compatibility Guide and manually select your hardware and the target vSphere version you’ve decided to use, search for it and check if it’s on the list. If your hardware appears on the list, you can move on.
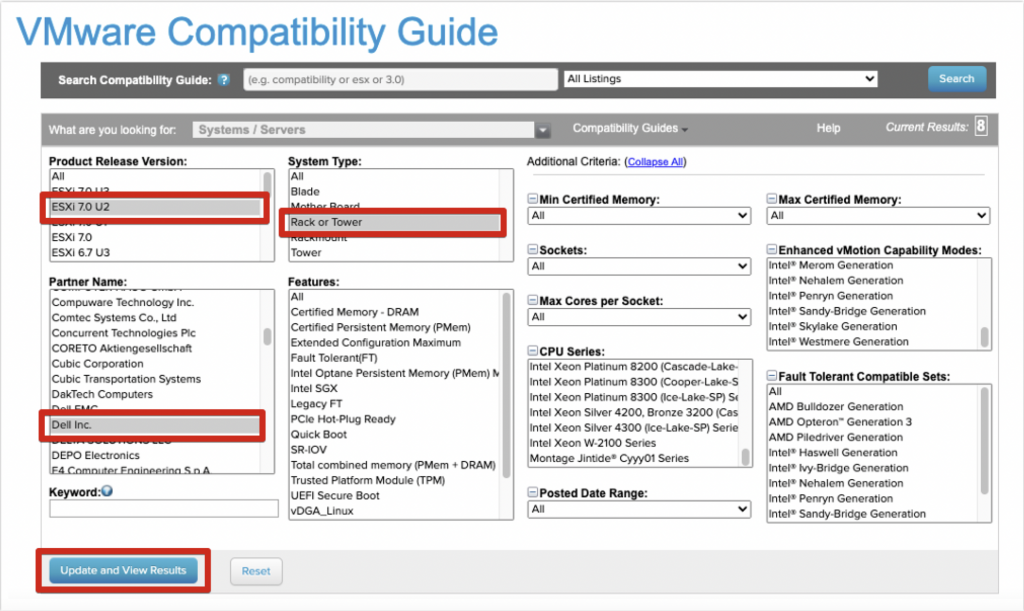
Another way to check compatibility is through the vSphere Assessment Tool. This tool runs an analysis of your vSphere environment and provides insights into your hardware compatibility to prepare you for the upgrade.
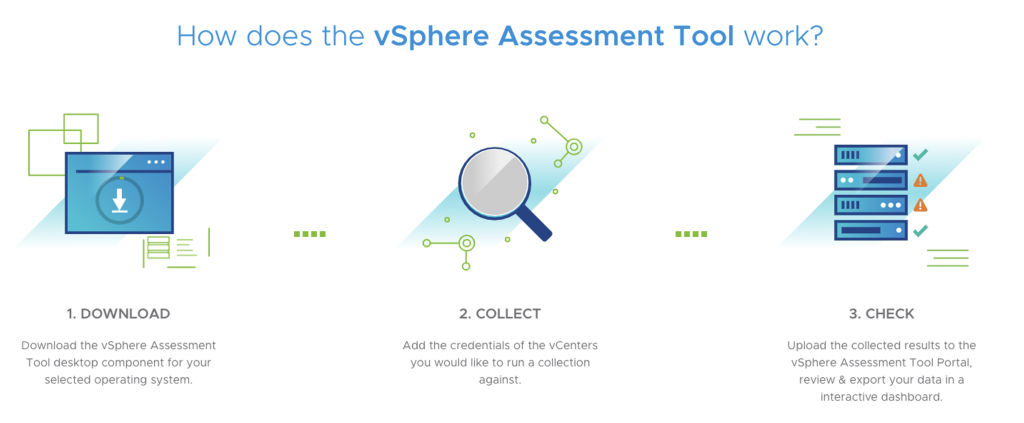
If you use SD cards/USB devices to run VMware ESXi in 6.x versions, you should seriously consider another boot method. High endurance local storage devices or booting from SAN can avoid boot-related problems due to the high frequency read-write operations in version 7. The SD card/USB boot option will be removed from ESXi 8 and further releases. Check out the following links for more details.
- Removal of SD card/USB as a standalone boot device option
- ESXi 7 Boot Media Considerations and VMware Technical Guidance
- Installing ESXi on a supported USB flash drive or SD flash card
- December 2021 TAM Customer Webinar – vSphere 7 Boot Storage Changes
Step 2: Ensure third-party product compatibility
After you make sure your hardware is compatible, including drivers and firmware versions for its components, it’s time to check which other VMware and third-party products will be affected. In my experience, monitoring, backup, disaster recovery and security compliance solutions are commonly the first ones to come up. Make sure they’re compatible with your target vSphere version to avoid an undesired roll back. You’ll need to check if there are other solutions or critical apps impacted with the upgrade. For VMware solutions, we will make your life easier with this great website: VMware Product Interoperability Matrix. The matrix checks the interoperability between all VMware products and versions. For example, you can check if vSphere 7 Update 2 is compatible with your current VMware vRealize Operations 8.4. If any of your products need an upgrade, you can take advantage of the Upgrade Path section within the same portal.
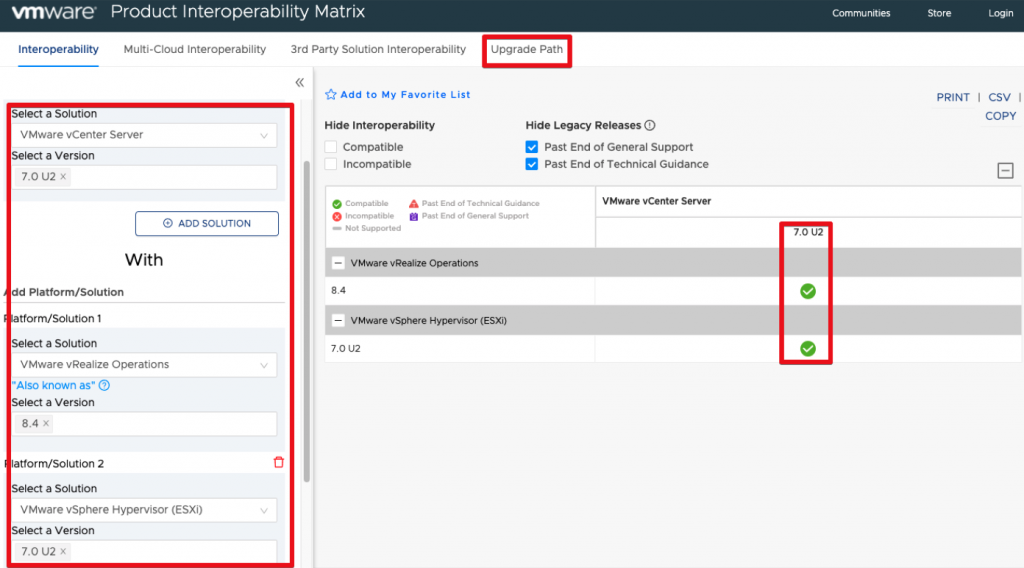
The Upgrade Path functionality will determine if you can directly upgrade from your current version of any VMware product to your target version or if you need to follow a specific upgrade path to get to your desired version.
In the following example, you can see that the upgrade from ESXi 6.5 U1 to any of the ESXi 7.0 versions is unsupported, so you must first upgrade to ESXi 6.5 U2 to be able to upgrade to 7.0.
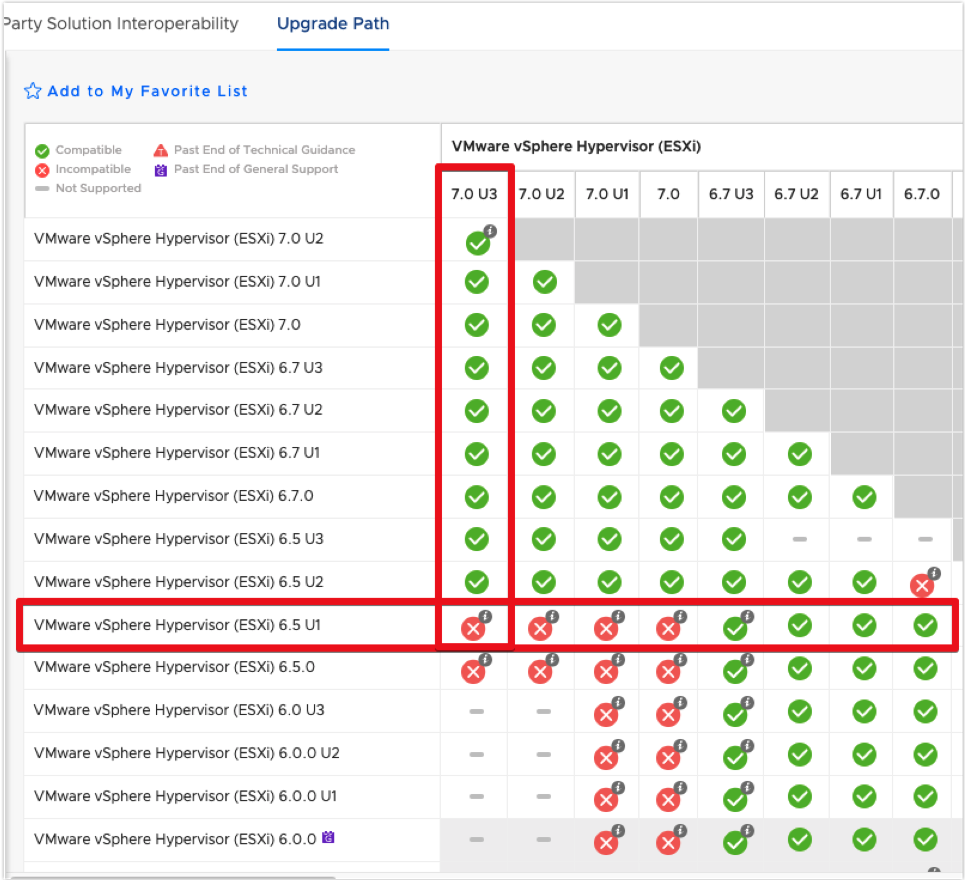
There’s one question TAMs almost always get from customers after we’ve identified all the other solutions affected by the upgrade: What should I upgrade first?
Step 3: Follow the optimal upgrade sequence
Well, we got you covered again (for VMware products, of course)! Check out the Knowledge Base (KB), which documents the best update sequence for vSphere 7 and its compatible VMware products in an easy-to-read chart.
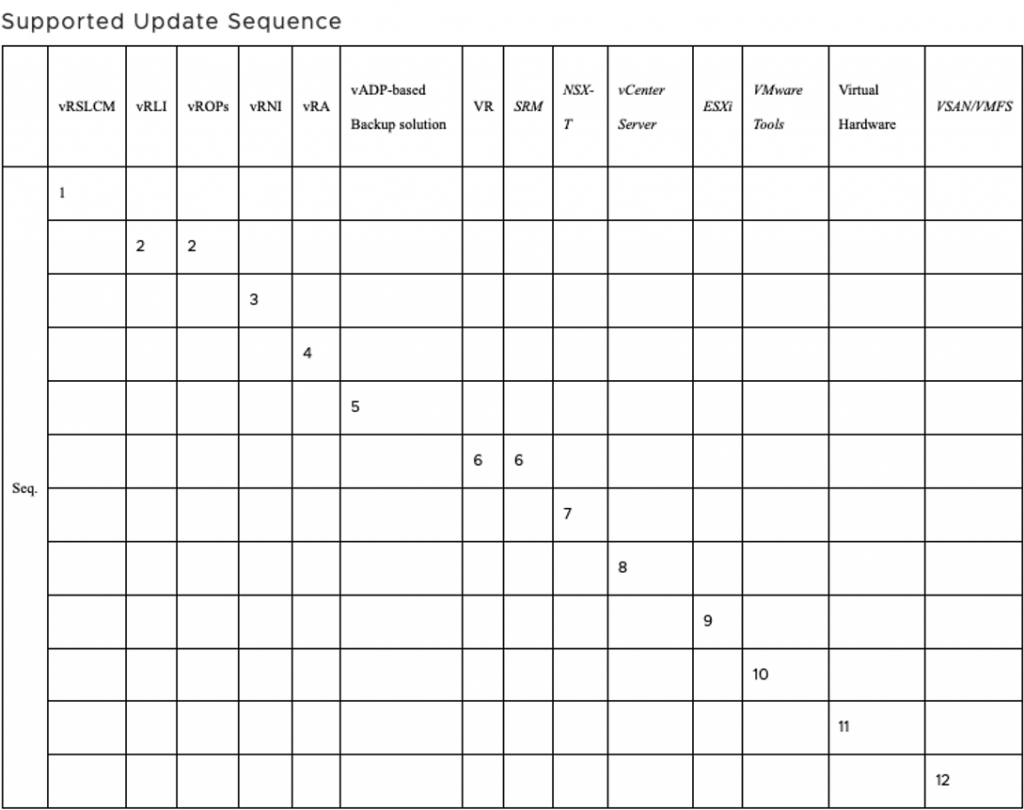
As you may know, there are two core components of vSphere: VMware vCenter Server and VMware ESXi. If you’re already familiar with the upgrade process or have at least reviewed the above update sequence, you’ll notice that we need to first upgrade the VMware vCenter in order to upgrade the ESXi hosts. That’s because VMware vCenter can’t manage ESXi hosts that are in a newer version than the VMware vCenter. Review these KB articles for more information:
The following flow outlines the sequence of the tasks required for a successful vSphere upgrade. It was taken from the official documentation of the vSphere upgrade process. It’s important that you stick to this order!
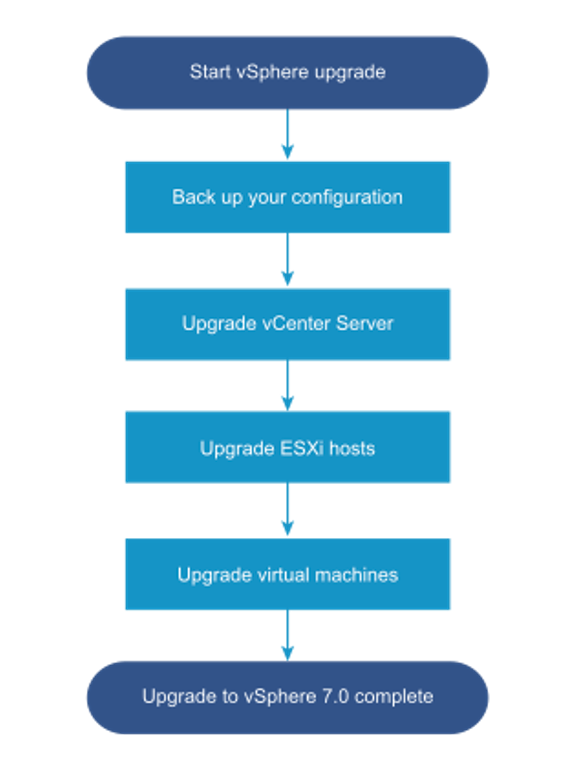
It´s worth mentioning that you must have a valid and reliable strategy in case something goes wrong and you need to roll back.
For VMware vCenter, you may use the following methods (better more than one if you can) to back up your configuration:
- VMware vCenter File-Based Backup (Recommended backup and restore process)
- Taking a snapshot of the VMware vCenter Appliance. (Check this out: VMware vCenter Server Appliance Data Integrity Best Practices)
- Having a recent backup of the VMware vCenter with your backup solution.
For the ESXi hosts you can use one of these ESXi host configuration backup methods:
- ESXi Command line
- vSphere CLI
- vSphere PowerCLI.
Check out the official VMware vCenter Server Upgrade guide.
Step 4: Plan your upgrade strategy
At this point, you should have enough information to properly create an upgrade plan. Are you going to perform an upgrade using any of the supported upgrade methods or should you perform a fresh install? I get this question a lot. With vSphere 7, the partition layout of the ESXi’s disk system totally changed to make it more flexible and to support other VMware and third-party solutions. That change is sometimes a concern for some customers despite VMware vSphere Lifecycle Manager handling it for them. It’s something that you should be aware of before making your decision. Check the following post for more details: vSphere 7 – ESXi System Storage Changes.
If you ask me which option you should choose, we could have a very long conversation around it. In the end, the answer would be always the same: it depends. Every environment is different. For example, some customers prefer to perform clean installations and others use vSphere Lifecycle Manager (formerly VMware vSphere Update Manager) all the time. Both ways are perfectly fine and totally supported by VMware.
If you have a large vSphere deployment that requires a considerable amount of customization, it’s unlikely that a fresh install would be efficient. However if you manage a relatively small environment that doesn’t require much customization, you probably won’t have any problems performing an upgrade based on clean installations. If you decide to perform a fresh install, there are some tools that you could take advantage of to tackle the automating part of the configuration process, like PowerCLI or Host Profiles. (Host profiles is only available for VMware vSphere Enterprise Plus Edition.)
To upgrade ESXi hosts, there are several supported methods like ESXi GUI, scripted upgrade, ESXCLI, VMware vSphere Auto Deploy or vSphere Lifecycle Manager.
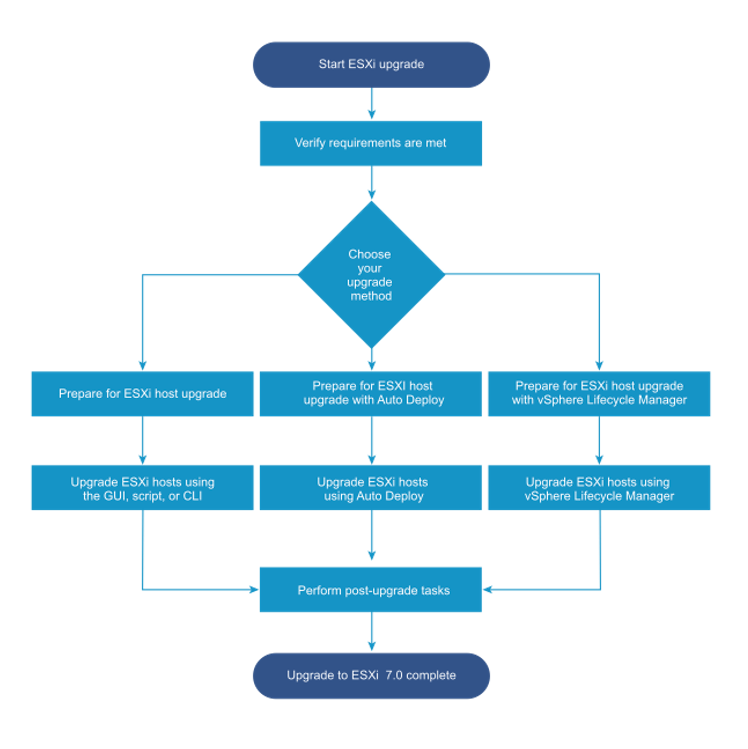
From the upgrade methods mentioned above, I’d like to go a bit further with vSphere Lifecycle Manager since it’s usually the preferred method to upgrade your ESXi hosts. For the upgrade from some 6.x version, you might not notice much difference compared to what was provided for vSphere Update Manager in previous versions. However, once your hosts are in version 7, you get to take advantage of all the improvements and great features that let you manage the lifecycle of your vSphere deployment in a simpler more consistent manner, where you can enforce consistency across ESXi hosts in a cluster using a declarative model. You can even integrate it with a Hardware Support Manager (HSM) to extend the capabilities and optionally check and update firmware and drivers (not available for all vendors) on the system, directly from within the vSphere Client. Go through this guide Introducing vSphere Lifecycle Management (vLCM) to get a better understanding of all the features of the vLCM.
After you upgrade your ESXi hosts, all you have left is to upgrade VM tools and virtual hardware (don’t forget to check compatibility with the Guest OS before upgrading). It’s likely that you already have a previously defined process in place for this, but you could also take advantage of vLCM. It’s a straight-forward process but it’s always worth it to check the supporting docs, like this one: Upgrading Virtual Machines with vSphere Lifecycle Manager.
And last but not least, if you’re running VMware vSAN within your cluster, this is the stage in the process where you can upgrade it. After you upgrade your VMware vCenter and ESXI, the last step is to upgrade the vSAN disk format. Before doing that, I recommend double checking compatibility with the software and hardware components, drivers, firmware and storage I/O controllers. Make sure you have enough disk space in your cluster to support the upgrade process and follow VMware vSAN upgrade best practices and official docs. upgrading the vSAN Cluster.
Partner with a TAM
Upgrading your vSphere environment isn’t complicated, but it’s a critical process for production environments. Take your time to plan it accordingly to avoid surprises when performing the actual work.
As a TAM, providing upgrade guidance is just part of what we do within VMware Technical Account Management Services. If you’re already a Technical Account Management customer, you know what I mean. If not, ask your VMware sales representative for more information on how a TAM can help your organization.





