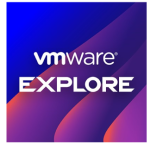By: Cameron Jones, Blue Medora
VMware added a number of new features to their monitoring platform with the release of VMware vRealize Operations 6.0. In addition to allowing VMware Administrators (vAdmins) to view metrics and analyze them, VMware added features like reporting, actions, and badges. Capacity badges are one of the key components to the new vROps engine. These badges allow vAdmins to view estimates on how soon they may have to expand an object’s resources and properly plan out purchases for future hardware. Looking through each object for its related badges can become tedious. However, vROps provides a solution. Today we will look at how vAdmins can create a custom report to view badges across their entire environment.
 Figure 1 – Example Dashboard showing Oracle Database capacity badges
Figure 1 – Example Dashboard showing Oracle Database capacity badges
The badges that we are going to focus on in this blog are the Capacity Remaining, Time Remaining, and Stress badges. To learn more about these badges, take a look at these blogs: Stop SQL Server Slowdowns with Stress Badges in VMware vRealize Operations & Stay Ahead of Your Storage Needs with VMware vRealize Operations.
In this blog we will act as an administrator monitoring Oracle workloads using the Management Pack for Oracle Enterprise Manager. This management pack uses capacity badges to size databases. In our proposed situation, we are going to examine each of the databases to determine if we need to add more resources to the database. We are going to create a report that gives this information for every database. To start off, we need to create a new view. In the vROps web console, navigate to Content and then to Views. Click the Add button ![]() .
.
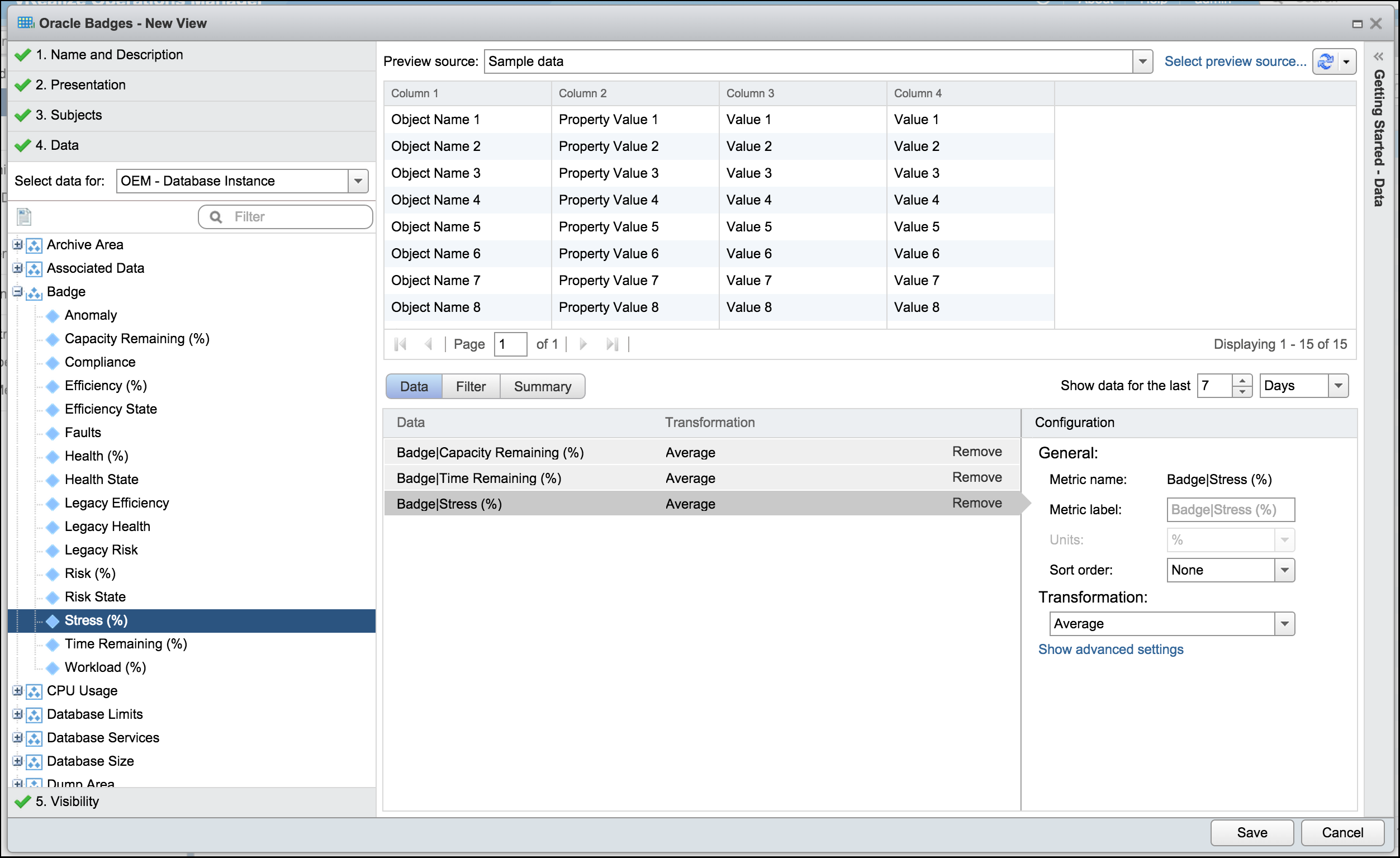 Figure 2 – Example view showing Oracle Database capacity badges
Figure 2 – Example view showing Oracle Database capacity badges
This will bring up the New View dialog. First we will give the new view a name and description (optional). I am going to call this one Oracle Badges. After we give the view a name and description we will select the method in which we will display the data. For now, let’s select the List model. This will allow the vAdmin to see a table of each of our badges for all the database instances in the environment. Next up, the dialog will request the object that we are getting this information for. For Oracle Databases, we will want to select OEM – Database Instance. Finally, we want to select the data (metrics) we want to be displayed in this view. Expand the Badge metric group to find metrics on any badge. In this example, we are selecting Capacity Remaining (%), Time Remaining (%) and Stress (%).
Before we leave the view, there is one more important step. On the right there are two selectors that say the view will collect data for seven days. Also, each of the metrics we just added say Last under Transformation. This means the data it will display will show the last collection in the past seven days. This will not give a complete overview of our environment. Find the dropdown labeled Transformation and move that to Average for each of the metrics. This will now show the average of these metrics over the past week. At this point, we can also change the amount of time data is being collected over. In this example we will stay with seven days. We can now save the view and exit the dialog.
 Figure 3 – Creating a new report
Figure 3 – Creating a new report
At this point we will still be on the Content panel. Select Reports and click the Add button ![]() to create a new report. We will start by adding a name and description (optional) to this report. We will name this report Oracle Capacity Badges. Now we have to select the views we want in this report. Select the view we just created (Oracle Badges). At this point we can save the report. We can also edit the optional format and layout options. For this report we will choose CSV and PDF for the formats, and add a Cover Page to the layout.
to create a new report. We will start by adding a name and description (optional) to this report. We will name this report Oracle Capacity Badges. Now we have to select the views we want in this report. Select the view we just created (Oracle Badges). At this point we can save the report. We can also edit the optional format and layout options. For this report we will choose CSV and PDF for the formats, and add a Cover Page to the layout.
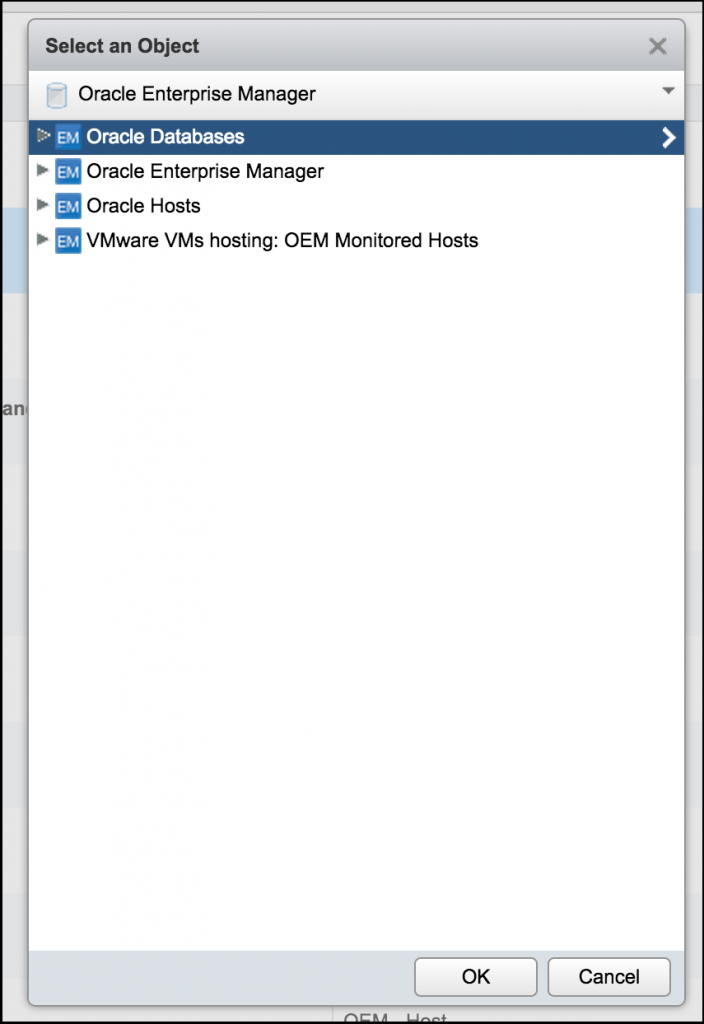
Figure 4 – Running our new report against all Oracle databases
Now that this report is complete, we just need to run it. We select our new report and click the Run Template button ![]() . Before it runs, we will have to select which targets we want it to run on. Select the Oracle Enterprise Manager adapter and then select Oracle Databases to run the report against all databases. After we click Okay the report will run. When we view the generated report, we will see badge metrics on each of our Oracle Databases.
. Before it runs, we will have to select which targets we want it to run on. Select the Oracle Enterprise Manager adapter and then select Oracle Databases to run the report against all databases. After we click Okay the report will run. When we view the generated report, we will see badge metrics on each of our Oracle Databases.
For more information on the Management Pack for Oracle Enterprise Manager, visit the product page on Blue Medora’s website.