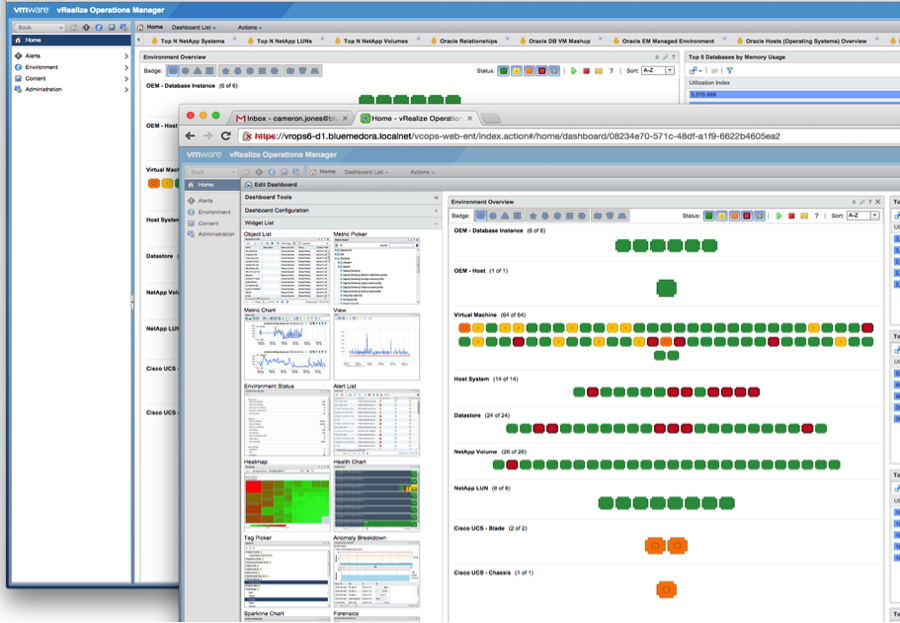vRealize Operations has a number of management packs that extend the core capability of the platform and enable comprehensive visibility into your IT Infrastructure. We discussed relationship mapping in the last blog post, which enables instant visibility into different components of your virtual environment by mapping out the relationship between each resource kind within vRealize Operations. This isn’t immediately apparent, however, in dashboard view. Since individual dashboards are unaware of any management packs that may be installed, it is often necessary to create or modify new dashboards to include content corresponding to 3rd party integrations or management packs.
Use Case: FlexPod
Let’s take a common use case. In this example, our user is in an Oracle shop that runs a majority of their workloads on FlexPod. To monitor their environment, they have added the following three Blue Medora Management Packs:
- Management Pack for Cisco UCS
- Management Pack for NetApp Storage
- Management Pack for Oracle Enterprise Manager
Each of these management packs brings a comprehensive collection of key metrics for their respective technologies into vRealize Operations. And because of vRealize Operations relationship mapping, we are able to see the connection between each of the layers. That’s great, but we don’t yet have a comprehensive dashboard view that spans these three management packs and ties everything into a ‘solution-based’ perspective. The objective of this blog post is to demonstrate how we can create a single dashboard that lets us monitor both the Oracle workload as well as the various hardware components within the FlexPod hardware the Oracle workload is dependent on.
Creating the Dashboard
To create a new dashboard, make sure you are on the Home screen of vRealize Operations and click Actions → Create Dashboard.
Under Dashboard Configuration, we can name our dashboard. Let’s call it “FlexPod Overview.” For now, we’ll leave the remaining configuration values at their defaults.
Next, select Widget List. For our first widget, let’s select the one that is labeled Environment Overview. Drag that to the blank area on the right side of the screen. Once you have placed the widget, you will notice that it is not yet configured. So let’s click the edit pencil to set it up.
Our goal with this widget is to show health across our FlexPod. To do that, let’s select the Config tab and then the Advanced option. Add the following resource kinds: OEM – Database Instance, OEM – Host, Virtual Machine, Host System, Datastore, NetApp Volume, NetApp Lun, Cisco UCS – Blade, Cisco UCS – Chassis. Now make sure that Self Provider is turned to on. Click Save. That is all it took to add the Environment Overview widget.
This widget allows us to select any object in our environment and see every other object it is related to. On top of that, it gives us the state of its health via color-coding. However, we are going to want to see some Key Performance Indicators as well. We can do this quickly by adding a few Top N Dashboards. Let’s select the Top N widget and drop it to the right of our Environment Overview widget we just configured. We will need to edit this widget as well, so click the edit pencil.
To start, let’s rename this widget to “Top 5 Oracle Databases by Memory Usage” and turn the Self Provider to on. Then let’s click the Metric tab and select OEM – Database Instance. By selecting the database instance, it will bring up a list of metrics we can display. Let’s select our metric, Total Memory Usage (MB). Now click Save.
We can repeat this process a few more times to get a deeper look into other areas of our FlexPod Environment. I am going to add 3 more Top N widgets. When you are finished adding any other widgets, click Save.
Many of the dashboards that come out-of-box with vRealize Operations or external Management Packs are extremely useful. However, it can become burdensome to try to diagnose a problem by navigating between dashboards. It’s also hard to keep track of how these resource kinds relate to one another. It is important to know how to combine elements from each of these adapters to create powerful views within vRealize Operations.
To sum up, in this blog post, we showcased how to create a custom dashboard leveraging multiple 3rd party integrations or management packs. With some time investment, it is easy to create such custom dashboards that provide deep visibility across your entire IT infrastructure.