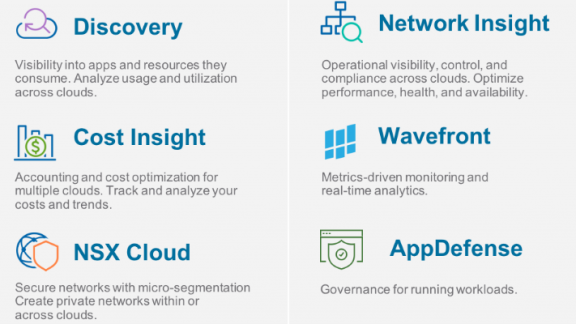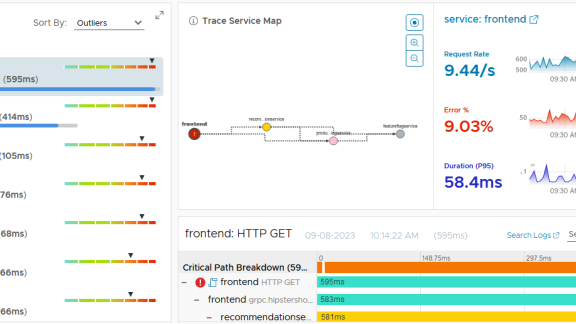VMware Cloud Services were announced at VMWorld 2017. Cloud Services enable users to have a single application construct featuring services on-premises, in a VMware hybrid cloud, and in native public clouds such as Amazon Web Services(AWS), and Microsoft Azure. The services are rapidly expanding, delivered as a SaaS model, and give customers management and security services that are as agile as the applications they build in different clouds. VMware Cloud Services were developed with native public cloud as a “first class” citizen to VMware vSphere, and the entire set of VMware Cloud Services is deployed in AWS natively.
VMware Discovery and Cost Insight Services provide customers with a unified approach to gain end-to-end visibility and control over inventory and costs of applications running across multiple cloud.
This technical blog is the first in a series that will cover Discovery and Cost Insight services from hands-on configuration of AWS, Azure and vSphere private cloud accounts, “turning on” data collection to using that data to better understand inventory and costs across these clouds.
Configuration of Public and Private Cloud Endpoints in VMware Cost Insight and Discovery
In order to use any of Services, users need to request access to these services using on-line access request forms like https://cloud.vmware.com/cost-insight/request-access (for Cost Insight) or https://cloud.vmware.com/discovery/request-access (for Discovery). Once access is granted users may login to the VMware Cloud Services portal: https://console.cloud.vmware.com/ using registered credentials:
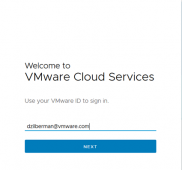
Once authenticated, users land on the VMware Cloud Services Console that shows available Services with access options:
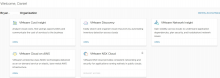
We will start by navigating to VMware Cost Insight – one of service functional areas shown above.
1. Configuration of AWS, Azure and vSphere Private Cloud accounts in VMware Cost Insight
Users can utilize VMware Cost Insight to monitor and analyze costs associated with their AWS, Azure and vSphere Private Cloud resources so they can optimize their workload distribution strategy and keep on top of cloud spend.
After initial authentication, select VMware Cost Insight and navigate to “Manage” functional area.
1.1 Configuration of AWS and Azure for VMware Cost Insight
Navigate to Manage – Public Cloud menu. If there are previously configured Public Cloud accounts, they will be shown in the Accounts table:
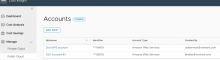
Users may click the Add New button to configure additional Public Cloud accounts for cost analysis – for example Microsoft Enterprise Azure Billing.
In order to add such account, enter top level Enrollment ID and Billing API access keys, validate those values if needed using “Validate” button:
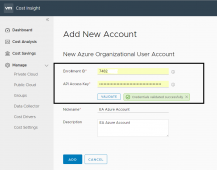
Enter account nickname and optional description and click “Add” button to save Azure Public Cloud account.
NOTE: For Cost Insight analysis Microsoft Azure Enterprise Accounts are supported. Please consult VMware tech documentation for setting up and obtaining values of Enrollment ID and API Access Key.
After it is added, the Azure cloud account should appear on the Manage Public Cloud page:
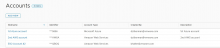
1.2 Configuration of vSphere Private Cloud for VMware Cost Insight and Discovery
Private Cloud configuration requires deployment of Data Collector virtual appliance(s) into the target vCenter(s) – please see details about its deployment steps here .
After Cloud Data Collector appliance is deployed and started, users can add vCenter accounts to Private Clouds using the Add/Edit vCenter form. Data Collector entry can be picked up from the drop-down box and the rest of information about vCenter entered manually:
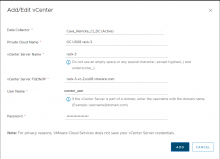
Click “Add” to save vCenter endpoint. After a new vCenter endpoint is added (or existing one updated), a confirmation message will be displayed, and a new record should appear in the table of vCenters in the Manage Private Clouds screen:
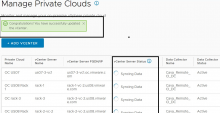
“Syncing Data” status messages indicate that cost data collection from those vCenter instances is in progress.
After the data collection cycle from vCenters is complete, the vCenter Server Status column will update the Last Sync date value to current date/time:
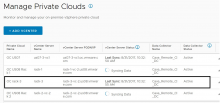
2. Configuration of Public Cloud accounts for VMware Discovery
The VMware Discovery is used to “discover” various compute, storage and other resources associated with Public and Private Cloud accounts that can be added to the service. Users may navigate to that service area by selecting it on the Console:

Once inside the Discovery service area, navigate to Cloud Accounts in the left side navigation bar:
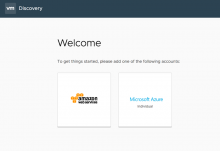
NOTES:
a. Since VMware Cost Insight and Discovery services share Public and Private cloud accounts data, they can be added to a tenant from either service. We are using adding from Discovery as an example here, same account could be added from Cost Insight
b. In case if there are Public Cloud accounts previously added to a tenant from Cost Insight – they would show in Cloud Accounts list in Discovery:
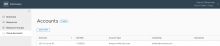
Click Add New button to configure a new account and select Amazon Web Services or Microsoft Azure. For an AWS account the form requires the following input parameters:
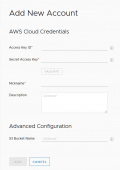
As seen from the above, AWS Access Key ID and matching Secret Access Key are required fields for AWS endpoint configuration – they need to be created and obtained from users’ AWS account. Please see AWS documentation for creation and configuration of Access Keys and VMware tech documentation for collecting AWS security credentials
Once these values are entered, click the Validate button. If the supplied AWS credentials are correct, a confirmation message will be displayed, otherwise a warning message will be shown.
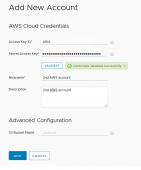
Enter account Nickname and optional Description and click the Add button to save new AWS Public Cloud account, observe the confirmation message:
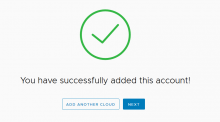
Microsoft Azure Public Cloud Account configuration steps are similar to those for AWS account configuration with the difference of using Azure Individual account user account-specific IDs:
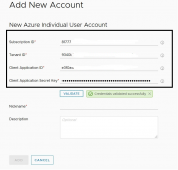
NOTE: Refer to the VMware tech documentation for obtaining the Azure Subscription, Tenant and Client Application IDs and secret key.
Validate entered Azure credentials (optional) and click Add button at the bottom to save new Azure Public Cloud account to the list of configured cloud accounts and observe the confirmation message
Now the Cloud Accounts summary page should display the newly configured Public Cloud accounts:
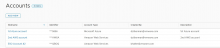
Configured Public and Private Cloud resources are “polled” by Discovery and Cost Insight services: data about various managed resources (virtual machines, hard disks, storage units, CPU usage etc.) deployed in these environments is collected and stored in a tenant data repository. Then it is displayed on the user Interface where can be filtered by various criteria, grouped by various parameters etc.
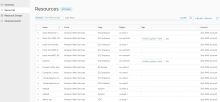
NOTE: in the future versions of Discovery services there will be an option to configure Private Cloud directly from that functional area.
Once Cost Insight data collection completed and processed, aggregated costing data from all managed resources will be available via Dashboard and Cost Analysis screens:
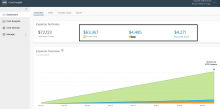
Summary:
We have just completed easy steps to configure VMWare Discovery and Cost Insight cloud services for management/monitoring/cost analysis of AWS, Azure and vSphere Private Cloud resources – all under one hour and got management data displayed in respective functional interfaces. In the consequent blogs, I will focus on best practices on leveraging these services for getting insights into Cloud inventory and costs.