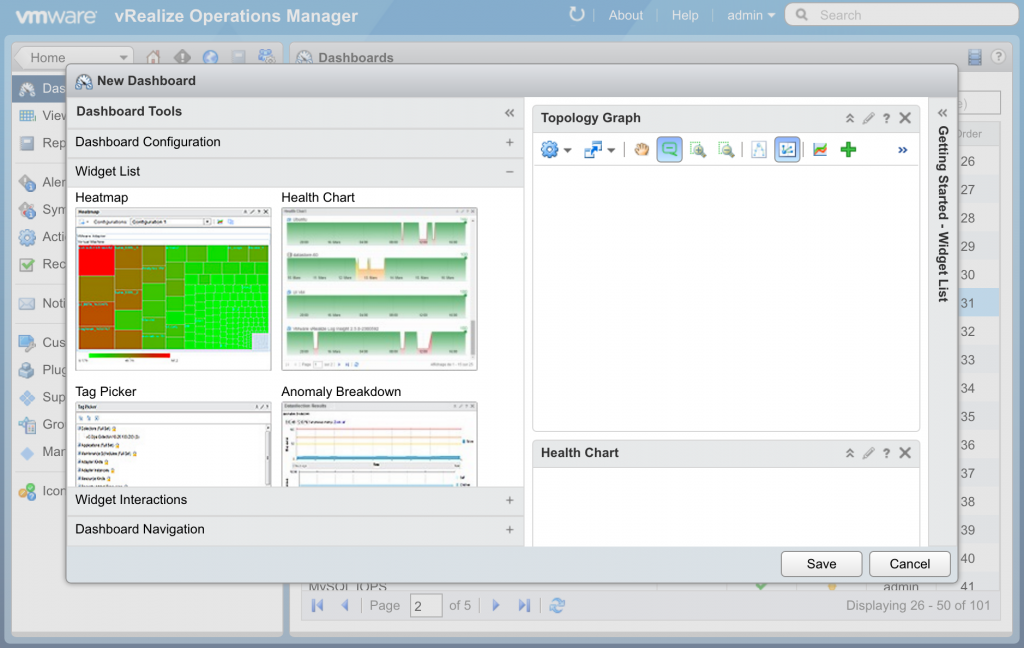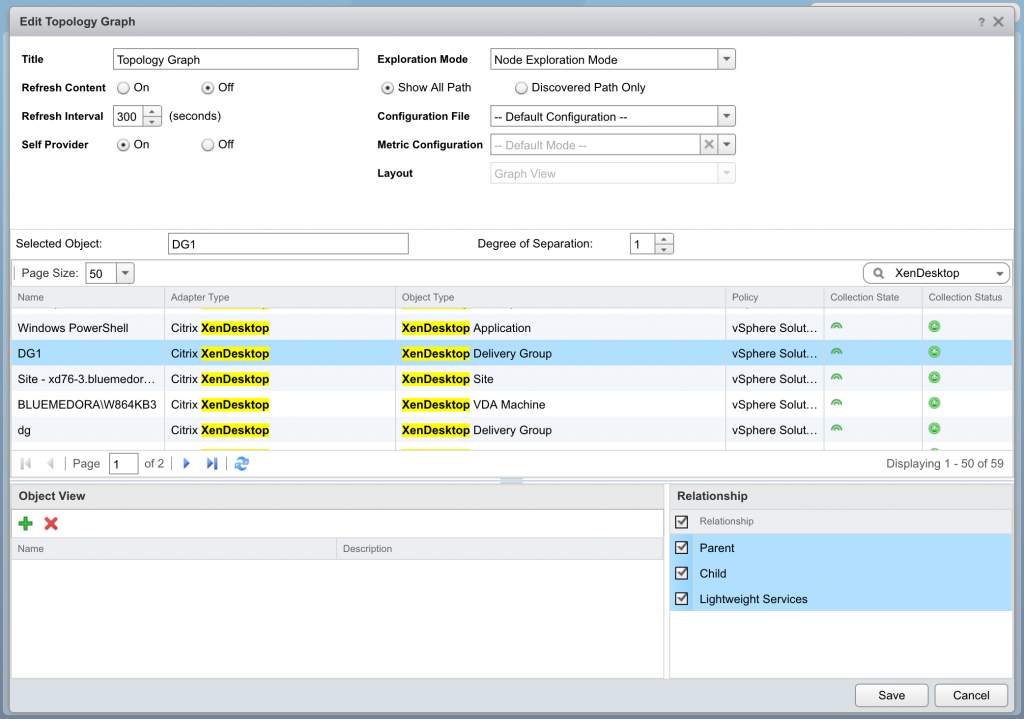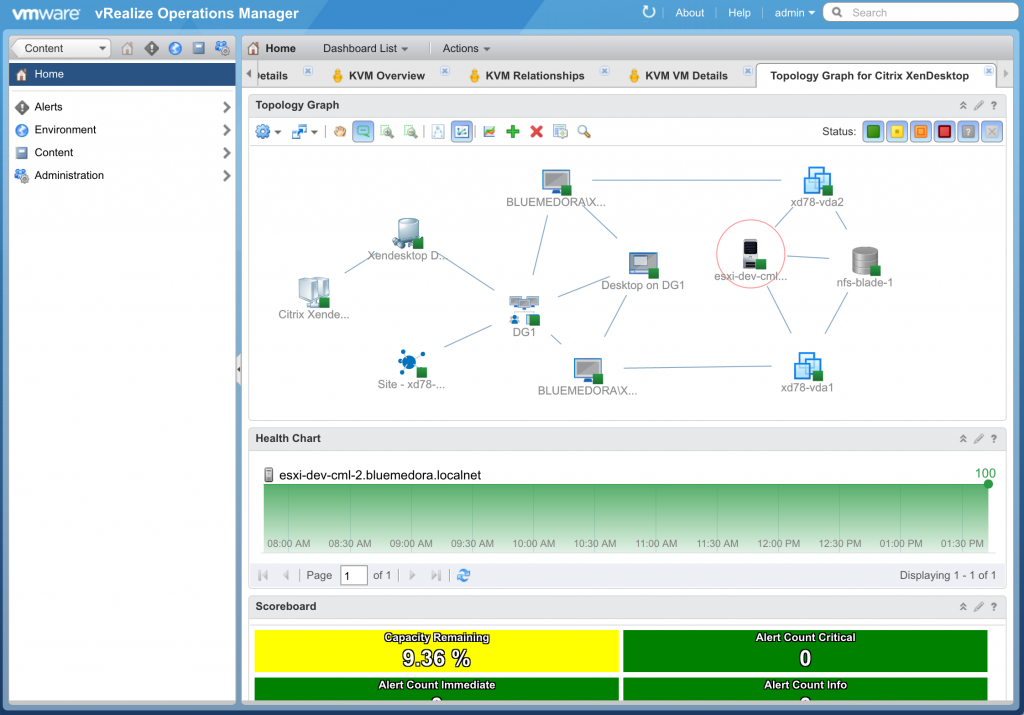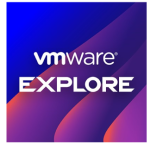Brian Williams, Blue Medora
Today we are going to discuss one of the most powerful and useful features of vRealize Operations Manager: custom dashboards. For this blog, we will be focusing on the Topology Graph widget and how to use it in your own custom dashboards. The widget provides a quick overview of the performance and condition of your virtual or physical infrastructure.
Getting started, we login to the vRealize Operations Manager (vROps) user interface with a user account that has rights to create and edit dashboards. From the Home page, navigate to Content and then Dashboards, as seen in Figure 1.
From this view we can see the Dashboard List dropdown that shows all dashboards that are visible on the home page. You can use this menu for a quick navigation through your dashboards. We can also see the available dashboard Actions, such as create, edit, delete, and set as default. These actions are applied directly to the dashboard currently on the screen.
To begin walking through creating a simple dashboard, Click the green Add icon to load the New Dashboard window. In the Dashboard Configuration pane, name your dashboard and fill in the description. Next, click on the Widget List to begin selecting your widgets.
Let’s take a moment to talk about widgets. Widgets are the panes on your dashboards which show information about attributes, resources, applications, or the overall processes in your environment. You can configure widgets to reflect your specific needs, but the available configuration options vary depending on the widget type. Some widgets must be configured before they display any data, but many widgets can accept and display data from one or more other widgets by using widget interactions. For a full list of widgets and descriptions, refer to the vRealize Operations Manager Customization and Administration Guide.
Returning to the Widget List, scroll down until you find the Topology Graph widget. Drag and drop the box into the pane on the right side. Optionally, we can add other widgets and adjust the layout as needed. For our dashboard today, find the Health Chart and Scoreboard widgets and drop them below our Topology Graph window.
We now have a basic layout and can begin editing each widget for our specific use. Click the pencil icon in the topology graph widget, as seen in Figure 2. From the Edit pane, Figure 3, change the title of the widget and set Self Provider to On. We will now select a starting object for our graph. For this example, I want to lay out my virtualized Citrix XenDesktop environment. In the filter search box I entered XenDesktop and selected my Delivery Group. Optionally, we could change the degree of separation to extend the depth of the graph, but for this setup, leave the value at 1. Click Save.
Next, click on Widget Interactions. For the Health and Scoreboard Objects, select Topology Graph and click Apply Interactions. This selection will populate the Health Chart and Scoreboard widgets based on the selection made in the Topology Graph, as seen in Figure 4. These can be further customized, but let’s keep the default configurations for those widgets. We should now be able to single-click and highlight an object in the topology graph and preview the other populated widgets. Click Save once you like the layout of your dashboard.
Now we can start using our custom dashboard. Navigate to the Home screen and select the Dashboard List dropdown to find our custom dashboard. I can now reposition objects in the Topology Graph for a clean layout. If I want to increase the degree of separation for an object, right click and select Expand Node. In my dashboard, I have expanded my Citrix VDA hosts to include the Virtual Machine (VM) objects, and then expanded the VM objects to include my hypervisor and datastore objects.
Check out Blue Medora’s vRealize Operations Management Pack for Citrix XenDesktop & XenApp, used in this blog, which extends vROps by enabling administrators to manage, monitor, and troubleshoot their Citrix XenDesktop & XenApp on VMware environments.