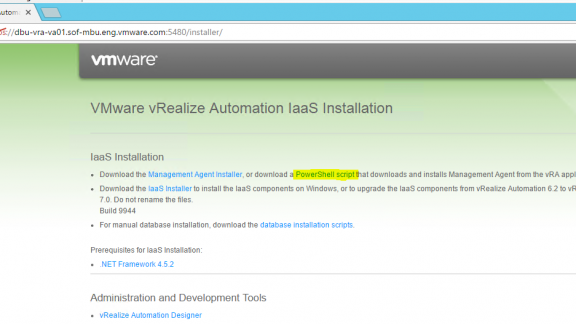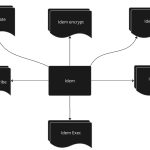Silent Installation of vRA 7.2 – A How To Guide
Lately, I’ve realized many of my colleagues at VMware and none of my customers are aware that vRealize Automation (vRA) provides a silent method for installation. With the release of vRA 7.2 two really cool features were the silent installation of the Management agent and the silent installation of vRA. There are a lot of pros and cons associated with the silent installation of vRA, but in this article I want to show you how easy and fast it is. For the silent installation of the Management agent, I have one word: COOL! It’s easy to install, very fast and the biggest benefit of all is the ability to use it over and over again. Once you have edited the PowerShell script with the correct properties (like vRA host name, user name and password), you can use it multiple times with different releases, this means there is no need for future downloads, all you need is to run it against the new vRA appliance. In this blog post, I will show you how to install vRA 7.2 in high availability mode using both silent installers.
Before starting with the installation of vRA 7.2 please check the Prerequisites page of the vRA Informaiton Center
If you haven’t downloaded vRA 7.2 yet, visit the vRA download page
Management Agent Silent Installation
In the following steps, I will show you how to use the silent installation of the vRA Management Agent:
- Download the PowerShell script from the appliance downloading page– https://<vRA01-fqdn>:5480/installer ; The downloaded file has the name InstallManagementAgent.ps1
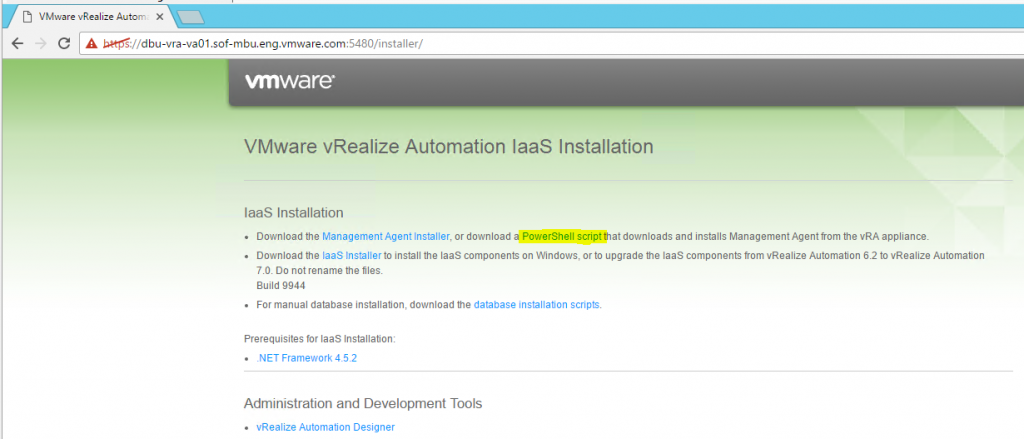
- Edit the PowerShell script InstallManagementAgent.ps1, where you type
- the vRA VA01 FQDN in the following format https://<FQDN-va01>:5480,
- the user name and password of the service user, used for the IaaS components installation; NOTE: if you are using a domain user, don’t forget to add the domain name in following format <domain name>\username
- password for the vRA VA root user
- user name for the vRA VA root user
- TIP: You can leave the Certificate Thumbprint blank. If you leave it blank you can use the same script with different deployments of vRA without changing the properties, just run the script against the new appliance and thumbprint will be populated automatically.

- Copy the edited PowerShell script to all IaaS Windows machines
- Run PowerShell console as Administrator and navigate to the folder with the PS script
- Run the script

The Management Agent should be successfully installed and the IaaS instance should be displayed in the vRA Installation Wizard. If you don’t want to use the Installation wizard, you can also use SSH connection to the vRA master node and list all registered nodes using this command: vra-command list-nodes

Now when all your IaaS management agents are installed you can proceed with the installation of the vRealize Automation.
vRealize Automation silent installation
Now you can proceed with the installation of vRA. An alternative way of installing vRA is in a silent mode. This method is easy and fast. If the installation fails for any reason, you just use the same properties file instead of re-populating all the fields in the installation wizard. The silent installation also uses several types of validations. First it validates all the properties in the properties file, then it validates the connection to all appliances and IaaS machines, as well as all SQL servers and NTP servers. After that it checks the connectivity to all Management Agents and the offset to the NTP server. Finally it validates all user names and passwords to all VMs included in the installation. As you may have guessed, this installation is fully command line, so the only disadvantage is that if you receive any errors during the validation they are displayed in the command line or in the installation log-file. There is no fancy UI like you see with the Installation wizard. The main advantage of this silent installer is that it is much faster than the wizard. It is worth it to try it out. Below I will show you how to install your vRA using this new silent installer. Here are the steps:
- Open a SSH connection to the vRA appliance 1
- Go to /usr/lib/vcac/tools/install
- Open ha.properties files and edit it
- Accept the EULA; type certificate name, unit and code if you want to generate your self-signed certificates during the installation
- Type the vRA 7.x license
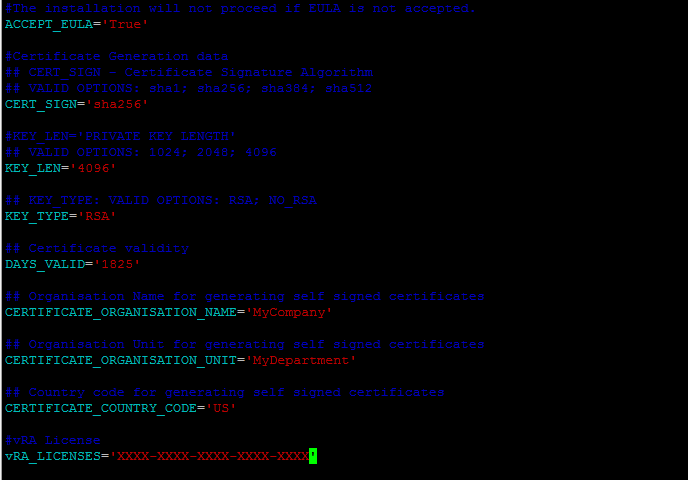
- Provide the NTP server if you want to use any, separated by a space
- Select whether you want to install the IaaS components or not by setting INSTALL_IAAS=True
- Select whether you want to use single IaaS credentials, meaning the same domain user on all Windows machines. If you set this property to True, you don’t need to provide the credentials for the other IaaS components, just leave them blank.
- Provide the credentials for the single solution user. Note: make sure that this solution user has sufficient privileges to perform the installation on all Windows VMs
- HORIZONUSER – this is the vIDM tenant administrator of the default tenant, we recommend leaving the default value which is ‘administrator’
- HORIZONPASS – this is the vIDM tenant administrator’s password
- SSO_TENANT – this is the default tenant, we recommend leaving it as the defaultProvide values for the following vIDM properties:
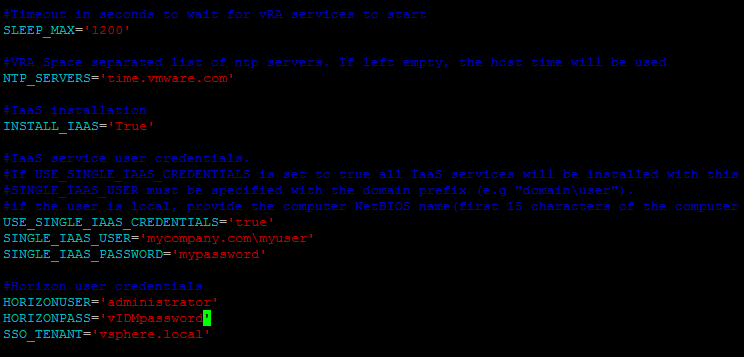
- Specify the FQDNs of all additional appliances, separated by space
- Provide the root user name and password for each additional appliance
- Specify the FQDNs of all IaaS web nodes separated by space.
Note: if you install vRA in single mode, this will be the VM where you install all IaaS components – Web, Manager Service, DEM and Agent - Provide the credentials for the web nodes
Note: If you have opted to use a single solution user, then leave user name and password properties blank
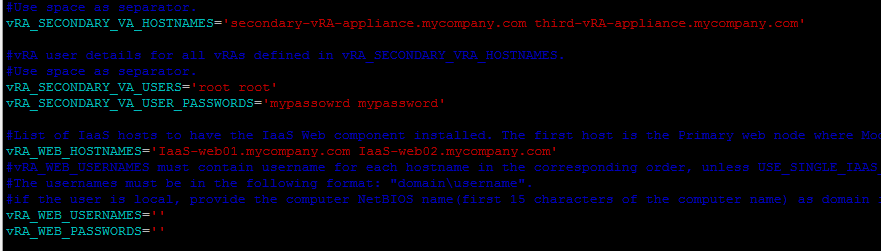
- Specify the FQDNs of all IaaS manager service nodes separated by space. DEO (DEM orchestrator) will be installed on this node as well
- Provide the credentials for the web nodes
Note: If you have opted to use a single solution user, then leave user name and password properties blank - Specify the FQDNs of all IaaS DEM worker nodes separated by space.
- Provide the credentials for the web nodes
Note: If you have opted to use a single solution user, then leave user name and password properties blank
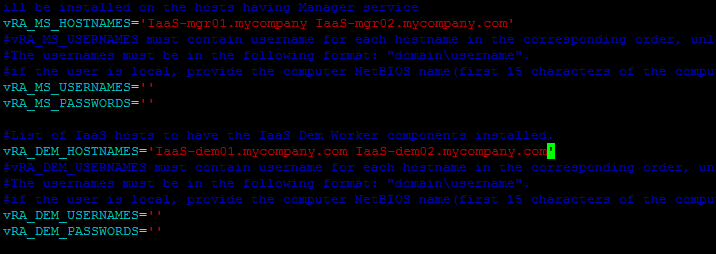
- Provide the Load balancer FQDNs where:
- vRA_LB_FQDN – is the vRA VA VIP
- vRA_WEB_FQDN – is the vRA Web VIP
- vRA_MS_FQDN – is the vRA MS VIP

- Provide the MSSQL server hostname.
- If you have multiple instances in this MSSQL server provide the instance where the VCAC database should be created
- Provide a name for the IaaS database
- Specify if you want to use Windows authentication or not. Make sure that if you select to use the Windows authentication, the user used for the installation of the other IaaS components has sufficient administrative privileges on the MSSQL server VM, as well as privileges to create a database in the SQL server
- Specify whether to use encryption or not
- Specify if you want to use Windows authentication or not. Make sure that if you select the use the Windows authentication, the user used for the installation of the other IaaS components has sufficient administrative privileges on the MSSQL server VM, as well as privileges to create a database in the SQL server
- If you don’t use the Windows authentication, provide credentials for the MSSQL user
- Select USE_EXISTING_DATABASE=’False’ to create a new database
- Select the IaaS database passphrase

- Leave the web site name and port with their default values
- Specify the FQDN of all VMs where the agents will be installed, separated by space
- Provide user name and password for all agents VMs.
Note: If you have opted to use a single solution user, then leave user name and password properties blank - Provide the vSphere agent names separated by space. For better failover protection we usually recommend installing the vSphere agents with the same name on different VMs . This way if one of the agents stops working, the data collection will continue working, using the agent installed on the other VM
- Provide the vSphere endpoints name. The number of endpoints should match the number of vSphere agents, and each failover pair agent/endpoint should have identical names. In case you install multiple agents with different names connected to different vSphere endpoints, we recommend using pairs with the same names for the agent and endpoint-
e.g. if you have two endpoints vsphere1.vmware.com and vsphere2.vmware.com it is best practice to name the agents with the same names – vsphere1.vmware.com and vsphere2.vmware.com to prevent any collision between the the agents

Repeat steps 32 and 33 for all other agent types
- Set APPLY_FIXES=’True’ if you want to run the prerequisite checker. This checker will check if all requirements on the IaaS nodes are met and if they are not met will run the fixer. So I would recommend to select it.
- Select CREATE_INITIAL_CONTENT if you want to create a basic POC content on the new system
- Provide a CONFIGURATION_ADMINISTRATOR_PASSWORD for the initial content
- Safe and close the ha.properties file

Before running the installation there are two very important steps, that you shouldn’t miss:
- Create snapshots of all VMs – vRA appliances and IaaS Nodes
- If you install your vRA in a high availability mode, prepare the load balancer, where you create the pools, add the nodes to the appropriate pool and create the VIPs. Make sure that all secondary nodes are disabled in the pools, if you are using F5 you should force them offline instead of just disabling them. In each pool, use a simple ICMP monitor and make sure that all enabled nodes are green.
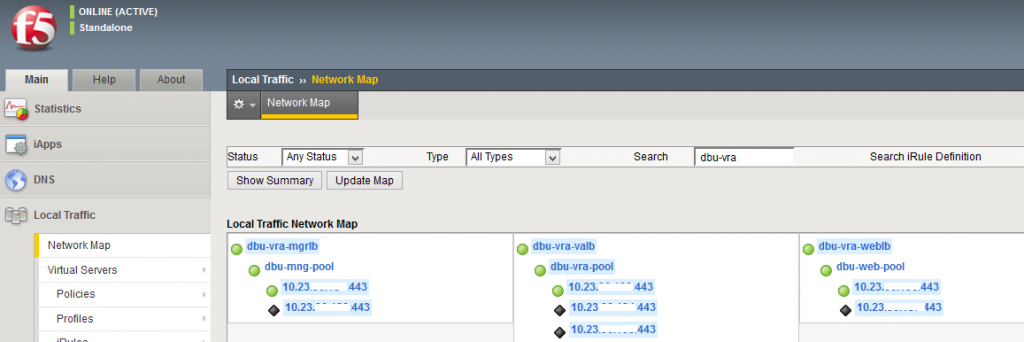
Now you are ready for install. Run the vra-ha-config.sh file

If the silent installation completes successfully you will see the following message:

If your session has expired, or you have closed your SSH window you can find the installation execution in the following installation file – vra-ha-config.log in folder /var/log/vmware/vcac . You can also check the vcac-config.log file
- You can now continue with the post installation tasks and described in the vRealize Automation official documentation
- If you are interested in what’s new in vRA 7.2 please check the vRA 7.2 release notes
- Here is a high-level blog on the release of vRA 7.2, including any new features.
- Visit this blog for a detailed implementation video on vRA 7.2