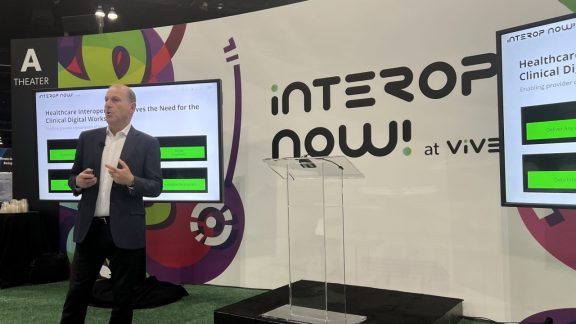By Alexander West, Technical Writer for End-User Computing Technical Marketing, VMware, with significant contributions from Kristina De Nike, Senior Product Manager, VMware
HTML Access is extremely handy for always-on-the-move VMware Horizon View users. But keep in mind that installing HTML Access in your Horizon View deployment will automatically disable your previously customized View Portal page and replace it with a new portal page that contains both an icon for downloading View Client and an icon for accessing your virtual desktop via HTML Access.
Unfortunately, any customizations to the original View Portal page are not automatically included in the new portal. But, on the bright side, you can customize the new portal page using essentially the same technique you used to customize the original View Portal page. (Check out Customizing the View Portal in Horizon View 5.3 to find out how to customize the original View Portal page.)
Note: HTML Access 2.2 is available only as part of the VMware Horizon View 5.3 Feature Pack 1.
HTML Access in Horizon View 5.3
With VMware Horizon View HTML Access, virtual desktop users can access their Horizon View virtual desktops from an HTML 5–based browser, without having to install client software on their endpoint devices. Once HTML Access is installed on the broker (View Connection Server) and in the virtual desktop agent, all the user has to do is open a Web browser, navigate to their View Connection Server URL, click the HTML Access icon on the portal page, authenticate, and they’ll be able to access their Horizon View desktop through a browser.
After you install HTML Access, the new portal page provides both a Horizon View Client download icon, which points to the Download VMware Horizon View Clients page on VMware.com, and an HTML Access icon. But, if you want to personalize the portal page to hide or provide specific links or icons, you can
- Hide the HTML Access icon
- Hide the View Client icon
- Change the URL of the Web page for downloading the View Client
- Create links for specific View Client installers
- Configure other links on the page
 Figure 1: The Default New Portal Page with HTML Access and View Client Icons
Figure 1: The Default New Portal Page with HTML Access and View Client Icons
How to Customize the New Portal Page
Note: Remember that the new portal page appears after you install HTML Access. To install HTML Access, see VMware Horizon View Feature Pack Installation and Administration.
To customize the new portal page:
1. On the View Connection Server host, open the portal-links-html-access.properties file with a text editor.
2. Set the configuration properties according to your preferences.
3. Restart the VMware View Web Component service.
Simple, right? Now for the nuts and bolts.
In just a few steps, you can make any number of customizations to the new portal page. (Take a look at Configuring HTML Access for End Users in Using VMware Horizon View HTML Access to explore potential customizations.) For example, if you want to disable the icon for downloading the View Client (which is the icon on the left side of Figure 1), set the enable.download value to false:
enable.download=false
This configuration removes the icon for downloading the View Client, instead of just disabling it. You may want to remove the icon for downloading the View Client if, for example, you are administering a test to students via Horizon View virtual desktops. The students will be accessing their virtual desktops via HTML Access from computer labs all across the school district, and some will even be using their own personal computers. In this case, installing a View Client would be unnecessary, as the students will not be reconnecting to their virtual desktop once they have completed the test.
If you want to change the URL of the Web page for downloading the View Client, change the link.download property setting to read
link.download=https://url-of-web-server
Use the link.download property if you plan to create your own Web page for downloading View Clients. You may want to create your own page if your company operates high-security offices where Internet access is prohibited, you want to restrict users to a specific trusted client version, or you simply want to make a more streamlined page for your users to download clients.
Note that in the previous example, View Client installer files have been placed on an internal Web server. Be sure to store the installer files on the HTTP server that you want your users downloading installers from. For example, to place the files in a downloads folder on the View Connection Server host, use the following path:
C:Program Files\VMware\VMware View\Server\broker\webapps\downloads
The links to the installer files could then use relative URLs with the following format:
/downloads client-installer-file-name
The final link.download property line would then look like this:
link.download=https://server/downloads
In this case the server would be the URL of the View Connection Server host, and downloads would be the folder on the View Connection Server host that contains the View Client installer files.
Finally, if you want to create a link for a specific View Client installer, say, a Linux installer, use the following setting:
link.linux=https://server/downloads/VMware-Horizon-View-Client.tar.gz
The option to create links for specific View Client installers is available with HTML Access 2.2 or later. See Using VMware Horizon View HTML Access for a full list of client installer files.
Want More?
For more on customizing the portal page that has both an HTML Access icon and a View Client icon, see Configuring HTML Access for End Users in Using VMware Horizon View HTML Access. Also, check out VMware Horizon View Feature Pack Installation and Administration for info on the Horizon View Feature Pack, which includes HTML Access and much more.