VMware AirWatch Advanced Remote Management features an updated client that simplifies troubleshooting and maintenance tasks.
Today’s post:
 Explains where remote management fits into the VMware Workspace ONE platform.
Explains where remote management fits into the VMware Workspace ONE platform.- Introduces AirWatch Advanced Remote Management
- Demos AirWatch Advanced Remote Management in a video
- Lists the minimum requirements for implementation
- Provides step-by-step instructions for launching a remote session
AirWatch Remote Management in VMware Workspace ONE |
[tabs slidertype=”simple” fx=”slide”] [tab]
VMware Workspace ONE unifies VMware Identity Manager with AirWatch technology into a single platform. Powered by AirWatch unified endpoint management (UEM) technology, Workspace ONE enables access control and application management. Available for Software-as-a-Service (SaaS) and on-premises deployments, Workspace ONE enables IT to deliver and manage any app on any device.

At the heart of AirWatch UEM, sits the AirWatch console. Serving as the administrative user interface (UI) for security configurations, the AirWatch console puts the “unified” in UEM.
AirWatch Advanced Remote Management exists within this larger context as an AirWatch console feature. This feature establishes a remote connection with end-user devices, facilitating troubleshooting and maintenance tasks.[/tab] [/tabs]
AirWatch Advanced Remote Management Overview |
[tabs slidertype=”simple” fx=”slide”] [tab]
In this post, AirWatch advanced remote management refers to Remote Management 4.2. Available as a premium upgrade, this features an updated client that:
- Mimics device-in-hand experience to facilitate remote support
- Uses HTML5 instead of Java, widening browser support improving usability
[/tab] [/tabs]
What’s New in AirWatch Advanced Remote Management |
[tabs slidertype=”simple” fx=”slide”][tab]
Use the arrows to click through slides about the features demoed in this video.
[/tab] [tab]
Custom Device Skins
Devices display in the proper form factor with interactive buttons that mimic the handheld device experience.
 |
 |
 |
[/tab] [tab]
Device Whiteboard (Android Only)
Interact with end users with Android devices by drawing, highlighting, and pointing to areas on their screen. To use, select the whiteboard icon ![]() in the bottom right of the device screen view. Then, choose the appropriate action from the menu.
in the bottom right of the device screen view. Then, choose the appropriate action from the menu.

[/tab] [tab]
Shortcuts
The Remote Management client provides a shortcuts menu to navigate quickly to a screen or menu item on the device.
Locate the shortcuts menu icon on the bottom right of the screen, near the whiteboard icon.

[/tab] [tab]
Additional Information Screen
The Additional Information screen provides detailed lists of information about the device, its applications, processes, and remote control history. To open, select the Additional Information ( ) icon, and choose the appropriate information list from the navigation bar that appears on the left.
) icon, and choose the appropriate information list from the navigation bar that appears on the left.
- Device Information – View details about the device, and use the search bar to find specific information.
- Application List – View details about the applications installed on the device, and kill any running app from this list.
- Process List – View the processes currently running on the device, and kill any running process from this list.
Requirements for AirWatch Advanced Remote Management |
[tabs slidertype=”simple” fx=”slide”] [tab]
Take advantage of these updates by meeting the appropriate platform’s minimum requirements, and completing the necessary installations.
AirWatch supports Advanced Remote Management for SaaS and on-premises AirWatch customers. However, the implementation approach differs between the deployment models.
On-Premises
- Install Remote Management on a dedicated Windows Server.
- Push the Remote Management device client to end users.
SaaS
- Push the Remote Management device client to end users.
General Requirements
Meet the following admin side requirements:
- AirWatch Environment 9.0.2 or above
- AirWatch Rugged EMM Bundle*
- Chrome, Internet Explorer, Microsoft Edge, or Safari as a browser
*Contact your account representative to ensure your version of AirWatch includes these features.
On-Premises AirWatch Customer Requirements
While SaaS AirWatch customers do not install a Remote Management server, on-premises customers do. To use Remote Management v4.2, on-premises customers must install AirWatch Advanced Remote Management Server 4.5.0.6672 or above.
Expand the dropdown menus to learn more![learn_more caption=”Installation Overview”]
To install AirWatch Advanced Remote Management Server 4.5.0.6672 or above:
- Download the Remote Management Certificate Generator – Download
RemoteManagementCertificateGenerator_9_2. - Create the Common Name from the AirWatch Database – Run a SQL script against the AirWatch Database to create the Common Name. Use the generated CN to create the root and intermediate certificates for Remote Management.
- Generate the Remote Management Certificates – Generate the root and intermediate certificates for use during installation.
- Meet Remote Management Requirements – Meet the requirements outlined for Active Directory, hardware, software, network, Domain Name Service, and security certificates. Then, install the Site certificate to secure HTTPS binding for the server.
- Configure the Remote Management Installer – Create an
install.configfile that contains the configuration settings for the different components of the Remote Management server. - Install the Remote Management Server Components – Copy the
install.configfile onto the designated server, and run it. To facilitate configuration, consider running the Remote Management Server PowerShell Scripts. - Configure the AirWatch Console – Establish communication between the AirWatch Console and the Remote Management server.
[/learn_more]
Device Requirements
Currently, AirWatch supports advanced remote management on the Android and Windows platforms. Both SaaS and On-Premises AirWatch customers must meet the appropriate platform’s minimum requirements.
Android Platform Requirements
- Android Version 4.3+
- Android Agent 7.0 or above
Windows Platform Requirements
- Windows Mobile 5.0+ or Windows CE 5/6/7
- Windows Mobile Agent 6.0.40+
Push Remote Management to Devices
From the list below, click the appropriate platform/OEM. Then, follow the prompts to download the package.
[button link=”#https://resources.air-watch.com/view/h4mzpmcvkc433jd485fw/en” newwindow=”yes”] Windows Mobile CE[/button][button link=”#https://resources.air-watch.com/view/9b3mdfwf9467s4l6gxdp/en” newwindow=”yes”] Android Bluebird[/button][button link=”#https://resources.air-watch.com/view/8bxzdkk2nyqmj5pyvpld/en” newwindow=”yes”] Android Getac ZX70[/button][button link=”#https://resources.air-watch.com/view/2grnlh5yx5x75f9pydcr/en” newwindow=”yes”] Android Honeywell[/button][button link=”#https://resources.air-watch.com/view/8tl7df4325yny8km24p6/en” newwindow=”yes”] Android Intermec[/button][button link=”https://resources.air-watch.com/view/2wq25fffn5xkrk369n4j/en” newwindow=”yes”] Android Kyocera DuraForce Bell[/button][button link=”#https://resources.air-watch.com/view/bhk74ccqm6wbpn94kfpb/en” newwindow=”yes”] Android Lenovo Tab4[/button][button link=”#https://resources.air-watch.com/view/kp32gr9z7k5ys4kyq76p/en” newwindow=”yes”] Android LG[/button][button link=”#https://resources.air-watch.com/view/dq8cg8rtr4pydpwf3br9/en” newwindow=”yes”] Android MediaWave[/button][button link=”#https://resources.air-watch.com/view/jxcdmcw2f8f9dmz2f2tj/en” newwindow=”yes”] Android Outform Rockchip[/button][button link=”#https://resources.air-watch.com/view/cjw9f2rd29lrthx8zgsk/en” newwindow=”yes”] Android Panasonic[/button][button link=”#https://resources.air-watch.com/view/9qp2mmjmhhlz7rqvrxf8/en” newwindow=”yes”] Android Samsung[/button][button link=”#https://resources.air-watch.com/view/6cx9v45bg7hj9h98zwgc/en” newwindow=”yes”] Android Sonim[/button][button link=”#https://resources.air-watch.com/view/qrvs33swn2jtfz44ptp7/en” newwindow=”yes”] Android Xplore XSlate D10[/button][button link=”#https://resources.air-watch.com/view/x5wb9r3dthgsstwb4np7/en” newwindow=”yes”] Android Zebra[/button]
Finally, push the app to devices using Product Provisioning.[/tab] [/tabs]
Initiate a Remote Management Session |
[tabs slidertype=”simple” fx=”slide”] [tab]
Use the Remote Management tool to connect with devices and start a remote troubleshooting or maintenance session.
- Log into the AirWatch Console.
- At the appropriate Organization Group, navigate to Devices > List View.
- Select the friendly name of the device you want to create a remote connection with, opening the Details View.
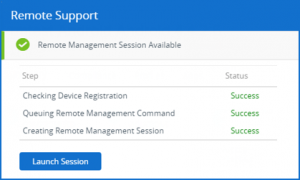
- Open the More Actions drop-down menu and select Remote Management.
- In the Remote Support window, track the connection process’s progress. Once complete, click Launch Session.
- Provide the end user with the 4-digit PIN displayed in the AirWatch Console. Direct them to enter that value into their device to authorize remote management.
- The remote management client opens in a new tab, displaying the device screen view.
 From this view, control the end-user device remotely by:
From this view, control the end-user device remotely by:
- Clicking on the displayed device and its buttons
- Sending keystrokes
- Copying & pasting information onto the device during a session
Let end users know they can pause the session at any time for privacy.
- Complete the session, automatically closing the remote management client.
[/tab] [/tabs]
Authors and Contributors
[author] [author_image timthumb=’on’]http://blogs.vmware.com/euc/files/2018/01/Kevin-Murray.jpg[/author_image] [author_info]Kevin Murray, product manager for VMware EUC mobile product management, reviewed this post[/author_info] [/author]








