The vCenter Operations Management Suite can pack a lot of different features from different areas, and bring them all together through the same interface. What this does is gives more and more meaningful data points and relative views into this data. Instead of touching on all the marketing material for this suite, we’ll discuss what that actually means for a real-life environment.
Breaking away from the vSphere with Operations Management (vSOM) entry (http://blogs.vmware.com/vsphere/2014/07/journey-sddc-vsphere-operations-management.html#more-13313), the suite allows much more customization, even more in-depth troubleshooting, and allows for the addition of 3rd party plugins to consolidate the environment’s relevant information.
There is nothing wrong with addressing server issues the same way you have always been addressing them. Once addressed, you can usually buy quite a bit of time before you have to worry about the next issue with that particular server. Sometimes these issues are completely unrelated, but how often are they actually related but we don’t have the data points or the time to collect and analyze the proper data points? Well, the vCenter Operations Management Suite does this for you and the more you add, the deeper and more relevant it becomes.
For example, in this custom dashboard storage view we can see a fairly low health score on a storage array. This is at a point where the storage team may be calling (unless that of course is also under your hat of daily duties), or your phone may be ringing because performance is being affected.
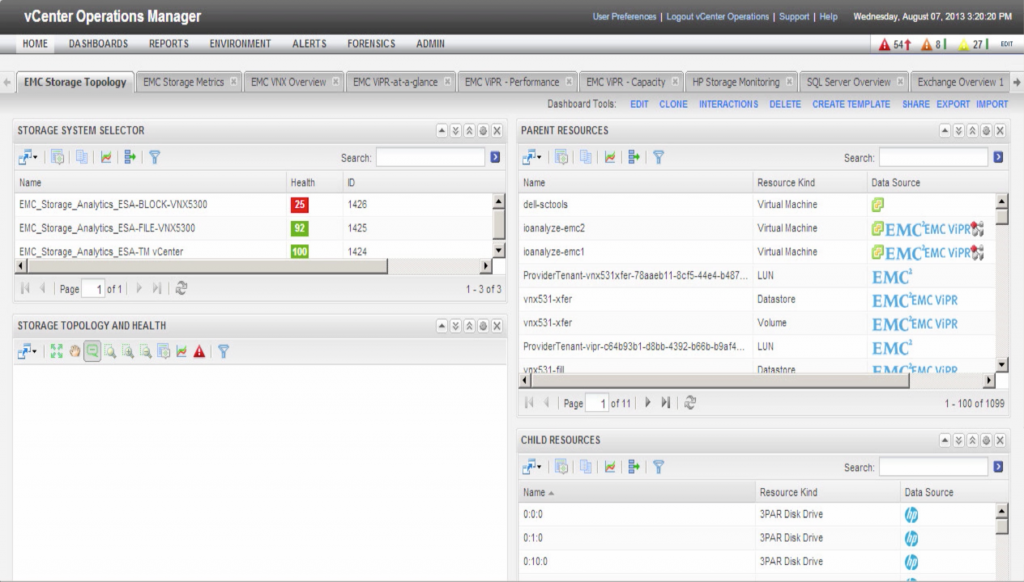 Highlighting this array gives us more information into the hardware and other objects related to this array. One of the LUNs has an extremely unhealthy score and clicking into it will give more insight into what is going on.
Highlighting this array gives us more information into the hardware and other objects related to this array. One of the LUNs has an extremely unhealthy score and clicking into it will give more insight into what is going on.
 At the top of the Storage Topology and Health diagram, we can see the vSphere datastore backing this LUN. At the bottom of the diagram we see the RAID group and storage processor. The storage processor is slightly affected, but the RAID group looks unhealthier.
At the top of the Storage Topology and Health diagram, we can see the vSphere datastore backing this LUN. At the bottom of the diagram we see the RAID group and storage processor. The storage processor is slightly affected, but the RAID group looks unhealthier.
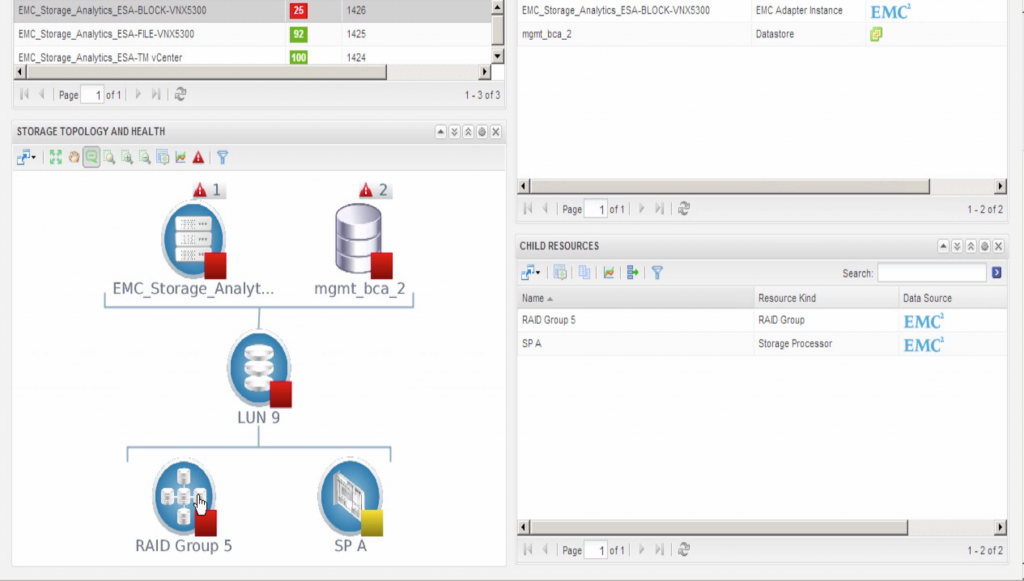 Clicking into the RAID group will let us look at the overall health of the backend disks supporting this RAID group.
Clicking into the RAID group will let us look at the overall health of the backend disks supporting this RAID group.
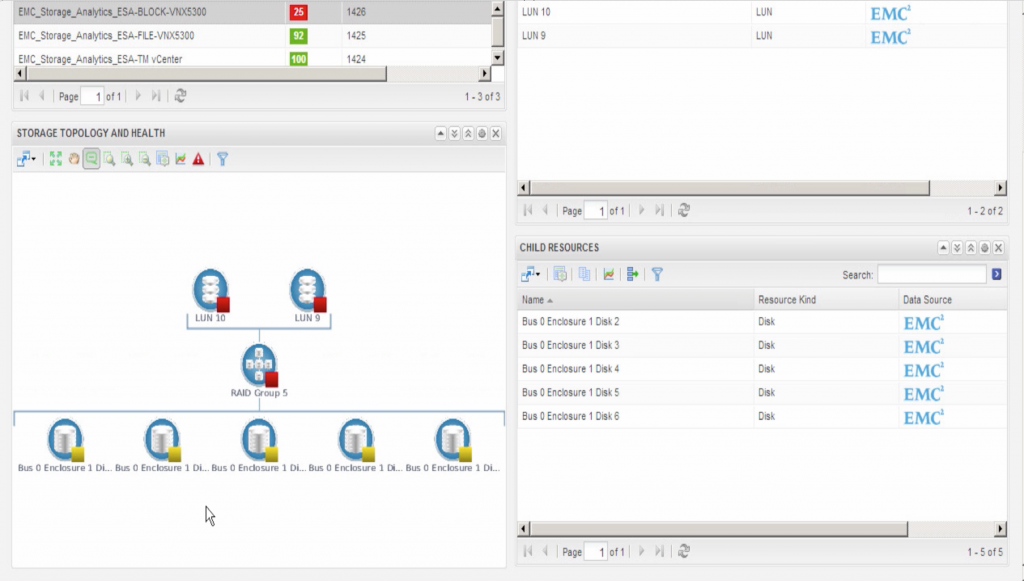 Since the disks backing the RAID group don’t look terrible, we’ll take a step back and check into the virtual side of this diagram. The Storage Topology and Health diagram above showed the mgmt_bca_2 datastore as the vSphere counterpart to LUN 9. Change the view to the vSphere Datastore Performance view.
Since the disks backing the RAID group don’t look terrible, we’ll take a step back and check into the virtual side of this diagram. The Storage Topology and Health diagram above showed the mgmt_bca_2 datastore as the vSphere counterpart to LUN 9. Change the view to the vSphere Datastore Performance view.
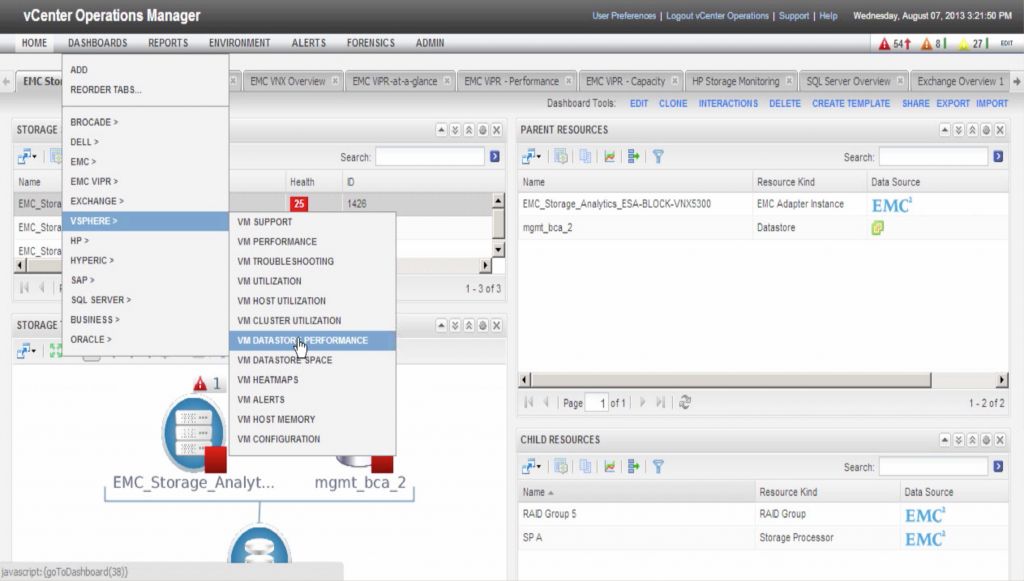 There is a good amount of information available at this point, but for now concentrate on the upper-right view and find the datastore in question (mgmt_bca_2). Highlight this datastore.
There is a good amount of information available at this point, but for now concentrate on the upper-right view and find the datastore in question (mgmt_bca_2). Highlight this datastore.
 Scroll the page down to view all the objects residing on this vSphere datastore. It is immediately apparent that one virtual machine is pushing an abnormally high amount of IOPS. As a storage expert, this information will now help you better tune your investigative (and resolution) steps more towards this particular virtual machine versus blaming the storage speed, or RAID group, or datastore capacity, etc.
Scroll the page down to view all the objects residing on this vSphere datastore. It is immediately apparent that one virtual machine is pushing an abnormally high amount of IOPS. As a storage expert, this information will now help you better tune your investigative (and resolution) steps more towards this particular virtual machine versus blaming the storage speed, or RAID group, or datastore capacity, etc.
 You can now clearly see that as you add more data points, analyze them and consolidate them into one accessible view, management and troubleshooting of the pieces related to the virtual environment becomes much easier and much more successful. This not only speeds resolution time, but also enables for better, more accurate resolutions to the specific problems, more than likely in advance of when users even perceive any issues.
You can now clearly see that as you add more data points, analyze them and consolidate them into one accessible view, management and troubleshooting of the pieces related to the virtual environment becomes much easier and much more successful. This not only speeds resolution time, but also enables for better, more accurate resolutions to the specific problems, more than likely in advance of when users even perceive any issues.
Once you open the resource detail of this virtual machine in question, the charts indicate Disk I/O is clearly the problem. The rest of the resources of this virtual machine look healthy.
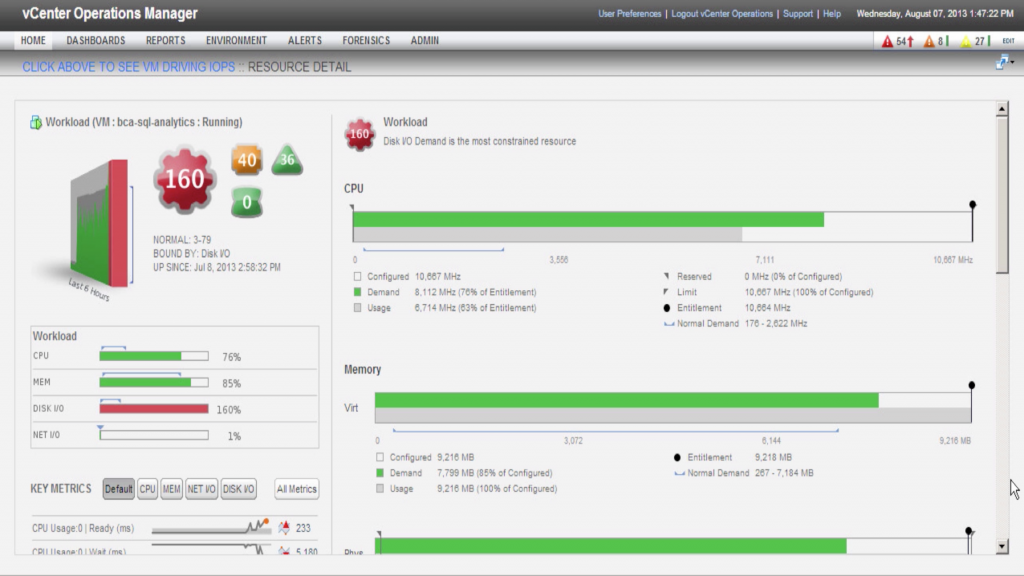 Scrolling down on this virtual machine’s detail shows the extremely high I/O causing the bad health score.
Scrolling down on this virtual machine’s detail shows the extremely high I/O causing the bad health score.
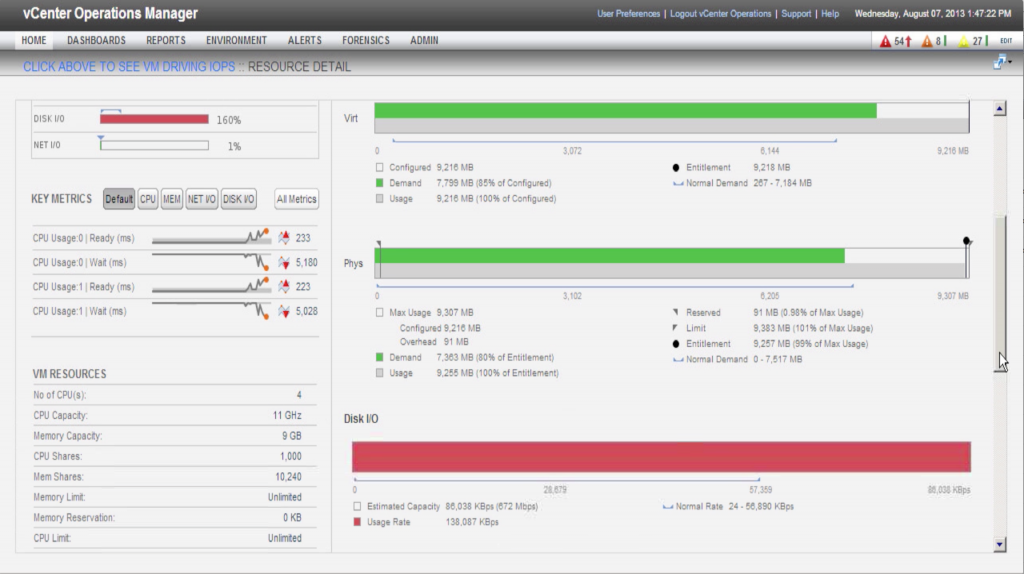 As these pieces are put together, it is important to understand how easy it can be to navigate through one environment given that the correct information is being pulled and analyzed together. How much time would this take of making calls, logging into other systems, tracking down relevant charts and logs, finding the owner of the problematic object in question, and resolving the issue? Diving even further into the vCenter Operations Management Suite will add even more powerful tools to accomplish your task more efficiently and more effectively. For example, the next image shows internal level detail to that same virtual machine in question and allows us not only to track down the owning group(s) and primary contact, but also has insight into how the operating system and other internal services and applications are behaving.
As these pieces are put together, it is important to understand how easy it can be to navigate through one environment given that the correct information is being pulled and analyzed together. How much time would this take of making calls, logging into other systems, tracking down relevant charts and logs, finding the owner of the problematic object in question, and resolving the issue? Diving even further into the vCenter Operations Management Suite will add even more powerful tools to accomplish your task more efficiently and more effectively. For example, the next image shows internal level detail to that same virtual machine in question and allows us not only to track down the owning group(s) and primary contact, but also has insight into how the operating system and other internal services and applications are behaving.
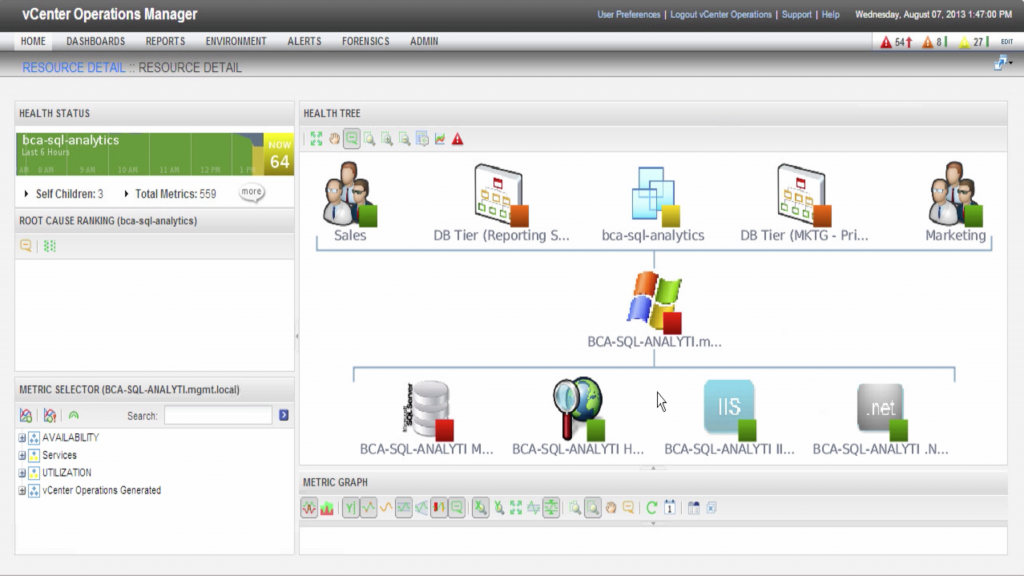 That final image should be an easy way for you to understand the correct owners and let them know what you see as directly being an issue that could cause (or is already causing problems) in your environment.
That final image should be an easy way for you to understand the correct owners and let them know what you see as directly being an issue that could cause (or is already causing problems) in your environment.
Check out the vCenter Operations Management Suite. Knowing a greater amount of detail into your environment within just a few clicks is extremely powerful and will save you loads of time and troubleshooting efforts. Take the guesswork out of your alarms and notifications.
Additionally, there are many other features of the suite such as compliance and hardening views and alerts, operations policies, operating system level configuration and patch management, and also automated resolution workflows. Take a look at these and many more features at www.vmware.com.
Enjoy playing!
Get notification of new blog postings and more by following Harry on Twitter: @HarrySiii

















