A common question that comes up when a new vCenter Server version is released is “How do I upgrade if I’m using vCenter HeartBeat?”.
The first thing we need to check is whether the version of vCenter HeartBeat we’re running is compatible with the version of vCenter we want to upgrade to. You can check this by visiting the VMware Product Interoperability Matrixes.
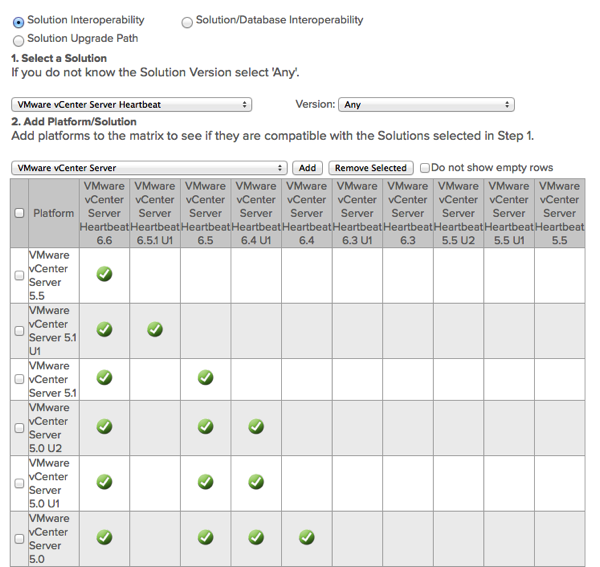
You can see from the screenshot above that only version 6.6 is compatible with both vCenter Server 5.1 and 5.5. So our first step is getting vCenter HeartBeat upgraded to 6.6. Page 51 of the Install and Upgrade guide lists the following step by step instructions:
- Download the new version of vCenter Server Heartbeat WinZip Self-Extracting file to a desired location on both the Primary and Secondary nodes.
- On the Primary/active node, right-click on the System Tray icon and select to Shutdown vCenter Server Heartbeat opting to leaving protected applications running.
- Navigate to Start > Administrative Tools > Services and set the VMware vCenter Server Heartbeat service to Manual.
- On the Secondary/passive node, navigate to Start > Administrative Tools > Services and set the VMware vCenter Server Heartbeat service to Manual.
- On the Secondary/passive node, right-click on the System Tray icon and select to Shutdown vCenter Server Heartbeat.
- On the Secondary/passive node, disconnect the network cable from the Public NIC.
- On the Primary/active node, double-click the WinZip Self-Extracting file. The Setup Introduction page is displayed. Click OK.
The WinZip Self-Extractor page is displayed. - Click Setup to open the VMware vCenter Server Heartbeat Setup window.
- Select the option to Install Update when the Setup Type page is displayed.
- Follow the on-screen instructions to install the ServicePack.nfs script. Click Add and use the default path to the Service Pack. When prompted, reboot the node.
Note During the Service Pack installation, the new vCenter Server Heartbeat plug-ins are copied to <Heartbeat install dir>R2<version> plug-ins<plug-in name> - On the Secondary/passive node, double-click the WinZip Self-Extracting file. The Setup Introduction page is displayed. Click OK.
The WinZip Self-Extractor page is displayed. - Click Setup to open the VMware vCenter Server Heartbeat Setup window.
- Select the option to Install Update when the Setup Type page is displayed.
- Follow the on-screen instructions to install the ServicePack.nfs script. Click Add and use the default path to the Service Pack. When prompted, reboot the node.
Note During the Service Pack installation, the new vCenter Server Heartbeat plug-ins are copied to <Heartbeat install dir>R2<version> plug-ins<plug-in name> - On both the Primary/active node and the Secondary/passive node, check the configuration of the NICs and make corrections if necessary (the packet filter should be selected on Public NICs and cleared on channel NICs).
- On the Primary/active node, right-click on the System Tray icon and select to Start VMware vCenter Server Heartbeat.
- Navigate to Start > Administrative Tools > Services and set the VMware vCenter Server Heartbeat service to Automatic.
- On Secondary/passive node, right-click on the System Tray icon and select to Start VMware vCenter Server Heartbeat and then reconnect the network cable to the Public NIC.
- On the Secondary/passive node, navigate to Start > Administrative Tools > Services and set the VMware vCenter Server Heartbeat service to Automatic.
Note During the upgrade vCenter will experience downtime so plan accordingly.
In my next post we’ll go through upgrading vCenter and all related components to 5.5.













