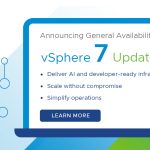In the previous VMware Virtual SAN Performance Testing blog post we reviewed the benefits of running performance tests utilizing I/O trace files over synthetic workload tools such as IOmeter to more accurately characterize the performance of a Virtual SAN cluster. The VMware I/O Analyzer includes pre-created trace files of specific application profiles that allows you to quickly perform scale-out testing utilizing a mix of industry standard workloads But what if you want to characterize the performance of your existing vSphere virtualized environment within a new Virtual SAN configuration? This is were the use of custom I/O Trace replays can be useful.
In the previous VMware Virtual SAN Performance Testing blog post we reviewed the benefits of running performance tests utilizing I/O trace files over synthetic workload tools such as IOmeter to more accurately characterize the performance of a Virtual SAN cluster. The VMware I/O Analyzer includes pre-created trace files of specific application profiles that allows you to quickly perform scale-out testing utilizing a mix of industry standard workloads But what if you want to characterize the performance of your existing vSphere virtualized environment within a new Virtual SAN configuration? This is were the use of custom I/O Trace replays can be useful.
Utilizing Custom Application Trace files
It is possible to capture the storage performance characteristics of real-times workloads on a vSphere host and leverage a replay of captured workloads for Virtual SAN scale-out testing. To do this, you can use the vscsiStats trace command to create a trace replay of any application workload running within a vSphere virtual machine and then upload it to the VMware I/O Analyzer trace repository for replay. Below are the necessary steps.
Capturing I/O Trace files
To collect a trace from an application’s I/O workload using the vscsiStats utility on a vSphere host.
- Connect to your reference vSphere host with SSH (consult the following KB on how to enable SSH on a vSphere host)
- Reset the statistics by typing in the ESXi shell: vscsiStats -r
- Start collecting statistics and create a unique ID : vscsiStats -s -t -w <worldId> -i <handleId> (where <worldId> is the world ID for the virtual machine in which you will be running the workload and <handleId> is the identifier for the specific virtual disk you will be testing).
- NOTE: You can find <worldId> and <handleId> with the vscsiStats -l command. You can find additional attributes of the vscsiStats utility with the vscsiStats -h command.
- Using the unique ID generated in the previous step, configure ESX/ESXi to capture the statistics in a disk file: logchannellogger <unique-id> <temporary-file-name>
- Run your application within the virtual machine identified by <worldId>.
- After the application run is completed (or the trace collection is over) return to the ESXi shell and stop the logchannellogger process by typing <Ctrl>-X (or <Ctrl>-C).
- Stop the statistics collection: vscsiStats -x -w <worldId> -i <handleId>
- Convert the binary trace file to a .csv file: vscsiStats -e <temporary-file-name> > <trace-file-name.csv> (for example: vscsiStats -e testvm01 > testvm01.csv)
Using the above procedure, the I/O workload is captured in a binary file and converted it to a .csv file. This .csv can now be leveraged by I/O Analyzer. You can extract the .csv from the vSphere host with WinSCP and download it to your local machine, to be uploaded to I/O Analyzer.
Uploading to I/O Analyzer
 Custom I/O Trace Files can be stored and analyzed using I/O Analyzer’s trace repository. To upload an I/O Trace File to I/O Analyzer, follow the procedure documented in Part II of this blog series. Once uploaded to the I/O Analyzer trace repository, you can then view the characteristics of your captured trace file from within I/O Analyzer.
Custom I/O Trace Files can be stored and analyzed using I/O Analyzer’s trace repository. To upload an I/O Trace File to I/O Analyzer, follow the procedure documented in Part II of this blog series. Once uploaded to the I/O Analyzer trace repository, you can then view the characteristics of your captured trace file from within I/O Analyzer.
Below is example of a Trace Replay captured on a vSphere host running DVDSstore backed by a SQL database. Once uploaded to I/O Analyzer, the Trace Characteristics can be viewed via a generated Trace Graph. The details of the below replay shows it requires a 29GB Hard Drive 2, runs for 12 minutes, and has a 54/46 RW I/O ratio.
| Parameter Name | Parameter |
| Minimum Disk Size | 28.87 GB |
| ESX build | 5.5 U2 |
| DB disk | 35GB EZT VMDK |
| OS disk and log disk | separate physical disk |
| Orders per minute achieved | 2462 |
| Trace Duration | 12 minutes |
| Trace Requests | 157,334 |
| Trace Read / Write % | 54% / 45% |
| Approx. Working-set Size | 3.7 GB |
| Total Number of Cache Hits | 44,310 or 28% |
| Number of 4K-aligned IOs | 132,840 |
| Number of Reads | 85,337 or 54% |
| Number of Read Cache Hits | 525 or .62% |
| Number of Read hits after a previous Read | 505 or .59% |
| Number of Read hits after a previous Write | 20 or .02% |
| Number of Writes | 71,997 or 46% |
| Number of Write Cache Hits | 43,785 or 61% |
| Number of Write hits after a previous Read | 43,629 or 60% |
| Number of Write hits after a previous Write | 43,629 or .21% |
| Logical Block Numbers | 2832-60548980 |
Trace Replay Caveats
While utilizing I/O trace replay is generally a more representative method of characterizing the performance needs of workloads than utilizing synthetic I/O tools such as IOmeter, it is still not as accurate as running a full-blown application natively. This is because when running a real application natively, the application will issue I/Os based on how fast it receives completion of previous I/Os. So if utilizing an I/O Trace that was captured on a storage array with lower performance than Virtual SAN, Virtual SAN will probably demonstrate better performance, but it doesn’t necessarily reproduce the same I/O pattern as running the application natively.
When weighing the effort needed to create a performance testing testbed versus the accuracy of the results, utilizing I/O Trace Files is a good middle ground between synthetic I/O generation tools and full-blown application build-outs for scale-out storage performance testing. In the next post in this series, we will look at some keys to analyzing Virtual SAN performance results.
- Virtual SAN Performance Testing Part I – Utilizing I/O Analyzer with Iometer
- Virtual SAN Performance Testing Part II – Utilizing I/O Analyzer with Application Trace Files
- Virtual SAN Performance Testing Part III – Utilizing Custom Application Trace files
- Virtual SAN Performance Testing Part IV – Analyzing Performance Results