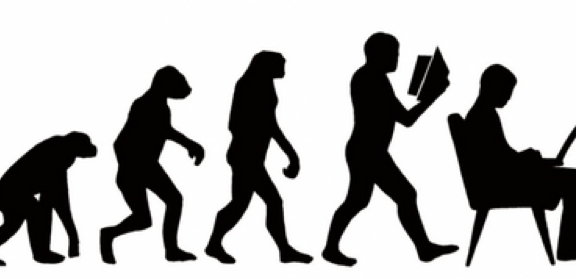By Bharath Ram, Senior Technical Marketing Engineer, HPE Nimble Storage
HPE Nimble Storage NimOS 5.0.x release and the Nimble Windows Kit 5.0 (GA) comes with numerous VVol capabilities.
VMware vSphere Virtual Volumes (VVols) integration with HPE Nimble Storage is not something new. HPE Nimble Storage has supported VVols since NimbleOS 3.x release with VVol 1.0 and continues to expand on capabilities with VVol 2.0, VASA 3.0.
Here is a refresher of how to register HPE Nimble Storage’s VASA provider and setup Folders (Storage Containers)
Ok. So now that you’re primed and ready, let’s talk about what HPE and VMware has done to move VVols up the evolutionary scale.
With the NimbleOS 5.0.x, we have made the VVol workflows much easier to manage using the vCenter plugin. We now have vCenter plugins supporting VVols on both the Flex (Flash) and HTML5 versions.
Let’s walk through some of the new features that have been introduced.
With the NimbleOS 5.0.1 release, we have focused on making the recovery options and workflows much easier and granular for the virtual administrator.
NimbleOS 5.0.1 VVol Feature Summary

Nimble VVol Features Summary
Now let’s take a look at each of these features in detail.
VVol VM information
As part of the HPE Nimble Storage vCenter plugin, we list all of the VMs including their total capacity usage and performance metrics, which is available for both local VMs as well as replicated VMs. There is also an additional option to search for a VVol VM from the HPE Nimble Storage plugin.
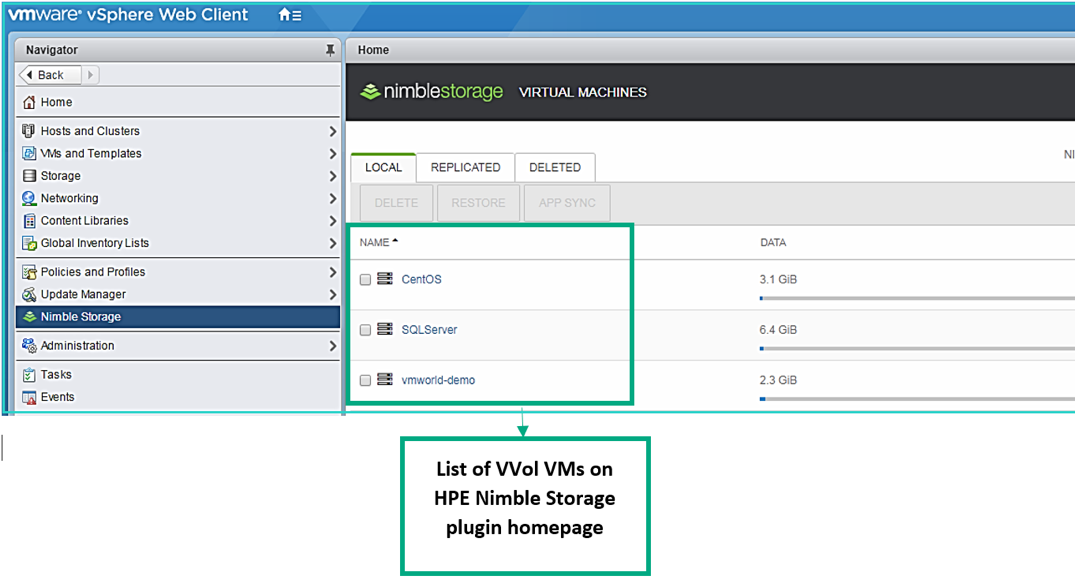
Nimble Storage vCenter Plugin with individual VVol VMs listed
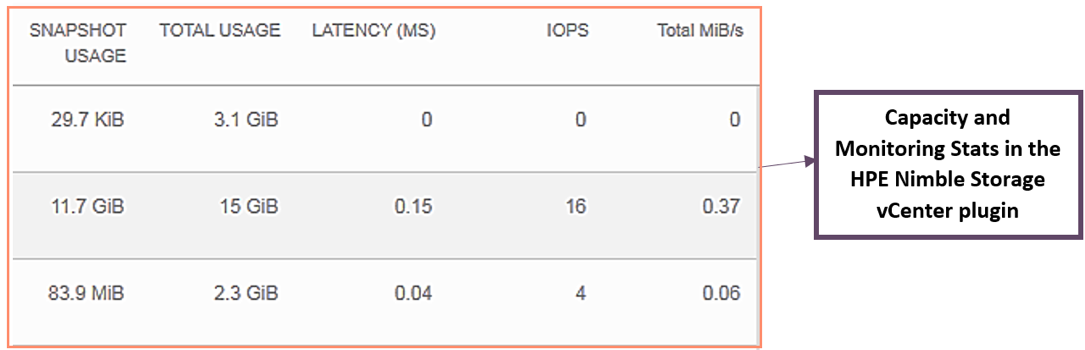
Capacity and Performance metrics
Simplified Workflows for VM recovery in vCenter plugin
One of the core advancements in the recovery workflow stems from the challenge that once the scheduled snapshots are created on the storage system how can the admin recover the VM from those snapshots?
Introducing granular restore functionality.
Using this feature, the vSphere admin can now browse to the individual recovery points and then recover the VM.
The screenshot below shows a portion of the Restore VM/Disk wizard associated with the HPE Nimble Storage vCenter Plugin. The user can now select or search for a snapshot from a particular date and time and restore a VVol VM. By default, the most recent snapshot is automatically selected for restore. When the user searches for a specific date and time, the snapshot closest to that time is selected.

Restore Wizard options
After selecting a snapshot, the user can either restore the existing VM in place or clone it as a new VM.
As a more advanced feature, the restore capability has also been extended to support individual disk level restores. (See screenshot below)
When the user selects the “Show individual Disks” checkbox, the “Choose the location” displays options for how the individual disks need to be restored.
The disk can then be restored in one of 3 different ways,
- In-place restore of virtual disk
- Cloned as a new disk to same VM
- Cloned as a new disk to different VM
The third restore option (to add it as a new disk to a different VM) gives the admin the ability to leverage the restored disk for test/dev workflows.

Individual Disk & Recovery options
For users who use replication for VVol VMs, NimbleOS 4.0 had added DR setup – failover and failback leveraging PowerCLI commands. More details about this existing feature and usage in vSphere 6.5 and NimbleOS 4 are in this blog, https://blogs.vmware.com/virtualblocks/2017/03/01/automating-vvol-dr-power-cli-6-5/
With NimbleOS 5.0.1 we have additional workflows where an admin can bring up the VM in a recovery site as a cloned VM without breaking the replication relationship. This feature can offer insight into testing DR process and procedure or even in dev-test scenarios. For instance I can test that the clone VM in the recovery site can be brought online, isolated from the production VM. Itcan be tested for a new code release without negatively affecting production, which also helps to reduce the risk of technical errors during production rollout.
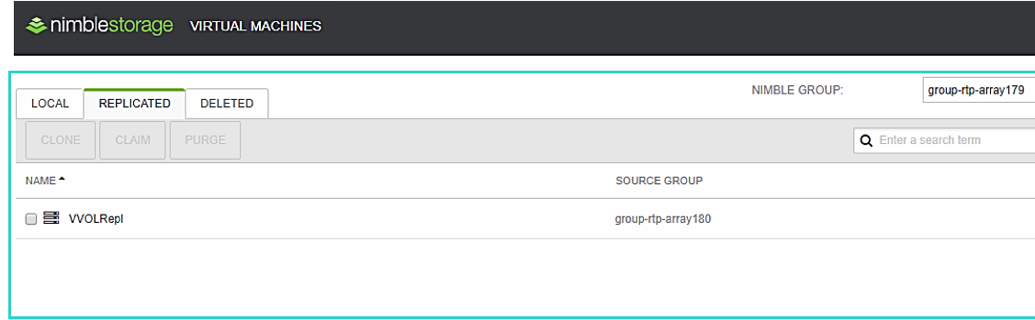
Replicated Site VM list
Protect against accidental VM deletion
With Virtual Machines on VMFS datastore, it’s easy to restore the VM from storage snapshots if the VM has been deleted. However with VVol VM’s we’ve seen many cases where virtual admins run into the issue of permanently losing the entire VVol volumes upon deletion. HPE Nimble Storage previously had a command line option to restore the deleted VVol VM up to 72 hours after deletion. With NimbleOS 5.0.1, this workflow is graphically integrated into the vCenter plugin.
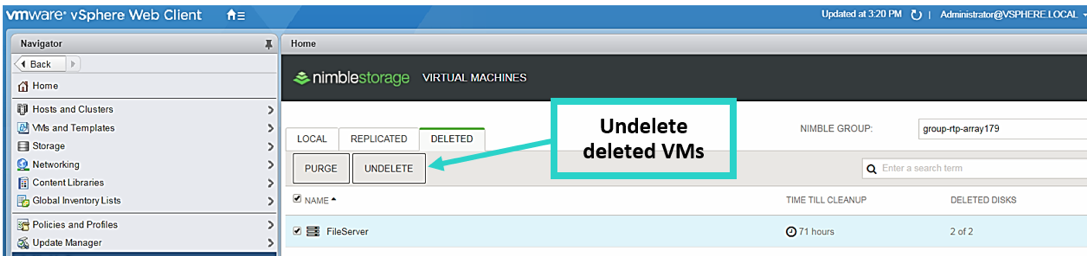
Recovering a deleted VVol VM
When a VM is deleted, the permanent deletion is deferred for 72 hours. The VM can either be re-claimed or purged for reclaiming space any time prior to the 72 hours.
Additionally, we’ve created an option to either delete an entire VM or just a particular disk of a VVol VM. In case of deleting a particular member (volume) of a VM, the VVol VM will show up both on the local and deleted tabs.
The other unique feature about undelete is that deleted VM can also be claimed from the replica site if it has been permanently deleted from the primary site. This is possible if the deleted VM has replication turned ON with a replicating array using the VM Storage policy.
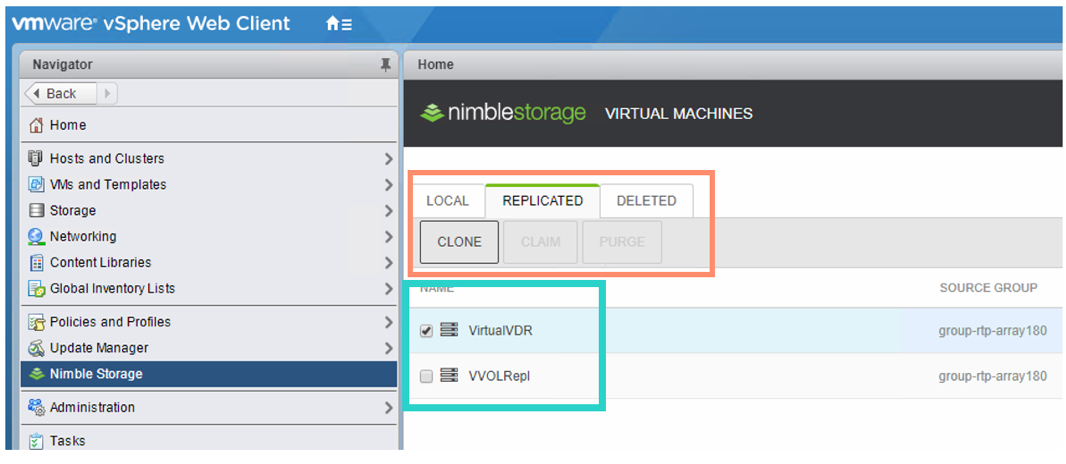
Recovering deleted VM from replicated site
RBAC Capabilities
HPE Nimble Storage has now extended Role Based Access to VVol VM based administration.
All new VVol VM recovery workflows can be delegated to administrators and users using the granular capabilities of role based access now available with this release.
For example, you can delegate certain admins to be able to view and manage only the local VMs and not have access to manage remote VMs or control who can delete, purge or reclaim a deleted VM.
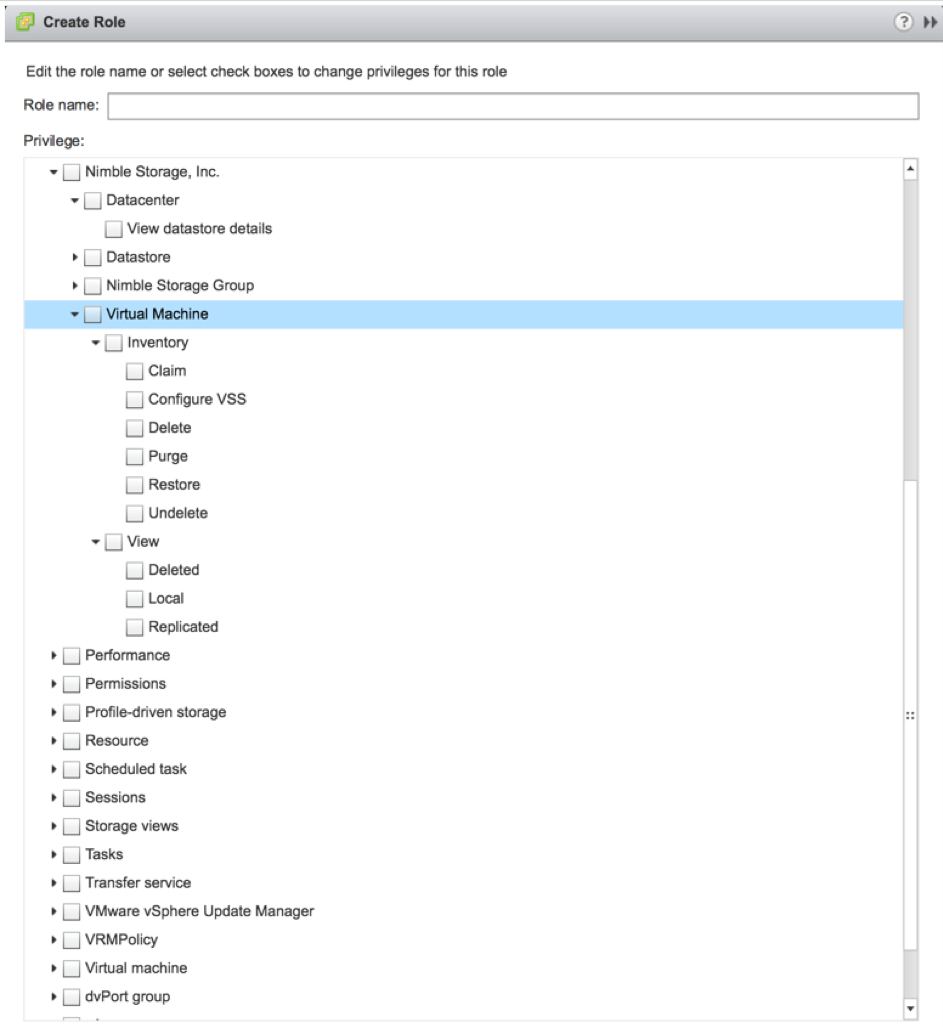
RBAC
Application-based VVol recoveries
HPE Nimble Storage has now extended VSS integration for applications running on VVol VMs. We now provide an end-to-end automated workflow which allows application data to be backed-up. This feature enables administrators to separate their VM backups and application backups. The volume which holds the OS will be in crash consistent state and while the data volumes holding the application will be in held in an application consistent state. Taking application consistent snapshots helps the administrators to protect against transactional data loss (application-aware) and maintain data integrity and reduce downtime during restore operations.
All the applications that are currently supported by current versions of HPE Nimble Storage Windows Kit are also supported with the new release for VVols.

Supported Application list
Just to whet your appetite, here is an example on how you can restore a particular VVol disk from an application consistent snapshot
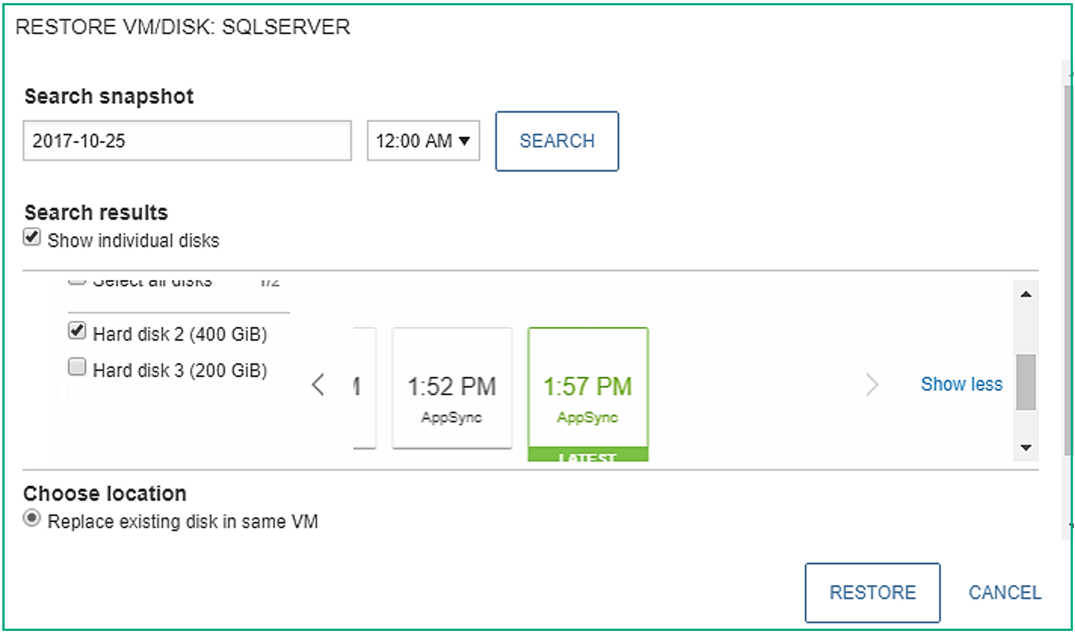
App Consistent Snapshot
I have a separate blog which goes into detail on how VSS based application synchronization works with the new NimbleOS 5.0.1 for VVol VMs.
There you go, those were some cool features that NimbleOS 5.0 brings to the world of VMware VVols.
I suggest you guys give it a try when you get a chance to upgrade your HPE Nimble StorageArray to the 5.0 release.
To learn more visit us at hpe/storage/nimblestorage
Also as a bonus here is a video of all the new features we talked about in this blog,
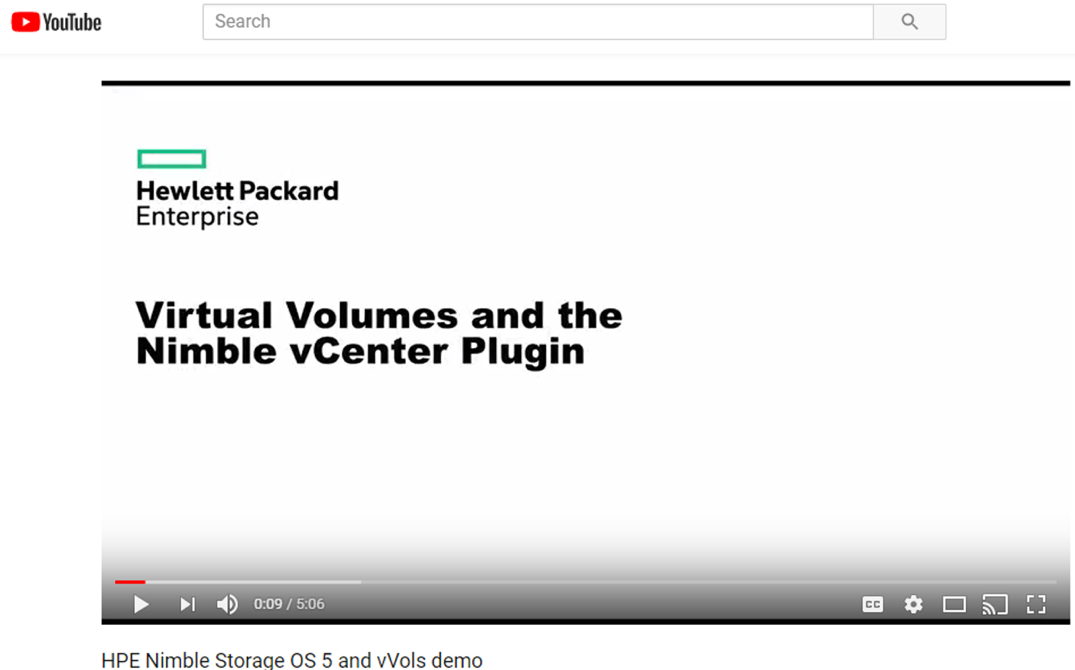
And, remember, you don’t have to upgrade your entire environment to VVols all at once. You can incrementally convert or expand your environment as you see fit or as you become more familiar with the new features based on this technology. Start small and increase over time with either existing applications/groups/departments or with new workloads. Or, start small and easily and non-disruptively move back to VMFS. It’s up to you and under your complete control.
Enjoy!