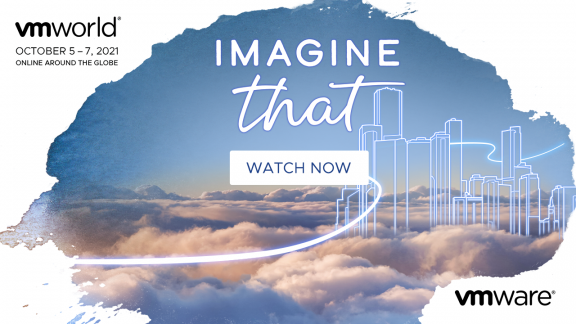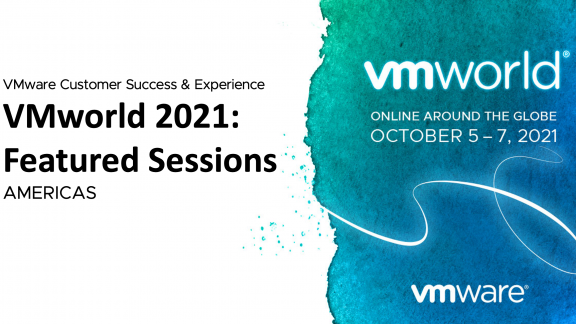By Kelly Dare
If you work with VMware in any way, there are a few things you should know about the My VMware portal. (www.myvmware.com ) Understanding how to navigate it and how it is set up will help you minimize your administrative effort working with VMware in several key ways.
Get Support
Right in the middle is the biggest time saver – open your tickets here instead of on the phone! Opening your ticket on the web saves you time and can increase the amount of information we initially get on your support request (SR). You get a chance to specify exactly what version and what product you are running, and you can clearly state your problem with some detail to make sure it is routed the right place the first time. For urgent (Severity 1) issues, you can even open your ticket here quickly and then call in with your ticket number rather than spending the time on the phone required to open a case.
You can open three types of tickets here: technical, licensing/account, or general inquiry. During the submission process, you will be presented with a list of links and articles that might help you solve your issue. You can also upload related items such as screenshots and logs from this area. If you are opening an SR but others need to see the progress or assist, you can add additional email and phone contacts to your ticket as well. Once a ticket is open, you can add information to it or close it from the “Support Request History” area.
Your account needs the “File Technical Support Requests” permission to open SR’s from the portal. You will need the “View Support Requests” permission granted if your role requires you to review SR’s that you did not open.
Manage License Keys
All common tasks around licensing can be accomplished in the portal. When you first log into the License Keys section, you need to choose what folder contains your licenses, then what task you need to complete. You can View, Combine, Divide, Downgrade, Move, or Upgrade your license keys from here. Remember that all options other than View and Move will change your license keys and will potentially render keys in use invalid, so be sure that any steps you take here will not interfere with what keys are currently in use in your environment.
Here, “Upgrade License Keys” has been chosen, and several keys appear on the right are eligible for upgrade.
On the far right of this same screen, you can use the “Show All Upgrade Options” button to download a CSV list of all your keys and what upgrade options are available. Once you have chosen keys to upgrade, select them and then click the “Check Upgrade Options” button.
You will be prompted to choose an upgrade option, and then you will see a summary screen of the actions you are about to take before you continue.
Finally, click “Continue” and you will get your newly upgraded license keys. After you are finished, you will see Alerts stating what changes have been made.
Similar steps are required for other license key actions, you just need to choose the proper drop down item from the “I want to” prompt and select the keys you need to manipulate. For example, if you have a 100CPU key for ESXi and you need to create 5 x 20 CPU licenses, you would choose “I want to Divide License Keys” and select the one (100 CPU) key. You will then be prompted to enter how many keys you want and how many CPUs should be on each one. The large key will be rendered invalid and no longer appear in your portal, and the 5 smaller ones will be listed in place of it. An alert will be generated with details of the action. Users will need proper permissions to the folder that contains the key(s) to perform these actions. There are separate line item permissions for viewing, dividing/combining, and upgrading/downgrading license keys.
Manage Users and Permissions
As with any management tool, housekeeping on Users and Permissions will sometimes be needed. To add a new user with the same permissions as an existing user, click the “Manage Users and Permissions” icon to get to the Users and Permissions area. Select the “By User” tab and then select a user on the left. With the user selected, click the down arrow by “Actions” and choose “Copy Permissions”. You will be directed to a screen where you can choose existing users on the account or add new My VMware users to your account. Click through to confirm your new permissions and users, and then you can complete the action.
In this area you can also use the “Invite New User” button to add someone to your account. They must already have registered with My VMware, and after you have invited them they must log in and accept the invitation. Clicking the down arrow to the right of the logged in user’s name, then selecting “Alerts” will get you to the proper area. There the user can accept their addition to the account, along with any assigned permissions.
If an existing user needs to have permissions altered, the superuser or administrator simply selects the User on the far left, the folder in question in the center, and then clicks “ActionsEdit Permissions” on the right. Then all the permissions for that folder can be altered. Repeat for any other folders where permissions should be altered.
To download products you either already have licensed or would like to evaluate, click the “View & Download Products” icon to get to the “All Downloads” page. In this screenshot, we are selecting a download of vCenter Server 6 Standard from the “My Products” area, so vCenter Server was already licensed in this case. The “All Products” or “Products A-Z” areas give you access to download evaluation copies of software you do not own, if available.
For an individual user, “View Alerts” is often only used to accept a new membership in an account, or to accept new permissions. For an administrator or superuser, this area is populated with much more information about what activities are going on with the account. Users who have this level of permission will see notifications here for many actions, such as adding new users or permissions or manipulations of license keys such as dividing, combining, moving, or upgrading.
Kelly is a Technical Account Manager for VMware based in Austin, Texas and serving accounts in the Austin and San Antonio areas. She has worked in many capacities in the technology field, and enjoys drawing on those varied experiences to assist her customers. When not working, she stays very busy with reading, cooking, crafts, and most of all lots of family time with her husband and three kids – one infant, one preschooler, and one high-schooler!